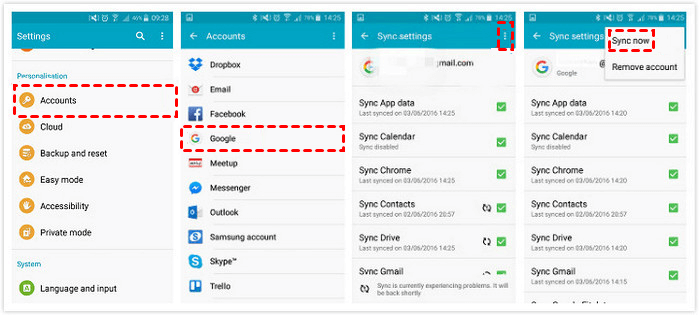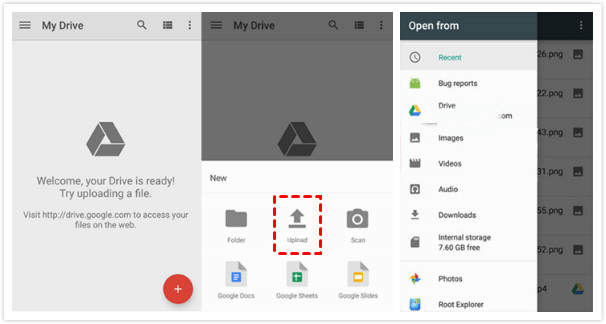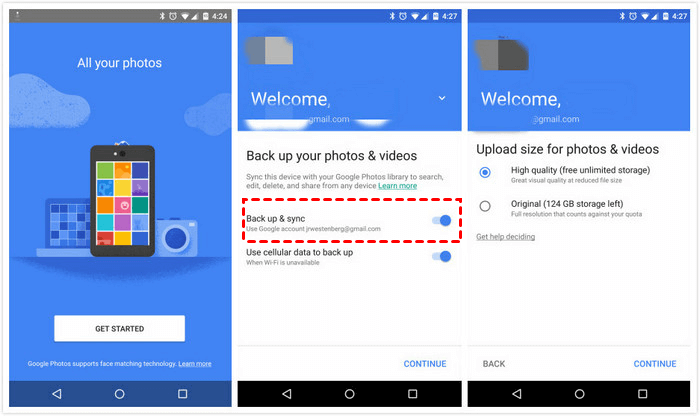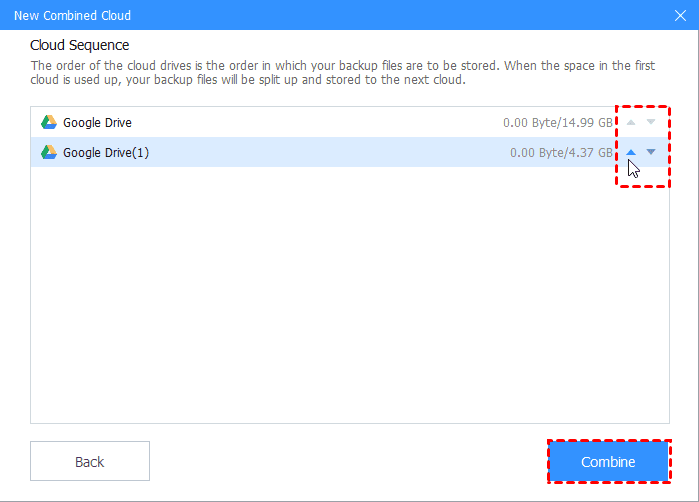How to Backup and Sync Android Data to Google? (3 Ways included)
Use Google to backup and sync Android phone data or content is an effective way to save phone space and protect data. You can learn how to backup and sync Android data to Google here.
Why backup and sync Android data to Google?
As we all know, smartphones today, whether Android or iOS system, are powerful. With a smartphone, you can not only take and download many photos and videos but also store a lot of other kinds of data like apps data, contacts, device settings, and SMS text messages, etc. on the phone.
However, too much data on the phone may make your phone run slowly and you are at the risk of losing data for phone lost. In this case, many people may choose to backup or sync their Android data to a safe place. Since Google has penetrated our life especially when we use Android phones, backing up Android phone data or content to Google has been the first choice for many people.
How to backup and sync data with Google on Android?
Nowadays, Android has become the leading mobile operating system not only among general users but among business users are well. One reason for this is Android's ability to sync and back up your settings and data automatically with Google's servers. You need only to activate this feature to have your phone backed up.
In addition, Google offers you convenient options like Google Drive and Google Photos to store and backup your data from your mobile devices. Google Photos allows you to backup and sync your photos and videos and view them from any device. And Google Drive is a cloud storage app that allows you to backup your Android data.
Therefore, to backup or sync Android data to Google, you have 3 ways to choose. The first way is to backup Android data to Google account, the second way is to backup to Google Drive and the third way is to backup to Google Photos. Please keep reading to learn the detailed steps.
Part 1. Backup Android data to Google account
1. On your Android phone, go to the Settings.
2. Scroll down to the Personalisation section and tap Accounts.
2. Tap Google under Accounts and choose Google email address.
4. The list of types of data you can back up to your Google account displayed, tick the boxes alongside for the data you want to back up.
5. Tap the More selection at the top right corner of the screen and tap Sync now.
Part 2. Backup Android Data to Google Drive
1. Download and install the Drive app from the Google Play store.
2. Open Google Drive on your device and sign in with your Google email address and password to sign-in.
3. After signing in, tap the Plus (+) icon at the corner. And then, tap Upload.
4. Select the files that you wish to backup to Drive.
5. After selecting, tap Open in the upper-right corner. Then, your chosen items will be backed up to the cloud automatically.
Part 3. Backup Android Photos & Videos to Google Photos
1. Download and install Google Photos from the Google Play store.
2. Open the Photos app on your Android device.
3. Tap the Menu icon at the top left corner. Then select Settings > Back up & sync and turn the backup process on.
Of course you can choose any of the ways above to backup your Android data, but there are some limitations of the first and third ways. Google Photos only supports images and videos. And data backed up to Google account is not easy to access and view. However, Google Drive supports many kinds of file type and allows you to access and check you file both online and offline. Therefore, compared with the other two ways, Google Drive may be the better choice for many users.
Bonus Tip: How to get more free Google Drive storage?
When you use Google Drive to backup and store your phone data for a long time, the 15 GB free cloud storage offered by Google Drive may be run out sooner or later. If you are not ready to pay for an advanced plan, you can get more free Google Drive storage via a free yet professional cloud backup tool like CBackup.
CBackup is a free and reliable cloud backup service that supports you to add and merge your Google cloud storage accounts on its interface. In this way, you can combine and take full use of all of your free cloud storage on different accounts. And besides Google cloud services, CBackup also supports many other cloud services like OneDrive, Dropbox as well as FTP/SFTP.
Let's see how to use CBackup to get more free Google Drive storege space:
1. PLease download CBackup desktop app and create an account of CBackup, then sign in to CBackup desktop app.
2. Add your cloud storage accounts to CBackup. Click “Storage", then select your clouds (here is Google Drive) and click “Authorize Now”. Then grant authority to CBackup to access and manage your Google Drive files.
Now, you complete the entire process of adding cloud drives. To add more clouds, you just need to repeat the above steps. And you’d better change the default name to a unique one for distinguish. After adding all your clouds to CBackup, even different clouds, like Dropbox, OneDrive, etc. you could see all the clouds under the Storage tab.
Now, you could increase Google Drive storage space by combining all of them, here are the steps:
1. Select the Storage tab, and press + Add Combined Cloud.
2. Customize the combined cloud name and tick all the clouds you added above, and press Next.
3. Determine the order for all the clouds to store backup files, and hit Combine.
Besides, CBackup web app (go Sync > Sync Public Cloud to Public Cloud to enter CBackup web app) also supports cloud to cloud backup, and cloud to cloud sync directly. If you need to transfer files from Google Drive to other cloud drives, just go to the "Backup Tasks" or "Sync Tasks"tab and click on “New Task” to set up your cloud transfer task according to your needs.
Final words
How to backup and sync Android data to Google has been introduced above, and you can choose one way to follow the detailed steps. And if you choose Google cloud as your backup destination and the Google Drive storage is not enough for you, you can merge multiple Google Drive accounts to get more free cloud storage with CBackup.
Free Cloud Backup & Sync Service
Transfer files between cloud drives, combine cloud storage to gain free unlimited space
Secure & Free