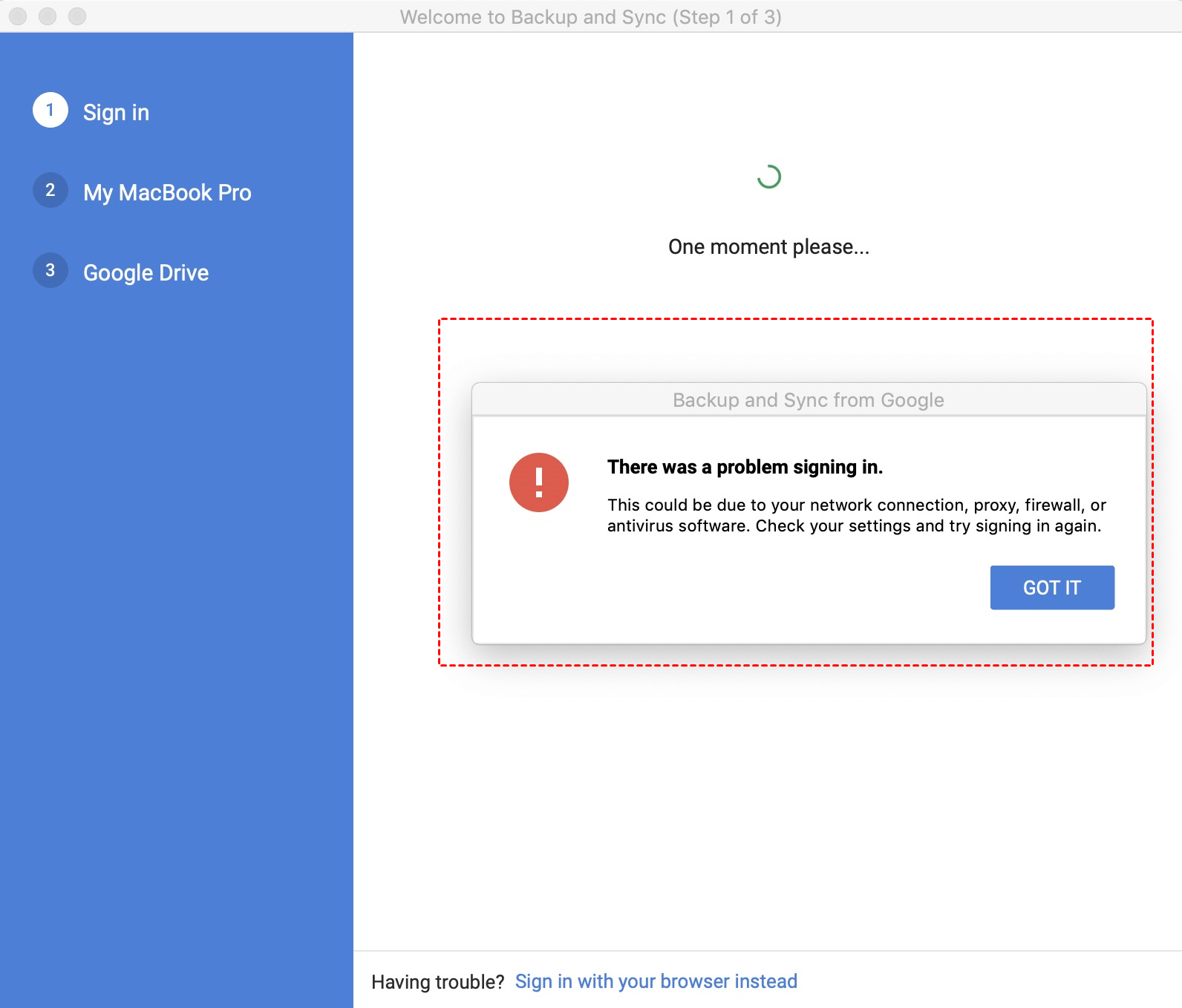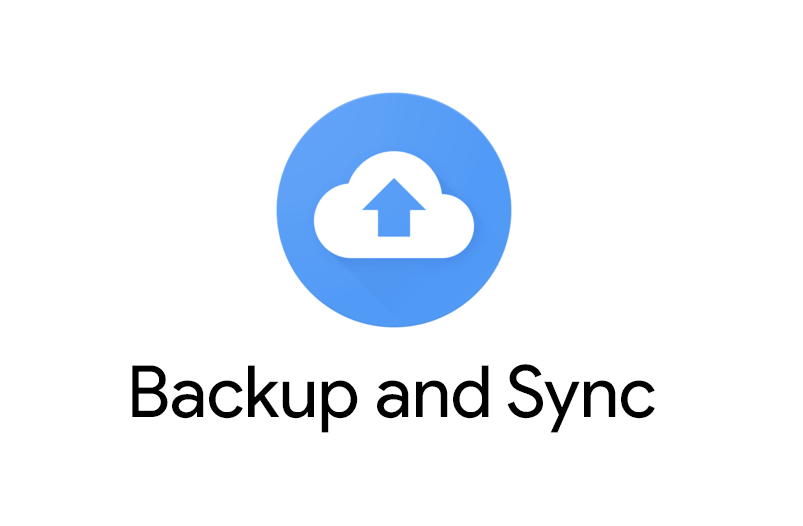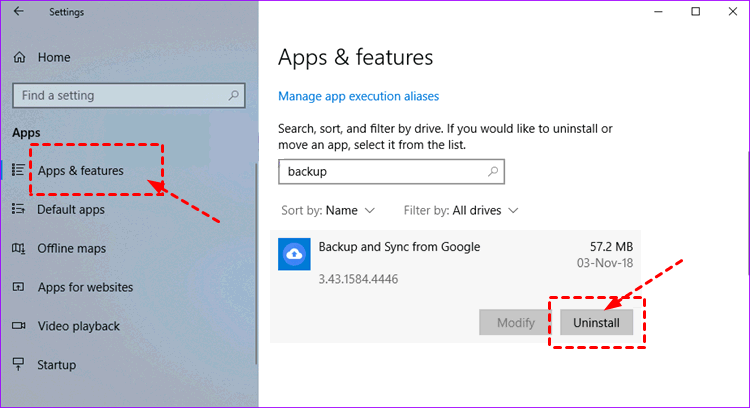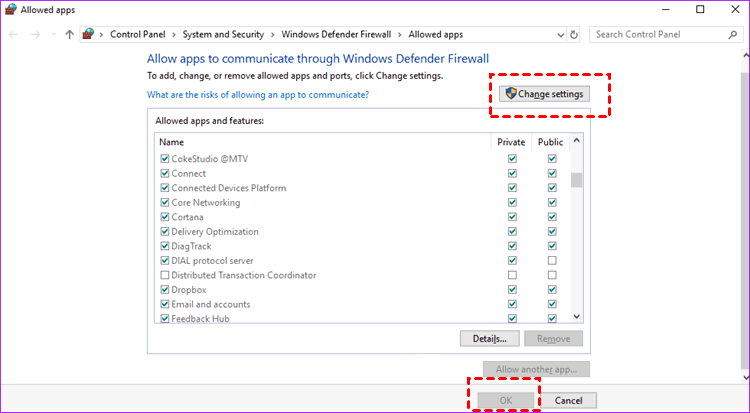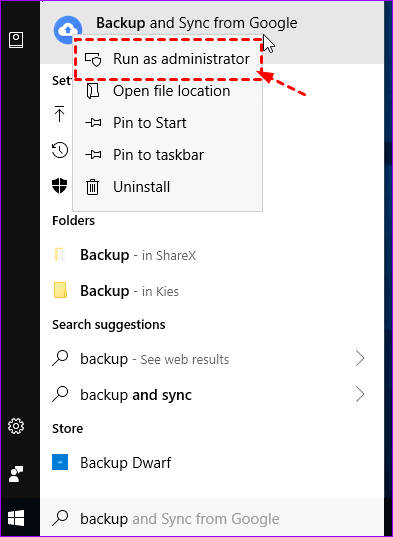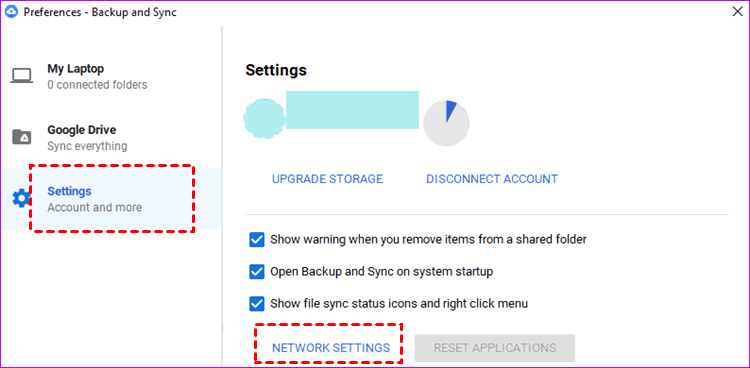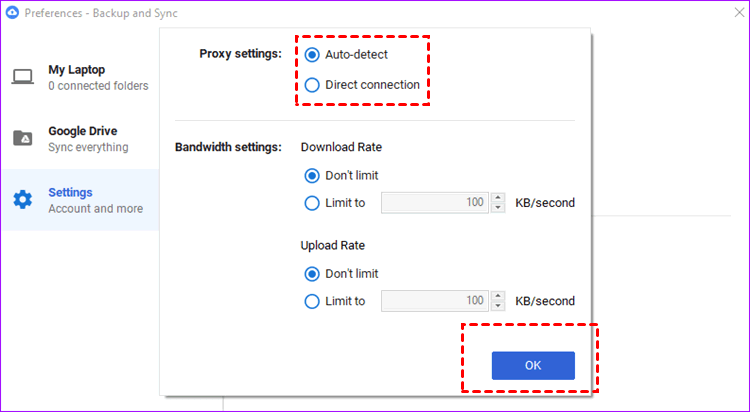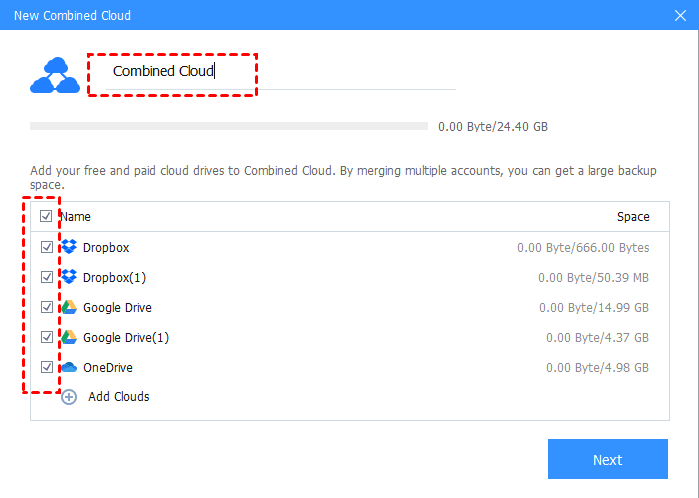4 Fixes: Google Backup and Sync Can't Connect Error on Mac & PC
How to fix Google Backup and Sync "can’t connect” issue because of some certain causes? This article shows methods of fixing Google Backup and Sync can’t connect on Mac & PC, and an advanced method to backup Google Drive files.
User case: Backup and Sync - can’t connect error
“I upload PDF files to my Google Drive folder. Now I’m trying to upload them to cloud. I get a “Can’t Connect” error. cFosSpeed shows PC uploads something but the same files were not completed (or any other files). How to fix this?”
Backup and Sync could be understood as a desktop client of Google Drive. This tool is designed to help users backup and access Google files and photos from their computers. Recently, many users have discovered that Google Backup and Sync “can’t connect” error prevents them from using this program normally. Don't worry too much, this article will solve this problem for you.
✎Note: One thing is that, from October 1st, 2021, users of Backup and Sync have to move to Google Drive for desktop, the new client program of Google Drive. And users will not be allowed to log in to Backup and Sync anymore. If your Google Drive desktop app still can't connect, you can also fix it through the tutorial below.
Why Backup and Sync cannot connect on Mac or PC?
Before we introduce the "solutions", let me remind you why Google Backup and Sync is unable to connect on Mac or PC.
Google Backup and Sync (now it is Google Drive for desktop), like all applications and software, will occasionally have errors and problems. Google Backup and Sync can't connect is one of these common problems. Why Backup and Sync does not work? The reason may be a network problem, the program is blacklisted by anti-virus software, the user account lacks admin rights, and the account is connected with the agent, etc.
How to fix Google Backup and Sync can’t connect
If the program that the user is using suddenly fails, this will cause great inconvenience. This page will provide some effective solutions and simple steps to repair Google Backup and Sync can't connect on Mac or PC.
Method 1. Reinstall the latest version of the program
Maybe the version of the program you installed is relatively old or damaged, try to download the latest Google Drive desktop app (Drive for desktop) to solve the problem.
Step 1. Follow the normal steps to uninstall Google Backup and Sync on your computer.
-
Mac: Open the Finder, click Applications, drag "Backup and Sync" to the Trash at the bottom, navigate to the “Go” menu, select "Library", and delete the "Application Support / Google / Drive" folder.
-
Windows: Press Windows + I, then click Apps, select "Apps & features" on the left, enter "Backup and Sync" in the search box, find the program, and click Uninstall.
Step 2. Navigate to google.com/drive/download/, download, and install the latest version of Google Drive desktop app.
Step 3. Open the latest version of the program, log in to your account, and check whether it can be used normally.
Method 2. Check Firewall/ Antivirus Programs
Google Backup and Sync (Google Drive for desktop now) unable to connect is sometimes caused by excessive protection by firewalls or antivirus programs.
Step 1. On the computer's Control Panel, click System and Security, then select Windows Firewall, then click Allow an app through Windows Firewall.
Step 2. Then you can see the list of all services allowed/prohibited by the Windows firewall.
Step 3. Search for “Backup and Sync/Google Drive”, and enable it under both the Private and Public columns.
✎Note: If you are using antivirus software, please check its settings to ensure that Backup and Sync is allowed, or you can delete the anti-virus software. Then check if you can log in to the Google backup application and use it normally.
Method 3. Run Backup and Sync as Administrator
The lack of user account admin rights may also lead to failure to connect on Google Backup and Sync (Drive for desktop).
Step 1. Right-click the desktop shortcut of Google Backup and Sync/Drive for desktop and click Properties.
Step 2. In the pop-up window, go to the Compatibility tab.
Step 3. Then click the option Run as administrator.
Try to re-enter the Google client application, and confirm whether the program can be used normally.
Method 4. Change proxy settings
If you set up a proxy to connect to the Google account, you may not be able to connect to the program.
Step 1. Click the desktop shortcut of Backup and Sync/Drive for desktop and select "Preferences".
Step 2. Click Settings on the left, and then click NETWORK SETTINGS below.
Step 3. Turn off Auto-detect proxy settings option and enable the Direct connection option.
Bonus Tip: Turn on Backup and Sync in the correct way
Make sure that the backup steps you perform with Backup and Sync are correct to avoid unnecessary problems.
-
On your computer, download and install Backup and Sync.
-
Sign in to the Google Account that you use for Google Drive.
-
Select the file you want to back up.
-
Under 'Photo and video upload size', select the upload size.
-
Click Start.
✎Note: Since Google Drive for desktop is replacing Backup and Sync, you need to sign in to your account to the latest program and back up your files to Google Drive.
An Advanced Alternative to Google Backup and Sync
As a desktop application, Google Backup and Sync (or called Drive for desktop now) is prone to problems due to computing systems and some network conditions. It is a waste of time to repair from time to time, especially when you are in urgent need of use, the cumbersome repair may make you very troubled.
You can use the third-party cloud service - CBackup to upload Google Drive files if you are tired of handling various issues when using Backup and Sync and Google Drive desktop app. CBackup is an advanced and professional online cloud service, which supports directly backing up and syncing files on your computer to Google Drive. If there is a problem with your Backup & Sync, you can switch to CBackup to store your data to the cloud.
1. Install CBackup desktop app, sign up an account on CBackup to sign in.
2. Go to Storage > select Google Drive > Authorize Now. Then follow the steps to sign in to your Google Drive account, and allow CBackup to access your Google Drive files.
3. Then go to Sync > Sync PC to Public Cloud.
Note: You can also backup computer to Google Drive by first tapping on the Backup tab and then selecting Backup PC to Public Cloud.
4. Select files from PC to sync or backup, and tick Google Drive as the destination.
5. Hit the Start Sync button to sync files to Google Drive and you could avoid Google Backup and Sync can't connect issue forever.
Get more Google Drive storage for free
If your Google Drive account doesn't have enough storage, you can back up your files to CBackup Cloud, which offers 5GB of free space. Besides, CBackup enables users to manage multiple cloud storage accounts, and you can combine smaller storage spaces from multiple cloud drives into larger backup space. For example, if you have 10 Google Drive accounts, connect them via CBackup and you can get a 150GB backup space for free.
Shown below are the steps to merge cloud drives to get unlimited cloud backup space.
Step 1. If you already have an account, you can sign in directly. Add other cloud storage accounts by clicking Storage > + Add Cloud. And all the accounts you added will be listed under Storage.
Step 3. Click the + New Combined Cloud under Storage tab.
Step 4. In the pop-up window, tick all the added cloud accounts you want to combine and click on the Next > Combine button.
Step 5. If necessary, go to Backup > Backup PC to Combined to back up your computer to Combined Cloud.
Conclusion
This is all about the causes and solutions of Google Backup and Sync can't connect on Mac or PC. These detailed steps will help you solve this problem. However, Google Backup and Sync may also crash due to other problems, which is troublesome and time-consuming to repair. Don't forget to use the professional CBackup to backup and manage your cloud drives.
Free Cloud Backup & Sync Service
Transfer files between cloud drives, combine cloud storage to gain free unlimited space
Secure & Free