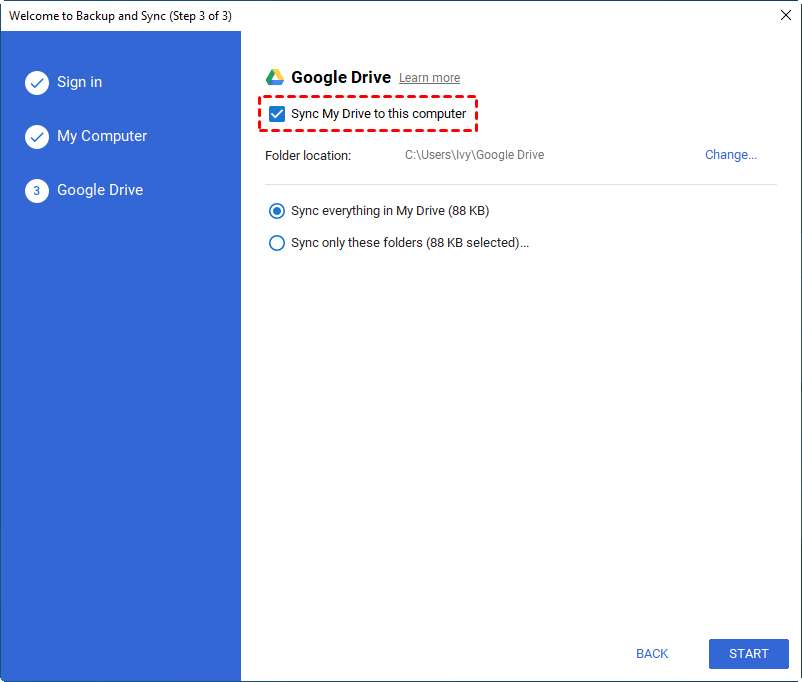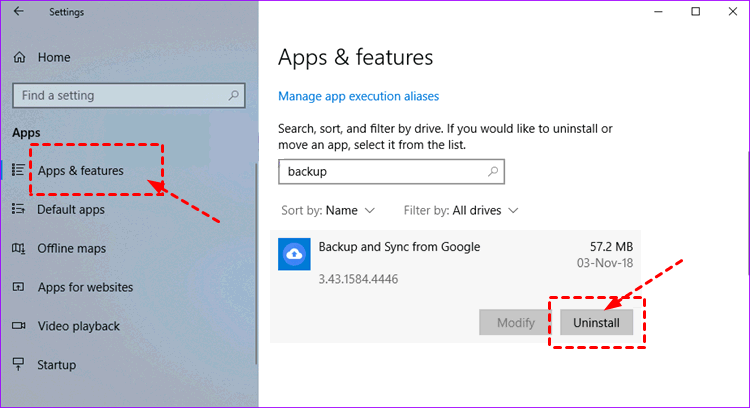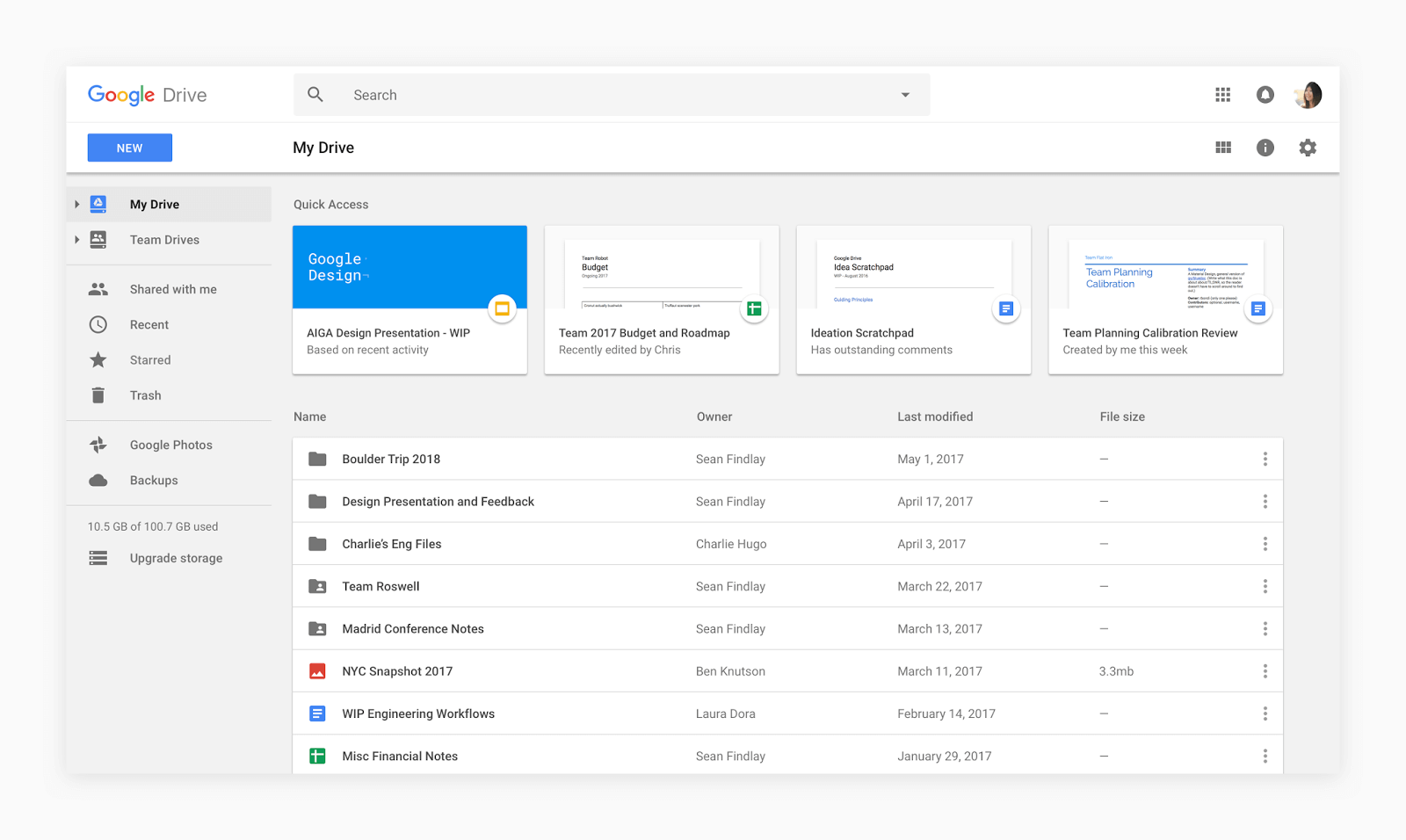How to Solve "Google Backup and Sync Deleting Files" Issue
This article will show you how to solve "Google Backup and Sync is deleting files" issue and teach you how to delete files from computer but not Google Drive. Please read on.
Google Backup and Sync Deleted Local Files!
I am using Google Backup and Sync to sync files between computer and cloud. Recently, I upgrade it to the latest version but find that Google Backup and Sync is deleting files. Why the latest Google Backup and Sync delete local files or an entire folder? I’m missing a lot of files! Will I get them back? Please give me some suggestions. Thanks!
As mentioned in the case, some users complain that they find Google Backup and Sync is automatically deleting local files from the system. The official Drive help forum is full of such complaints. Both Windows and Mac users report that Backup and Sync deletes files/folders from the local Drive folder on their systems without permission.
Why is Google Drive deleting my files? The Google Backup and Sync deleting files issue may be caused by the latest storage policy or Google Drive removing files from the cloud when you delete them from the local Google Drive folder (disk) due to its two way sync feature.
4 Fixes to "Google Backup and Sync Deleting Files" Issue
To solve this problem, you can try some common fixes to Google Backup and Sync errors. In the following contents, we will introduce several common effective fixes, you can try them one by one until your problem gets solved.
Fix 1. Remove the Syncing
Generally, when you delete one file or folder from your Google Drive folder on your computer, it automatically gets deleted from the Google Drive web application too. Similarly, if you find that your files were accidentally deleted files on Google Drive, Google Backup and Sync will delete files from the computer too.
If you want to delete files from the computer only, just remove the syncing.
1. Click the “Back up and Sync” icon, on the taskbar on your computer and select "Preferences" from the settings.
2. Uncheck the box next to "Sync My Drive to this computer".
3. Click "OK" to apply changes.
Then, no matter you want to delete files from computer but not Google Drive or delete from Google Drive but not computer, it will no longer sync the changes between your Google Drive and computer automatically.
Fix 2. Reinstall Google Backup and Sync
Under normal circumstances, most problems can be solved by reinstalling because your installed version of the software is either old or corrupted. Now that Backup and Sync have been replaced by Drive for desktop, you can reinstall the correct program, it may work normally again.
1. Follow the normal steps to uninstall Google Backup and Sync on your computer.
Mac: Open the Finder, click "Applications", drag "Backup and Sync" to the "Trash" at the bottom, navigate to the “Go” menu, select "Library", and delete the "Application Support / Google / Drive" folder.
Windows: Press "Windows + I", then click "Apps", select "Apps & features" on the left, enter "Backup and Sync" in the search box, find the program, and click "Uninstall".
2. Navigate to google.com/drive/download/, download and install the latest version of Backup and Sync, which is Drive for desktop.
3. Open the latest version of the program, log in to your account, and check whether it works normally.
Fix 3. Use Google Drive via the Browser
This step would fix the problem if the syncing issue is app-related. This is only a temporary fix, but if there is something wrong with your sync app and you’re in a rush to upload or access files, this would be a workaround. Open Chrome or any browser that you like and head to the Google Drive website and sign in with your Google e-mail and password to proceed.
Best Way to Avoid Google Backup and Sync Deleting Files
If Google Drive Backup and Sync deleting files persist after the above three methods, users can use a more stable cloud backup tool to back up and sync files to Google Drive. The free CBackup helps users, the cloud backup and sync service support the automatic transfer of local files to public cloud drives, such as Google Drive, OneDrive, Dropbox, etc.
With CBackup, you can stop worrying about not being able to store your files properly when you encounter tricky Google Drive errors.
✦ Powerful backup and sync features, like Scheduler, Email notification, and File Filter, it's easy for you to transfer cloud data between clouds and save your time and effort.
✦ Cloud to cloud sync will sync all files or specific files from one cloud to another easily, there is no need to download and upload, it's very straightforward.
✦ Backup and sync files to Google Drive, Dropbox, OneDrive, and backup more data to Combined Cloud, CBackup Cloud, easily.
✦ 5GB of CBackup Cloud is free for you to store files securely.
Just follow the steps to sync computer to Google Drive quickly with the CBackup app now:
1. Download the CBackup app and launch it. Sign up for an account on CBackup, if you already have an account, you can sign in directly.
2. Click the Storage tab, then choose Google Drive > Authorize Now to authorize your account.
3. Then click Sync > Sync PC to Public Cloud.
4. Select the files and folders that need to be synced to the cloud. Then select your Google Drive account as the transfer destination. Tap the Start Sync button to transfer Windows files to Google Drive.
Bonus Tip: Switch to Other Cloud Storage for Use
If you are using Google Backup and Sync on your PC, you might have met different kinds of errors such as "Backup and Sync not working", "Backup and Sync stuck" for unknown reasons, and there is no guarantee that you can fix these errors every time successfully. In addition, it’s not continent to use the web version to upload files manually.
Therefore, if you are tired of handling these problems, you can switch to other popular cloud storage like Dropbox and OneDrive directly. If there are too many files in Google Drive that need to be migrated from Google Drive to other cloud storage, don’t worry, CBackup can offer help.
CBackup is a professional cloud backup service that supports cloud to cloud backup and sync. You can use it to transfer Google Drive files to other cloud storage to avoid sync errors easily.
Let’s take Google Drive and OneDrive as an example to show you how to backup Google Drive to OneDrive for free with CBackup desktop app:
☛Tip: If it's easier for you to use the web, you can go directly to the CBackup website and do the following in the web app.
1. After logging in to CBackup, add your other cloud drive account as described above, and then click "Backup Public Cloud to Public Cloud" under the "Backup" tab.
2. Select Google Drive as the Source and choose OneDrive as the Destination. Finally, click "Start Backup" to backup Google Drive to OneDrive easily.
Final Words
Generally, the "Google Backup and Sync deleting files" issue can be fixed with the methods above. If you can’t solve this error after trying all the methods above, you can switch to other cloud storage directly and easily with the help of CBackup. If you want to protect your files in Google Drive, you can also use CBackup to backup cloud data to make a copy.
Of course, if you don't like to deal with the Google Backup and Sync remove folder problem repeatedly, we highly recommend that you use the free CBackup, which manages multiple cloud drives with one click and never backs up files to the cloud without errors.
Free Cloud Backup & Sync Service
Transfer files between cloud drives, combine cloud storage to gain free unlimited space
Secure & Free