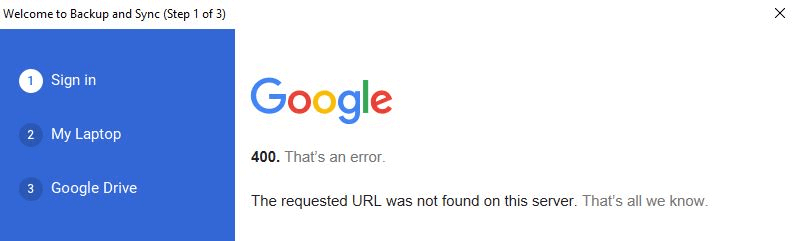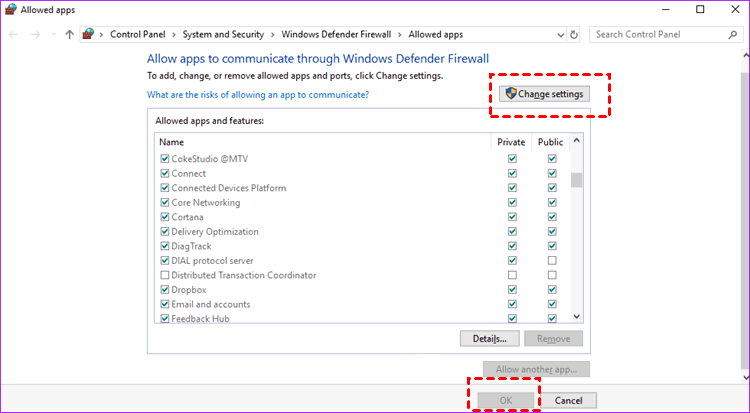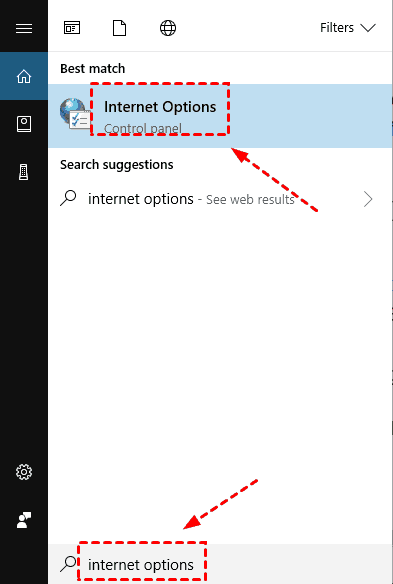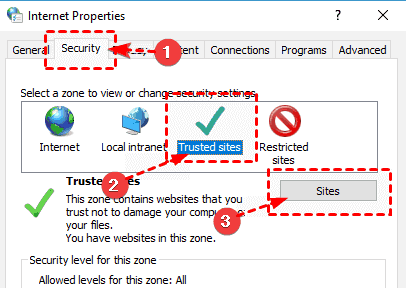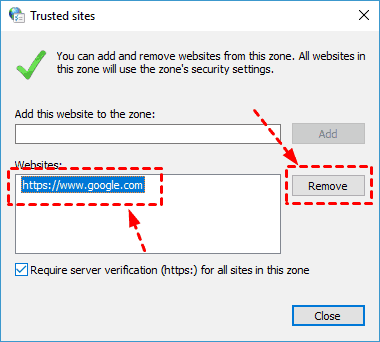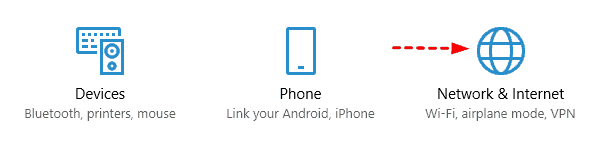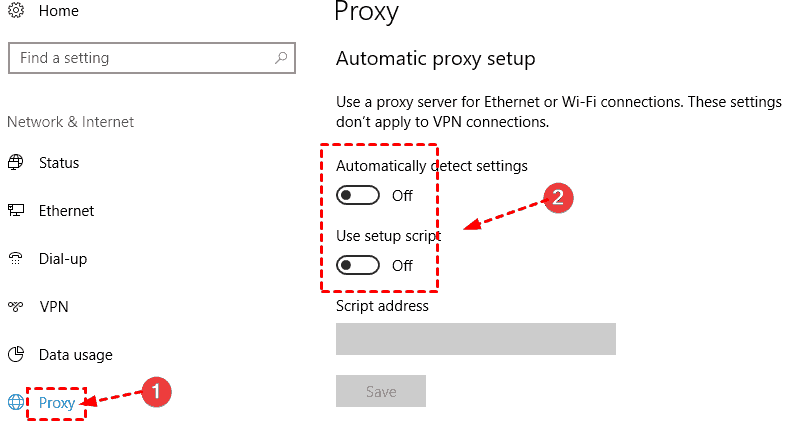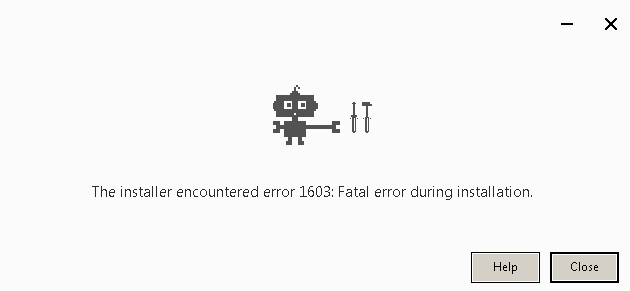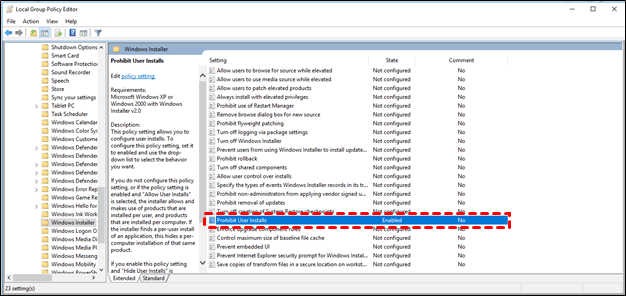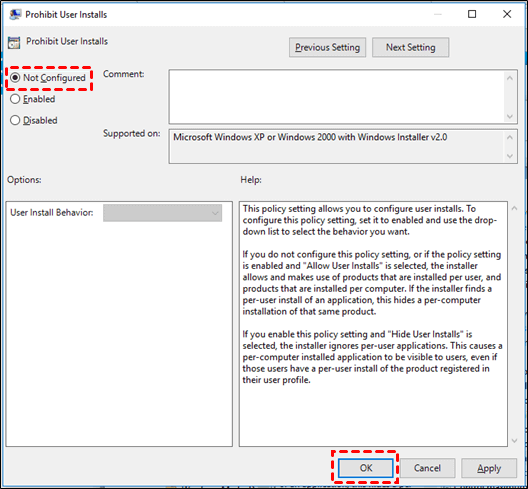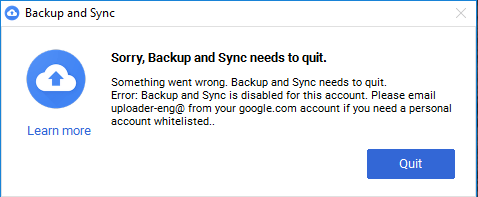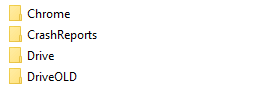5 Solutions to Google Backup and Sync Error 400
This article shows 5 methods of resolving Google Backup and Sync error 400, and provides a better way to backup PC files cloud.
Google Backup and Sync Login Problem
“Hi guys, did anybody from you get any support on this issue? It's more than days since I can't sign in to my Google Backup and Sync account from my home PC, at work office it works but at home nothing, it just says - Google Backup and Sync error: 400. That’s an error. The requested URL was not found on this server. Did anyone know of any effective solutions?”
Why Google Backup and Sync Can’t Sign in?
As the desktop client of Google Drive, Google Backup and Sync has played an important role in backing up computer files to Google Drive and managing files in the cloud, bringing convenience to many users.
But when many users tried to log in, they received the prompt of Google Backup and Sync error 400. The problem that Google Drive and Backup can’t sign in is an occasional problem. The old version of the application, the blocking of the Windows firewall, the wrong Google Drive path, and the interference of antivirus software may cause this problem.
✎One thing should be noted that Google Drive for desktop supplants Google Backup and Sync from Oct. 1, 2021. Users will not be able to sign in to Backup and Sync since then. Thus, you are supposed to use Drive for desktop to sync files between your computer and Google Drive on the desktop now.
How to Fix Backup and Sync “Error 400”
Please go through this section to learn how to fix Google Backup and Sync error 400 correctly.
Method 1. Update the Google Drive desktop app
Google Backup and Sync has been asked to move to Drive for desktop for use, so if your Google Drive desktop application is still an older version, or if the version is corrupted, navigate to the Google Drive website to download and install the latest version of the Google Drive desktop app - Google Drive for desktop and then try logging in again to see if the app is working properly.
Method 2. Check firewall/antivirus programs
Firewalls or antivirus programs may prevent Google Backup and Sync, you may need to check them.
☛Check firewall: Navigate to Control Panel > System and Security > Windows Defender Firewall > Allowed apps, and click Allow apps to communicate through Windows Defender Firewall. Here you can see a list of all services allowed/forbidden by the firewall. Search for "Backup and Sync" and enable it under the Private and Public columns.
☛Check antivirus programs: If anti-virus software is installed on your computer, you need to check its settings to ensure that Backup and Sync is allowed, or you can uninstall anti-virus software on your computer. Then restart the Google Backup and Sync application to see if it can be used normally.
Method 3. Re-establish the Google Drive path
You need to close Backup and Sync from the task tray before re-establishing the Google Drive path.
-
Navigate to the computer's File Explorer and enter C: UsersUSERNAMEAppDataLocalGoogle in the folder path box. Then replace USERNAME in the folder path with your PC username. Then right-click on the Drive folder and click Delete to delete it.
Method 4. Remove Google from Trusted sites
If you receive a Google Backup and Sync login problem when trying to access Google Drive, the issue may be from the list of Trusted sites.
Step 1. Hold down the "Windows+S" key, enter Internet options in the search box, and then click Internet Options.
Step 2. Select Trusted sites under the "Security" tab. Then click Sites.
Step 3. From all the trusted sites listed, select Google, and then click Remove. Finally, save the changes and Close the Internet Options window.
Method 5. Check your proxy settings
Many users use proxies to hide their identities, but proxy servers sometimes interfere with Google Backup and Sync.
Step 1. Hold down the "Windows + I" key to open the Settings. Then navigate to the Network & Internet.
Step 2. Select Proxy in the left menu bar. Then toggle the switch on the right side of the window to disable all options.
Backup and Sync Common Error Solutions
Although Google Backup and Sync is already a professional sync application, there will still be problems in using it. Here are some of the most common error codes and solutions for Google Backup and Sync.
Error 1603
This is a common error when installing Google Backup and Sync on Windows. Repeated installation of applications, folder encryption, etc. may cause it to happen.
Solutions:
Step 1. Hold down the "Windows+S" key, type gpedit.msc in the search box and press Enter.
Step 2. Click Administrative Templates > Windows Components > Windows Installer, and then double-click Prohibit User Installs.
Step 3. Select Not Configured and click OK to save the changes. And try to install the application again.
Error 2d9827ff
When you use the program, it may notify you of "Sorry, Backup and Sync needs to quit". This problem is usually caused by an internal problem when updating Google Backup and Sync.
Solutions:
Step 1. Open the File Explorer, type %UserProfile%\AppData\Local\Google\Explorer, then rename the Drive folder to Drive.OLD.
Step 2. If you have trouble renaming, go to the task manager and stop the googledrivesync.exe process and try again.
Best Alternative to Sync PC Files to Google Drive - CBackup
How can you avoid errors such as Google Backup and Sync can't connect completely by backing up your files? You can use Backup and Sync's alternative tool - CBackup to automatically upload Windows PC files to Google Drive automatically.
CBackup is a professional cloud backup tool for Windows that provides not only sync and professional incremental backup but also automatic restore. You can easily see file backups to Google Drive, OneDrive, Dropbox, and CBackup Cloud, which offers free 5GB of storage. If you're always worried about your computer's data being affected by natural disasters, hardware failures, or other unexpected events, use CBackup to provide the most stable protection for your files.
Step 1. Download the CBackup software, install, and boot it to your desktop, and sign up, then log in with your CBackup account.
Step 2. Go to Storage, and then select Google Drive and click Authorize Now. Sign in to Google Drive account and let CBackup access and manage your Google Drive files.
Step 3. Go to Sync > Sync PC to Public Cloud or Backup > Backup PC to Public Cloud to create a pc cloud sync or backup task.
Step 4. Select the folder to be uploaded to the cloud, and select Google Drive as the transfer destination.
Step 5. Confirm your transfer source and destination, click Start Sync or Start Backup.
Wrapping Things up
The above is about the reason why Google Backup and Sync error 400 happened and the effective methods to repair it. These detailed steps will help you solve this problem. However, the “Google Backup and Sync not working” issue may be due to other problems. You can use the free file sync software CBackup to back up your PC files to Google Drive.
Free Cloud Backup & Sync Service
Transfer files between cloud drives, combine cloud storage to gain free unlimited space
Secure & Free