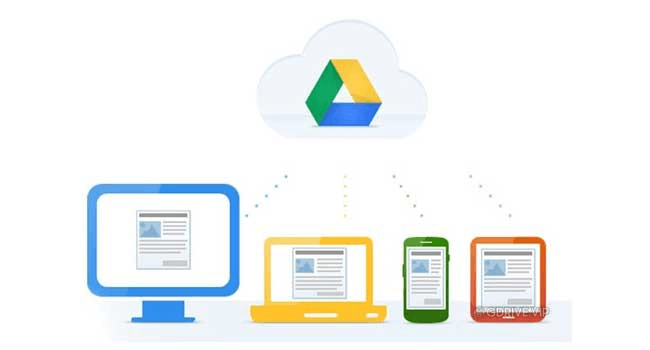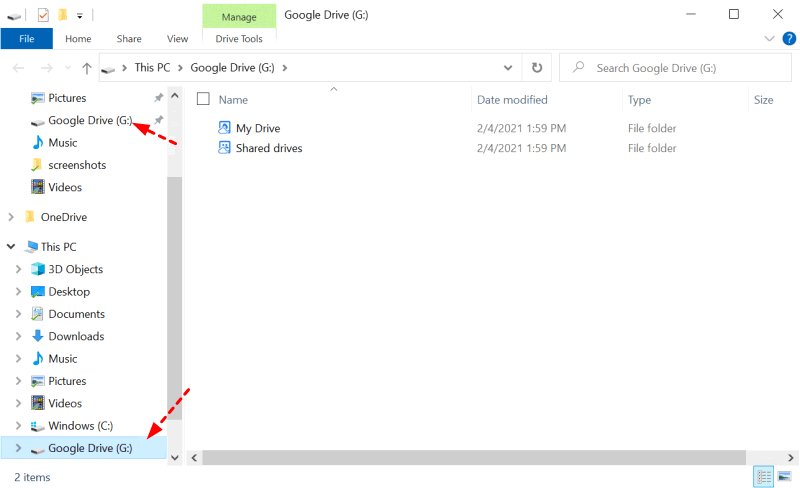How to Sync Multiple Computers with Google Backup and Sync
In this article, I’ll walk you through the steps to sync multiple computers with Google Backup and Sync. Please keep reading to learn more detailed steps.
Can Google Drive sync with multiple computers?
“I used Google Backup and Sync on my desktop to sync my files across my local computer and Google Drive. Recently, I bought a new computer and installed Google Drive on my new computer. Now, I wonder if I can use ‘Google Backup and Sync’ to let Google Drive sync computer, and then sync all files that synced to Google Drive to the new computer? If it is possible, how to use Google Backup and Sync to sync files between computers? Thanks for your reply in advance!?"
When need to sync multiple computers with Google Backup and Sync?
As one of the most popular cloud storage, Google Drive has gained massive users. It provides you with 15 GB of free cloud storage and allows them to backup or sync files to cloud via the Google desktop app – Backup and Sync, which has been upgraded to Drive for desktop now. Therefore, many users synced their files from local computer to Google Drive with Backup and Sync/Drive for desktop and access these files on Google Drive anywhere, at any time.
However, nowadays, many people have more than one computer and sync files on each computer to Google Drive for safekeeping. If they need files on another computer, they can download them from Google Drive. However, the downloading process may take a long time especially when the file size is large.
Therefore, many users are wondering if they can set up Google Drive sync between computers or let Google backup and sync multiple computers directly so that they can view and manage files among computers easily? The answer is yes. You can learn how to sync two computers with Google Drive in the following content.
How many devices can sync with Google Drive?
Google Drive is generous enough to support syncing an unlimited number of devices. Each account has a free 15GB of storage, which is shared with your Gmail account. However, many users report that when an account is connected to too many devices, it is prone to file conflicts and sync error. If you want Google Drive to sync two or more computers without error, read on.
How to sync two computers with Backup and Sync/Drive for desktop
Generally, one way to let Google Backup and sync multiple computers is to use a single Google account across the different desktops. That approach will put all your Google files in one Google Drive account and keep them synced across your different computers with Google Backup and Sync (Drive for desktop).
As we all know, Backup and Sync is the desktop app for Google Drive and Google Photos, even now integrated with Drive File Stream into Drive for desktop, these features are still available. With it, you can backup or sync all your files, videos, images, and more across multiple computers and clouds. To let Google Drive backup and sync multiple computers, you can refer to the steps below:
1. Download and install Drive for desktop and log into your Google Account.
2. Then, you have to click Add folder under the My Computer tab to specify which folder(s) you would like to sync to Google Drive. Then, your folder(s) will now sync with your Google Drive.
3. You can select Sync with Google Drive and Back up to Google Photos options in the pop-up window and then click Done.
4. You can navigate to the Google Drive disk on your PC and drag any file you need to back up and sync to the My Drive folder on that disk.
5. Download and install Drive for desktop on your other computers, sign in to the same account in the same way and set up the program. And you can choose the folder from this computer that you dragged to the “My Drive” folder. Then, files will be synced between the two computers through Google Backup and Sync (Drive for desktop).
Best way for Google Drive backup and Sync multiple computers
In addition to using the Google Drive desktop app to sync files from multiple PCs to the cloud, you can make it easier for Google Drive to backup and sync multiple computers with third-party cloud backup tools. CBackup can help Google Drive users once and for all. This professional cloud backup and sync tool enables file transfer operations on unlimited devices, allowing you to automatically upload local files to their Google Drive account.
Due to its intuitive interface and high security, many users recommend this service for PC to cloud backup service. And CBackup provides a number of useful settings to help you protect files regularly, save sync and backup time, and save storage space on local and Google Drive, making it easy for you to sync their PC:
- You can set up a scheduled backup/sync task to let CBackup back up your files from multiple computers regularly for data security.
- You can use the file filter to exclude some unnecessary file types to save both backup/sync time and space.
- You can enable email notification to inform you of the backup/sync results so that you don't need to wait for results anymore.
If Drive for desktop is wrong or doesn't meet your backup and sync requirements, CBackup is the best choice for you to use on multiple devices. Here are the steps to use CBackup:
1. Download CBackup and create a new CBackup account, and then sign in to CBackup desktop app.
2. Click "Storage" on the left side, and choose Google Drive and hit "Authorize Now". Then follow the on-screen guide to allow CBackup to access your Google Drive files.
3. Select the "Backup" tab, and then click Backup PC to Public Cloud to backup files to Google Drive.
✎Note: You can click Sync > Sync PC to Public Cloud to enable local file sync to Google Drive.
4. Specify the "Task Name", and choose the folders you want to backup in the Source section, and select "Google Drive" as the target location.
5. Then, click "Start Backup" to backup computer files to Google Drive easily.
If you need Google Drive to backup and sync multiple computers, continue downloading CBackup on another device and repeat the steps above.
Bonus tip: Backup your important files on Google Drive in advance
According to the contents above, you can let Google backup and sync two computers or more. But it's worth mentioning that Google Drive may go down for unknown reasons. If you’re storing anything important, we recommend backing up your Drive files to a second drive account or another cloud storage account entirely. To save time and effort, you'd better rely on a reliable cloud backup tool.
If you need a recommendation, you can try CBackup, which is a professional and reliable cloud backup service for Windows PCs. It offers cloud-to-cloud backup and cloud-to-cloud sync features for free. With it, you can backup Google Drive files to another Google account or other cloud storage like OneDrive, Dropbox as well as FTP/SFTP.
Let’s take OneDrive as an example to show you how to backup files from Google Drive to OneDrive with CBackup:
1. Just type your email, password to sign in to CBackup desktop app.
2. Click “+ Add Cloud” under the “Storage” tab, select your clouds (here are Google Drive and OneDrive), and click “Add”.
3. Click on the “Backup” tab, then, click the “Backup Public Cloud to Public Cloud” button.
4. Name your backup task, select files on Google Drive or select the entire Google Drive as the source, and tick OneDrive as the destination.
5. Click “Start Backup” in the lower right corner to backup files from Google Drive to OneDrive.
- ★Moreover, CBackup provides you with the following useful features:
- Combined cloud feature, which allows you to get more free cloud storage after merging multiple cloud drive storage if you encounter the cloud drive storage full error.
- strong>10 GB free cloud storage space of CBackup Cloud also provided by CBackup, even more cloud storage space, like 1 TB, 5 TB at a reasonable price.
- Other cloud drives are also supported by CBackup, like Dropbox, OneDrive, FTP/SFTP, etc. Thus, you could backup files to Google Drive, Dropbox, OneDrive, CBackup Cloud, or even the combined cloud.
- Sync files to Google Drive, OneDrive, Dropbox easily.
Final words
That’s all about how to set up Google backup and sync multiple computers, you can try this method to put files onto the desktop of your computer remotely. Meanwhile, don’t forget to backup your files on Google Drive to another cloud storage with CBackup in case of a malfunction of Google Drive. If you have multiple Google Drive accounts, it also can help you merge Google Drive accounts into one for larger storage space and better management.
Free Cloud Backup & Sync Service
Transfer files between cloud drives, combine cloud storage to gain free unlimited space
Secure & Free