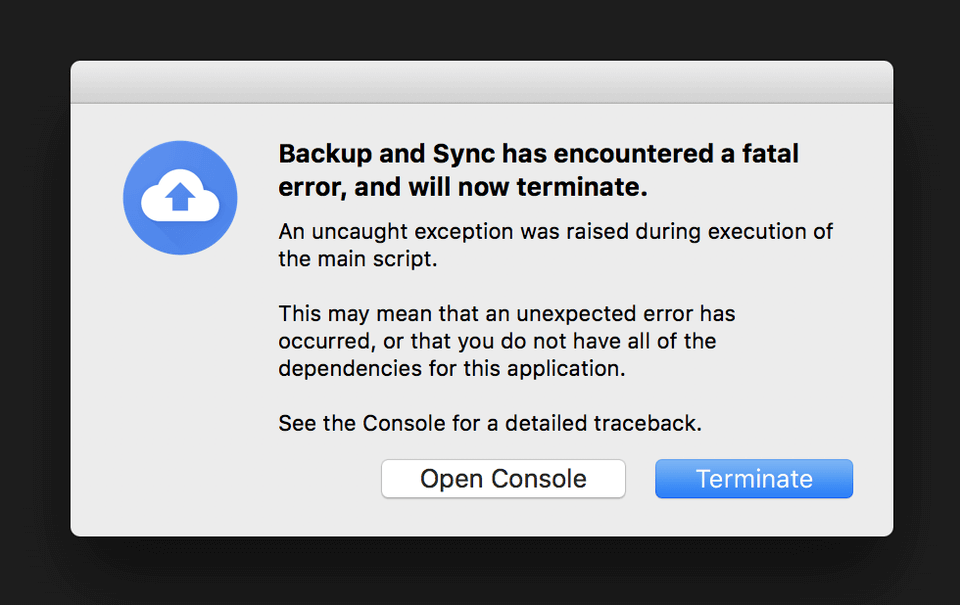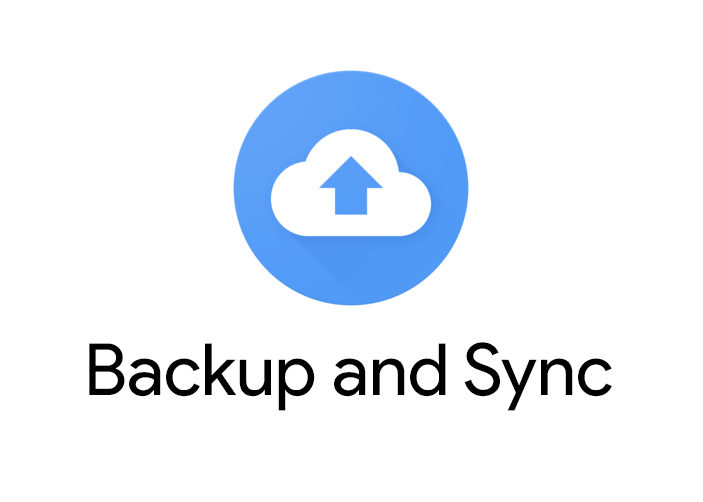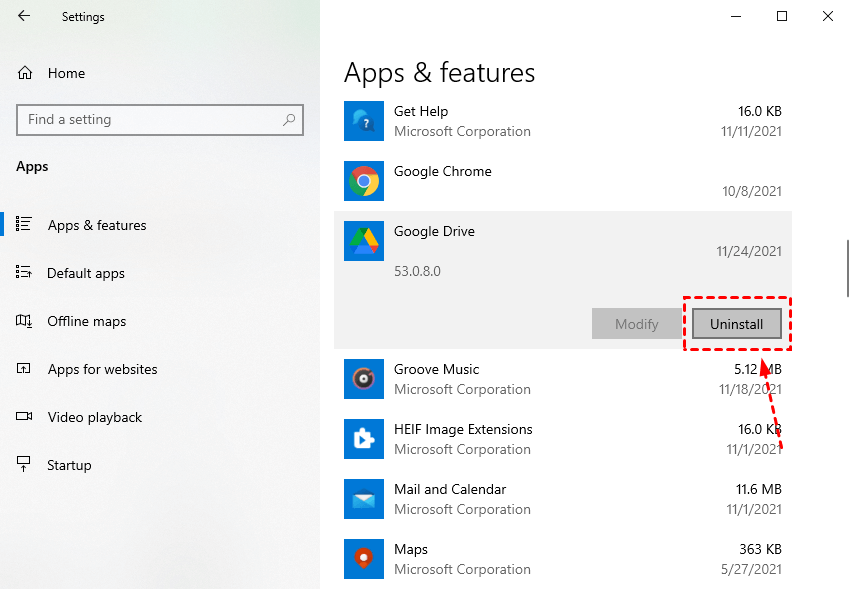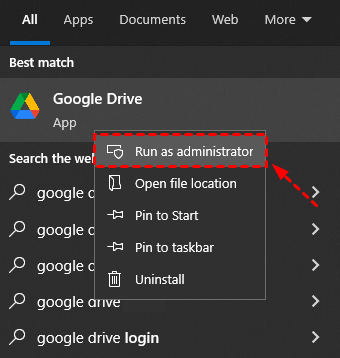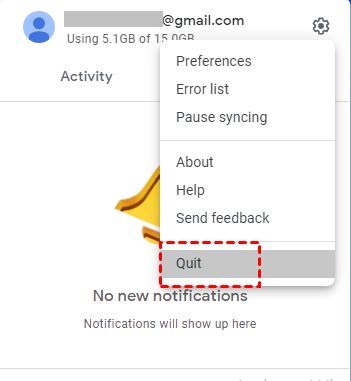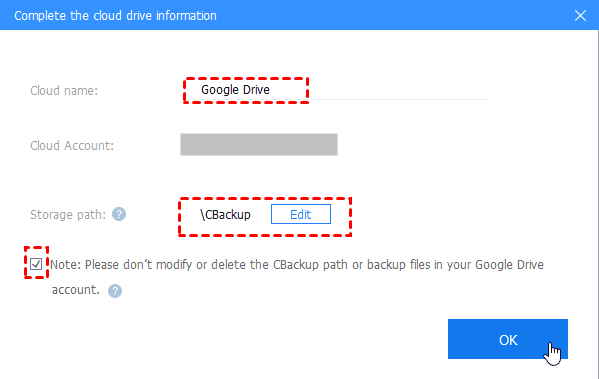9 Fixes to Google Backup and Sync Not Working on Mac & Windows
You will find 9 methods to solve Google Backup and Sync not working problems on Mac and Windows in this text, and 2 tips for you to avoid Google Backup and Sync stopped working issues.
User Case: Google Drive Won't Sync on Windows 10?
User A: “I personally use Windows 10, I am uploading about 100,000 photos, and Google Backup & Sync shuts down or crashes by itself after about 2 hours. It's frustrating.”
User B: “I have downloaded Backup and Sync on my computer. However, when I try to open it. I have an error message "Backup and Sync has encountered a fatal error, and will now terminate." and can't use the file. Please see the attached error. I have deleted it several times and tried to install it and open it on my computer but every time I have the same fatal error. Could you please help fix the Google Backup and Sync not working? Thank you. ”
As a Mac or Windows 10 user, do you have the same trouble? Let us master how to solve Backup and Sync from Google not working error through this article.
Quick Guide
Why is Backup and Sync Not Working?
Backup and Sync was a desktop application on Mac and PC that can safely back up your files and photos to your Google Drive account. If your computer stops working or replaces your computer, you can use Backup and Sync to easily restore these files to your new computer.
✎But it is important to note that starting from October 1, 2021, Backup & Sync users will no longer be able to sign in to this program. To continue using Google Drive on the computer desktop, users need to switch to Drive for desktop. This tutorial will continue to guide you to eliminate the trouble of Google Drive for desktop/Google Backup and Sync not working.
However, many Backup and Sync users check that they have encountered such a situation, their Google Backup and Sync stopped working. There are several reasons that may cause this problem:
-
Google Drive app is not updated.
-
Storage space is full.
-
Network connection failure.
-
Since the third-party application stopped any task access to Drive.
-
App data may get corrupted.
-
File is too large or too small to sync.
-
Use a wrong Google Drive account.
-
The synced files is invalid.
2 Ways to Repair Google Backup and Sync Not Working on Mac
If Backup and Sync suddenly fail to work, it will cause great inconvenience to users. In the next part, we will provide solutions and simple steps to fix Google Backup and Sync not working on Mac.
Method 1. Update to latest version of Backup and Sync
Since the original Google Backup and Sync is no longer available, we recommend that you update the program to the latest version of Google Drive for desktop first to see if it works.
Step 1. On your computer, go to the Google Drive desktop app download page.
Step 2. Download the latest version of the Google Drive desktop application.
Step 3. During the installation process, if it asked to replace the current version, click Yes.
Method 2. Change Proxy Settings
If you are running a proxy, please try to open Backup and Sync on any other network to check if the login works. Otherwise, you can try to use the US IP address fox to fix the problem that Google Backup and Sync cannot log in.
7 Ways to Fix Google Backup and Sync Not Working on Windows
If you are a Windows user, try the following methods to solve Google Backup and Sync not working in Windows 10.
Method 1. Reinstall Google Backup and Sync
As mentioned above, you'd better update your current Backup and Sync to the latest version of Drive for desktop, and then check if Google Drive backup and sync not working has been resolved.
Step 1. Type Control Panel in the Search box of Windows 10 and choose the best-matched one.
Step 2. In the pop-up window, choose to Uninstall a program under Programs to continue.
Step 3. Then select the Backup and Sync from Google/Google Drive and right-click it.
Step 4. Next, click Uninstall to continue.
Step 5. After that, you can download the Drive for desktop program from Google again.
Step 6. Next, install Google Drive for desktop on your computer.
When all steps are finished, check whether the error Google sync and backup not working is solved.
Method 2. Run Backup and Sync (Drive for desktop) as Administrator
If Backup and Sync (Drive for desktop) lacks administrative rights, you may also encounter errors with Google Backup and Sync not opening.
Step 1. Search for Google Drive in the Windows search box.
Step 2. Right-click Google Drive to check the option Run as administrator to select Yes in the next pop-up window.
Method 3. Restart the program
When you find that Backup and Sync from Google are not working, restarting the program is an easy and effective way, follow the steps below.
Step 1. Click the Google Drive icon in the system tray, click the Settings icon, and select Quit.
Step 2. Then open Google Drive for desktop again.
Method 4. Disable Firewall/ Antivirus Programs
Turn off or remove the Windows firewall and other third-party antivirus programs, and check whether you can log in to the Google backup application. If you can log in after that, you need to continue to run the firewall or antivirus.
Method 5. Check Your File Size
If your file is too large or too small, Google Drive will not sync them to Google Cloud. So, take the information for references that Google Drive not backup or sync these following files:
- Photos larger than 200 MB or 150 MP.
- Videos larger than 10 GB.
- Files smaller than 256 x 256 pixles.
Please backup these files to your other location instead of Google Drive if you have the above files that you want to sync to Google Drive.
Method 6. Check Your Google Drive Account
There must be a problem if you sync files using the wrong Google Drive account, and you will meet the Google Backup and Sync not working obviously. So please verify if it's the right Google Drive account, please log in the correct Google account and then sync files again.
Method 7. Please Verify Your File Validity
Sometimes, you might set up a wrong sync for the files that you don't ware, and you just remove, rename or delete it somehow during the syncing, so encounter the back up and sync not working issue. If you don't want to sync the files, just remove it from Google Drive sync queue. Or restore the files, which makes the file valid and sync to Google Drive again.
Bonus Tips for Backup and Sync Not Working Issues
But we can't avoid the fact that the Google Drive desktop app is unstable, even though it's upgraded. Don't worry, if your Drive for desktop/Backup and Sync still gets wrong, we've got two very useful tips for you.
Tip 1. Better Way to Sync Files to Google Drive Easily
The above solutions can temporarily help you solve this problem, but Google Backup and Sync will inevitably have other problems such as Backup and Sync can’t connect, and you still face the risk of data loss.
In order to maximize data security, you can use a third-party cloud backup and sync service (such as CBackup) to sync files to Google Drive easier. You can also use it to connect Google accounts, and transfer files between clouds.
Here are the steps to sync files to Google Drive via CBackup:
Step 1. Add Google Drive to CBackup
1. Please install CBackup desktop app and go to create a CBackup account and sign in to CBackup desktop app.
2. Tap the Storage tab on the left, choose Google Drive, and click Authorize Now, then sign in to your Google Drive account, and authorize CBackup to access your Google Drive files.
3. Customize the Cloud name, and Storage path for Google Drive, then tick the Note option and click OK.
Step 2. Sync Files to Google Drive Easily
1. Click the Sync tab on the left and click Sync PC to Public Cloud.
2. Modify the Task Name, and choose the files on your computer, then select a Google Drive folder as the target.
3. Press the Start Sync button to sync files to Google Drive easily to avoid the Google Backup and Sync not working completely.
Tip 2. Increase Google Cloud Storage for free with CBackup
It’s highly recommended to try CBackup if Google Backup and Sync not working is caused by the insufficient cloud space of Google Drive. Because CBackup allows you to merge multiple Google Drive accounts to increase Google cloud storage space for free.
Please follow the steps listed below to increase Google Drive storage for free, and then backup files to Google hybrid cloud:
1. Repeat steps 2 and 3 above to add other Google Drive accounts, even different clouds, like Dropbox, OneDrive, etc.
2. Then you could see the multiple clouds added to CBackup. Click Storage > + Add Combined Cloud.
3. Tick all Google Drive accounts and press Next, then choose backup order for these Google Drive, and press Combine to get a Google hybrid cloud.
How to use the Google hybrid cloud?
Just follow the below steps to acheive that goal:
1. Then select Backup> Backup PC to Combined Cloud to create a backup task.
2. Choose computer files that you want to backup, choose your the Combined Cloud merged by Google Drive accounts as the backup destination.
3. Press Start Backup to backup files to Google hybrid cloud.
Google Drive may have many unexpected errors, and sometimes you can't fix them successfully. Therefore, if you are tired of dealing with these problems, you can turn to more stable and secure cloud storage directly, the CBackup Cloud (5GB free, and you could upgrade to 1TB or 5TB).
It offers you a large backup space to perform data protection tasks. It also supports cloud to cloud backup or cloud to cloud sync, which is very useful to transfer cloud to cloud directly without downloading and uploading.
Final Words
The above is the causes and solutions for Google Backup and Sync not working on Mac and Windows. However, the desktop application Backup and Sync will inevitably have various problems, and it is time-consuming and troublesome to repair it from time to time.
Hence, it’s strongly recommended to try the free cloud backup service CBackup, as the best free Google Backup and Sync alternative, which allows you sync and backup files to Google Drive easily and provides more powerful features to perform cloud to cloud transfer or increase Google Drive storage for free.
Free Cloud Backup & Sync Service
Transfer files between cloud drives, combine cloud storage to gain free unlimited space
Secure & Free