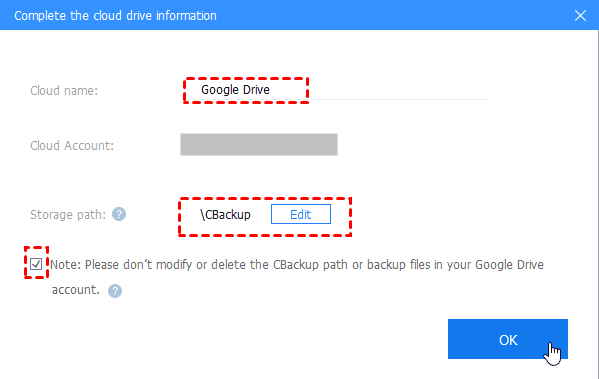Fix Google Backup and Sync Preferences Greyed Out | 8 Ways
You will find the causes and 8 solutions + 1 tip for you to solve Google Backup and Sync Preferences greyed out problem, just find the step-by-step guide.
Google Backup and Sync Preferences Greyed Out?
“My Backup and Sync not working what can I do? And my Google Bakcup and Sync Preferences option is diabled, i tried restarting and reinstalling, it’s still not working. Please help, Thanks.”
Question from support.google.com
Quick Navigation:
The Causes to Google Drive Preferences Greyed Out
Here you will find the causes to Google Preferences greyed out, and then check it for yourself:
Cause 1. Your Google Backup and Sync not signed in
If you did not disconnect your Google account in Backup and Sync app and get the Google Backup and sync Preferences greyed out issue, it’s probably that the Google Backup and Sync not signed in.
If you click the Google Backup and Sync icon in the system tray before signing in and click the three-dots icon, then you will find the Google backup and sync preferences greyed out problem.
Cause 2. Antivirus Software Block Google Backup and Sync Sign in
Sometimes, the antivirus software will prevent Google Backup and Sync from signing in. And restarting and reinstalling the app still not working. Popular antivirus software includes Kaspersky, McAfee, Norton, AVAST, Bitdefender, etc.
Cause 3. You Disconnect Your Google Account By Accident
There is a chance that you have disconnected your Google Account by accident and did even not get noticed.
Cause 4. Internet Connection Issue
If you have a bad internet connection, you will get the error There was a problem signing in.
Cause 5. Wrong Proxy and Firewall Settings
8 Solutions for Google Backup and Sync Preferences Greyed Out
According to the above causes, you can find the solutions below that we provided. Here it is:
Solution 1. Wait for the Google Backup and Sync signed in
Because Google Backup and Sync sign-in will take some time to sign in especially when your computer has a bad performance. Just wait a moment, and then you should use the Google Backup and Sync Preferences option.
Solution 2. Resign your Google account in Google Backup and Sync app
Click Google Backup and Sync icon in the system tray, and tap the Sign in button to resign in your Google Drive account.
Sometimes, you will find you cannot sign in to your Google account, because it keeps you from signing in even though you have signed in and prepare to sync, after a while, you will find the Google Backup and Sync signing out automatically and still not signed in.
If you are stuck in this loop. Please try Solution 3.
Solution 3. Restart Google Backup and Sync
If you are stuck in Google Backup and Sync and not signed in the loop, please restart the Google Backup and Sync, then sign in.
1. Click Google Backup and Sync icon in the system tray, and then tap the More three-dots icon, and select Quit Backup and Sync.
2. Go to Start > Backup and Sync from Google to start.
3. Then sign in to your Google account.
It should be working. By the way, it’s working for me.
Solution 4. Disable Antivirus Software and Reinstall Backup and Sync
First of all, please disable antivirus software during the below whole process.
Then, uninstall Google Backup and Sync desktop app.
Restart your computer.
Download and install the latest Google Backup and Sync version.
Solution 5. Check Internet Connection
If you use the WLAN to connect to the Internet, please use the Ethernet cable to connect to the Internet. And then sign in.
Solution 6. Restart Your Computer
Typically, restart fix most of the problems, including Google Backup and Sync Preferences greyed out.
Solution 7. Turn On Cookies, Javascript, Firewall/Proxy from Internet Explorer
Turn on Cookies
1. In Internet Explorer, select the Tools button and then select Internet options.
2. Select Privacy > Settings > Advanced and choose Accept for first-party and third-party cookies.
Turn On Javascript
1. Please go to Internet Explorer Internet Options, then click Security > Select Internet zone > then choose Custom level... button, Enable for Active Scripting in the Scripting section.
2. Then click Yes.
3. Click OK in the Internet Option window.
Then, turn on Firewall and proxy settings for your network, then your Google Backup and Sync Preferences greyed out will be fixed.
Solution 8. Reinstall Windows/Mac
Sometimes, you have to reinstall Windows or Mac OS to fix the Google Drive preferences greyed out problem, and it's worked as proven.
Better Way to Sync Files to Google Drive Automatically
After you fix the problem, you could sync files to Google Drive on the computer again. However, you might be stuck in Google Drive not syncing issue or other problems sometimes. What should you do? It’s highly recommended to try the best free cloud backup service CBackup to sync files to Google Drive, Dropbox, or OneDrive automatically. Please download the freeware to have a try:
Steps to sync files to Google Drive automatically via CBackup:
Step 1. Add Google Drive to CBackup
1. Please create a new account of CBackup and sign in to the CBackup desktop app.
2. Tap the Storage tab on the left panel, select Google Drive and click Authorize Now. then follow the steps to grant access to CBackup.
3. Edit the Cloud name and Storage path for Google Drive on CBackup. Tick the Note option and click OK.
Step 2. Sync Files to Google Drive Automatically
After adding Google Drive, you could sync files to Google Drive easily if you are stuck in Google Backup and Sync preferences greyed out problem.
1. Tap the Sync tab, and then click Sync PC to Public Cloud.
2. Rename the Task Name, and then choose files you want to sync to Google Drive. Select a Google Drive folder as the sync target location.
3. (Optional) Tap the Settings option on the bottom left to tick Set a Sync schedule for automated Sync under Scheduler, and set the backup interval running automatically via at one time only, daily, weekly, or monthly.
5. Press the Start Sync button to sync files to Google Drive automatically as you set.
- Besides, CBackup provides you with more powerful features to protect your critical data:
- Cloud to cloud backup with powerful backup settings, like email notification, file filter, version cleanup, etc.
- Cloud to cloud sync to transfer files from one cloud to another directly within minutes, and there is no need to download and upload.
- And it's worth mentioning that CBackup is capable of merging multiple cloud drives if you meet the Google Drive storage full error, and then your Google Drive storage space will be increased, and then you could backup files to the combined cloud easier to manage Google Drive files.
- Offers 5GB free cloud storage space of CBackup Cloud, and you could upgrade to enjoy up to 5TB.
- You could backup files to Google Drive, Dropbox, OneDrive, CBackup Cloud, Combined Cloud, and other clouds easily.
Conclusion
If you find the Google Backup and Sync preferences greyed out problem, please find the causes and solutions offered above to fix Google Drive Preferences not working issue. And then sync files to Google Drive easily and safely.
Free Cloud Backup & Sync Service
Transfer files between cloud drives, combine cloud storage to gain free unlimited space
Secure & Free