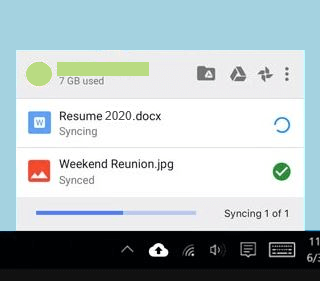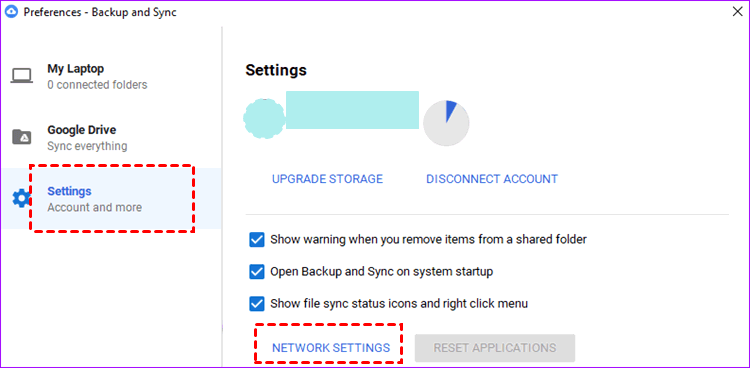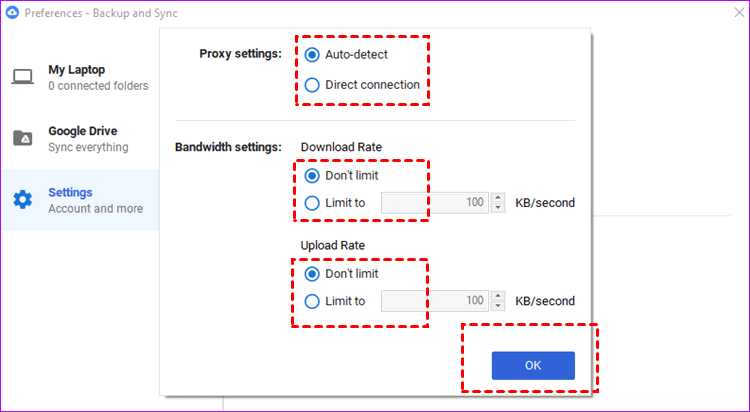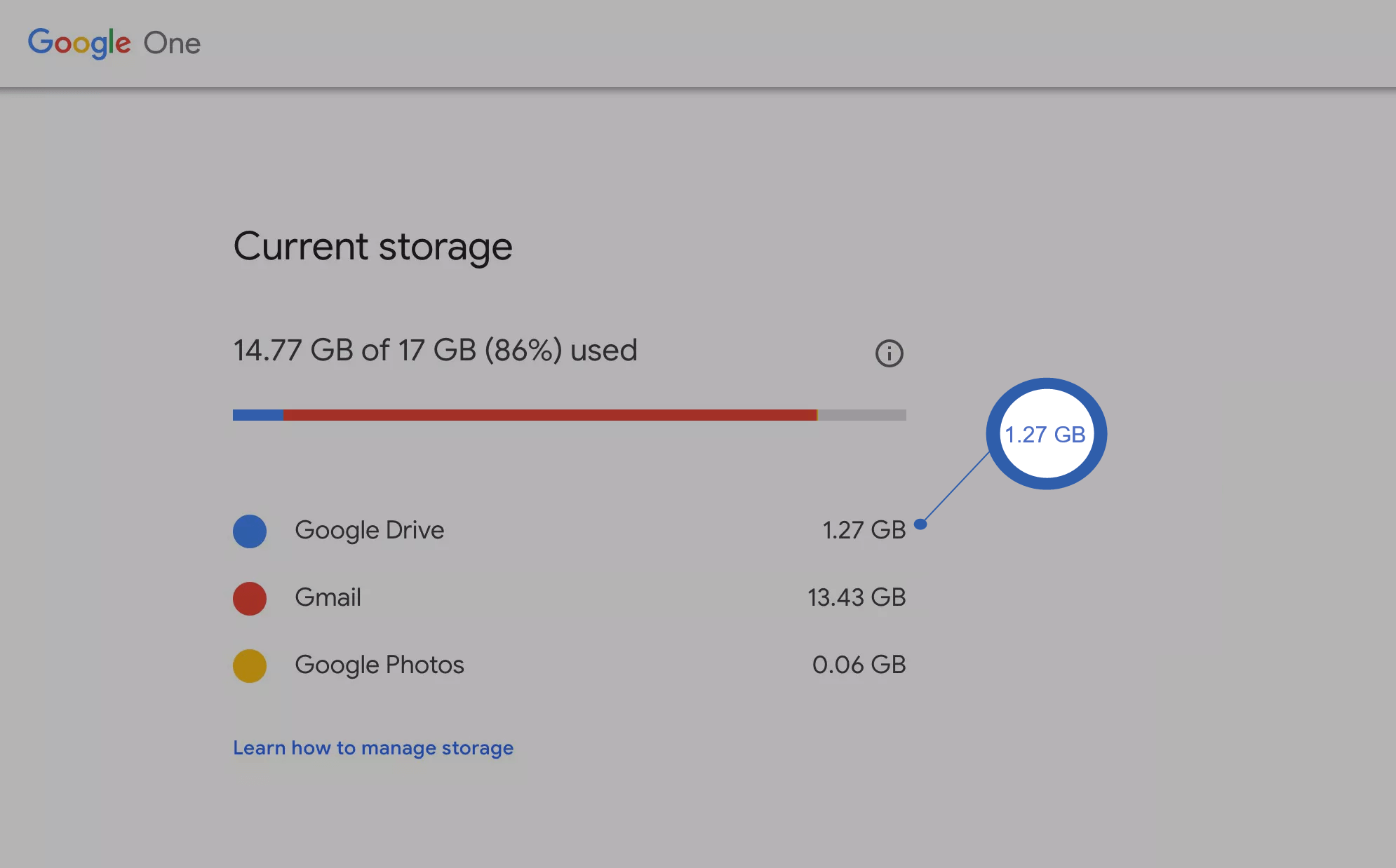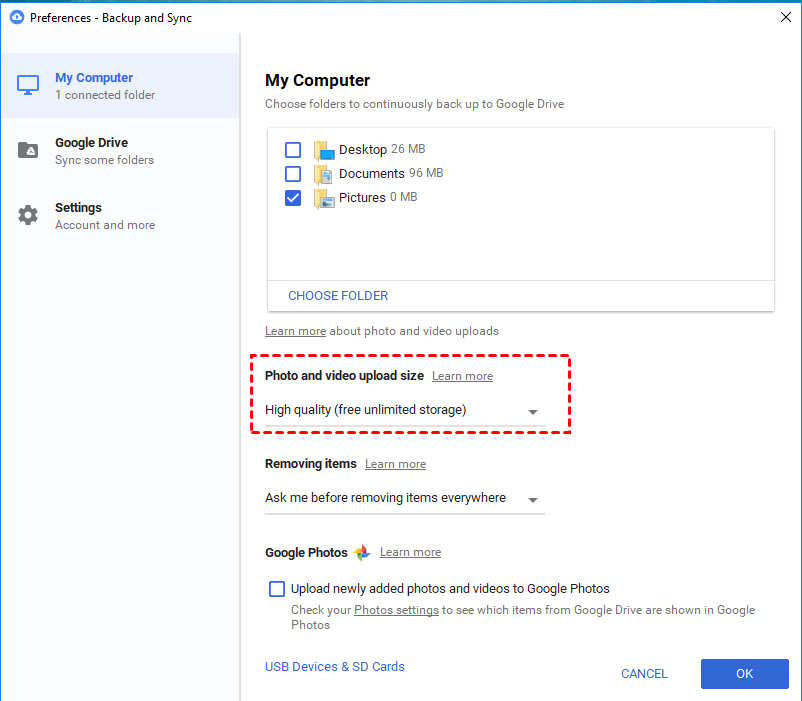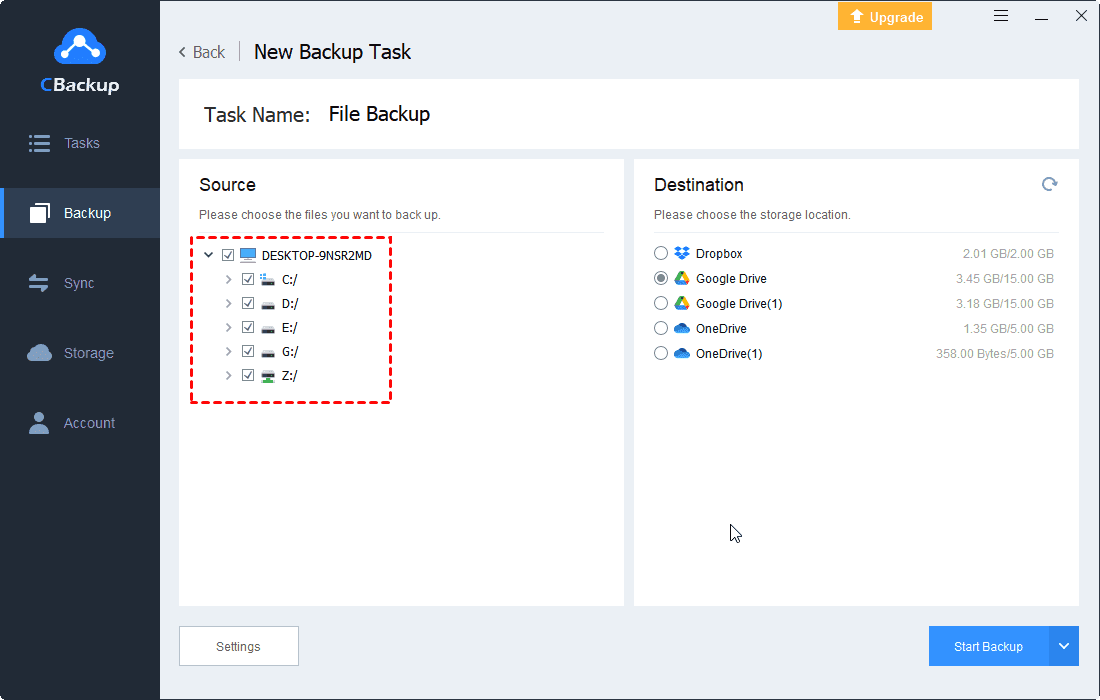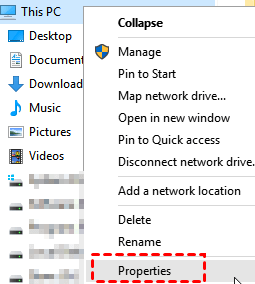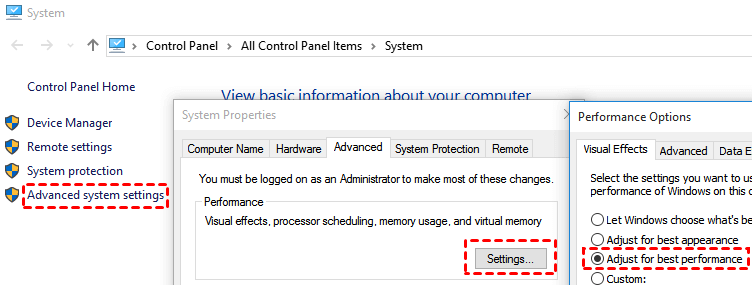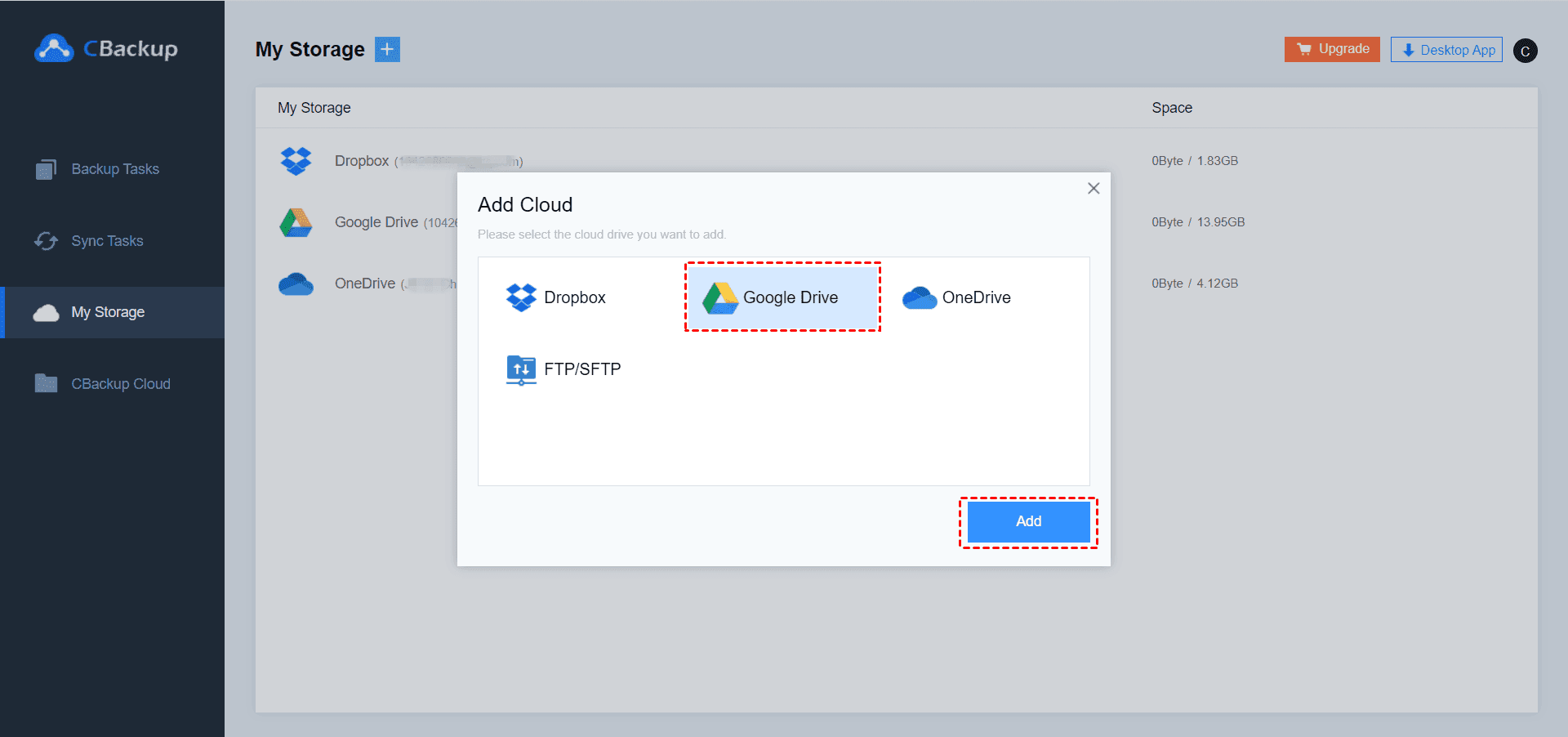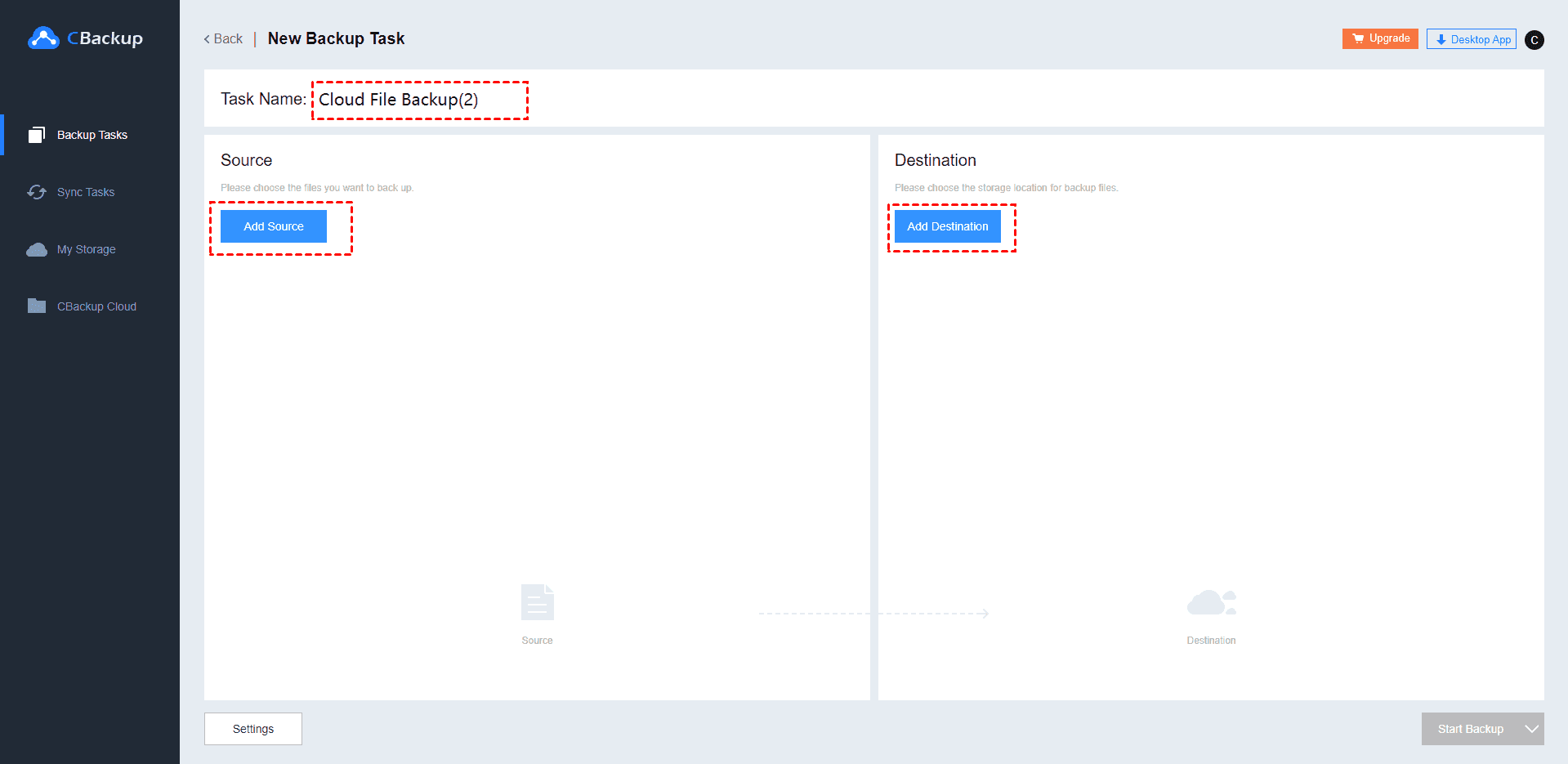Best Guide to Fix Google Backup and Sync Slow
Are you worry about Google Backup and Sync running slow? This article shows solutions to fix Google Backup and Sync slow and suggest methods of speeding up Backup and Sync.
Google Backup and Sync slowing down computer!
“Google Backup and Sync slowing down Mac! Every time I make a tiny change on my Mac in one of my files in the Google Drive folder, or remove a few files within a folder, Google Backup and Sync tool start a very long and CPU-heavy indexing procedure from scratch. This is really annoying, I have to wait for long hours for Google Drive to be synced. I would be grateful if you take serious actions regarding the Google Backup and Sync slow upload issue since I have wasted a lot of my time awaiting sync for small changes. Thanks!”
Have you encountered any problems with Google Backup and Sync slow upload or download in the process? Do you know why Google Drive sync slow occurs? Are you eager to fix this problem and speed up Google Drive upload and sync? This article will answer everything you want to know.
✎Note: You need to know that the Google official has released a new app - Drive for desktop to replace Google Backup and Sync. Users are currently unable to sign in to Backup and Sync. If your slow backup and sync files persist, here are some ways to help.
Why is Google Backup and Sync so slow?
Drive for desktop/Google Backup and Sync is the desktop client of Google Drive, it can back up the entire computer's files (or a specific directory) in the background. Just log in with a simple Google account and it will work on Windows and macOS computers.
Why does Google Backup and Sync taking forever? As a program, Backup and Sync is susceptible to various factors that slow down the running process, such as incorrect user connections, damaged databases, broadband providers reducing connection speed, insufficient storage space, etc.
5 ways to fix Google Backup and Sync slow
Once you Google Backup and Sync slow download or upload, your work and learn efficiency will be seriously affected. But don't worry, please continue reading, the following text will share with you some useful methods to fix Google Backup and Sync to help you.
Method 1. Restart Backup and Sync/computer
If your Google Backup and Sync constantly syncing, restart the program or device being used can often solve our problems relatively simply and effectively.
☛Restart Backup and Sync: Log out of your logged-in Google account on Backup and Sync, log out of the program, after a while, re-open Back and Sync and add your account. (If you've switched to Drive for desktop for use, restart the program in the same way.)
☛Restart computer: Firstly close all programs on the computer including Backup and Sync, click the logo icon on the screen (Mac in the upper left corner, Windows in the lower-left corner), and then choose to restart. You can also turn off the computer first, and then turn it on again after a while.
Method 2. Install the latest version of the program
The old version of the program will have some problems, it may be these problems that cause the program to run too slowly. You could install the latest Google Drive for desktop
Step 1. Cancel the account and exit Google Drive in the program firstly, follow the normal steps on the computer to uninstall the program, and delete the relevant data.
Step 2. Then navigate to google.com/drive/download/ to download and install the latest version of Backup and Sync (Drive for desktop), log in to your account and try to back up or sync files,
Method 3. Check user connection
If the sync of files with local files or remote files is very slow, the user's connectivity is likely to be problematic.
Step 1. Right-click the icon of Backup and Sync in the taskbar and click Preferences.
Step 2. Click Settings on the left and select NETWORK SETTINGS.
Step 3. Check the Direct connection option, the Don’t limit option under the Download Rate and Upload Rate tab, and click OK.
Method 4. Check storage space
Google Drive sync using too much memory will also cause Google Backup and Sync very slow. To find out how much storage space your data takes up and how much is left, please visit https://one.google.com/about.
If you are logged in to your Google account, you will see a picture similar to the one below, which shows how much space you have used (in multiple colors) and available space (in gray).
✎Tip: To save space, you can set it to "High quality" to upload photos and videos. Under this setting, you can store photos and videos unlimitedly to save more space for storing other files.
Method 5. Sync files to Google Drive using third-party tool
If Google Drive for desktop can't meet your data uploading needs, you can use a professional cloud backup and sync tool-CBackup, which can replace Google Drive desktop app to sync and backup files to Google Drive. You can upload your data to the cloud in a faster and more secure environment.
Step 1. Create a CBackup account for free and sign in to the CBackup desktop app.
Step 2. Click the Storage tab> Add Cloud > Google Drive, and click Add. Then follow the steps to grant CBackup access to files in your Google Drive account.
Step 3. Edit the Cloud Name, then tick the Note option and click OK.
Step 4. Click the Sync tab in the main interface, then press the Sync PC to Public Cloud button to create your sync task.
Step 5. And then select files and folders from the PC that you want to upload to Google Drive. Then tick Google Drive as the cloud sync destination.
Step 6. Finally, click Start Sync to sync your data to Google Drive smoothly.
Method 6. Expand Google Drive storage for free
If you check that the remaining storage of the Google Drive account is insufficient in the previous step, then expanding the storage space can effectively solve the slow-running problem of Google Backup and Sync/Drive for desktop.
In addition to subscribing to the storage expansion plan, you can also use the free cloud backup service CBackup to combine multiple cloud drive accounts for free to get a large backup space.
Firstly, please repeat Step 2-3 from Method 5 to add all your Google Drive and other cloud drives (OneDrive, Dropbox, etc.) accounts to CBackup.
Then you will get a large backup space, the Google Drive storage has been increased. And you could take Google Drive auto backup easily with CBackup.
Step 1. Go to Backup > Backup PC to Public Cloud to create a cloud backup task.
Step 2. Customize the Task Name, and select your PC files for backup in the Source tab, then choose the Google Drive accounts you added before as the backup destination.
Step 3. (Optional) Tap the Settings in the lower-left corner of the window, then click the Scheduler tab, choose an interval to backup files to Google Drive on regular basis, One time only\Daily\Weekly\Monthly.
Step 4. Click Start Backup to backup the computer to Google Drive easily and you can avoid the Google Drive for desktop/Google Backup and Sync slow issue.
✎Note: CBackup can also realize local to cloud backup. When your Backup and Sync cannot be used normally for various reasons, CBackup can be used as an alternative to Google Backup and Sync to allow you to access your files. Of course, don't worry that CBackup will limit the backup speed, its speed depends only on the user's network.
How do I speed up Google Backup and Sync?
If you are still not satisfied with the run speed of the restored Backup and Sync after completing the above operations, the actual reason behind the problem may be insufficient hardware of the system used. You can speed up Google Backup and Sync by upgrading your system’s existing hardware or turning Windows into performance mode. Read the following steps to learn how to make Google Drive sync faster.
Step 1. Press Windows + E at the same time, right-click This PC, and then select Properties.
Step 2. Click Advanced, select Advanced System Settings, and click Settings to open.
Step 3. Check the Adjust for best performance in the Visual Effects tab and then click Apply or OK to make the changes take effect.
Bonus Tip: How to backup Google Drive files in advance
People use Google Drive desktop app because of its convenience, but when Backup and Sync does not work or run slowly, it will seriously affect people's work experience and efficiency and may cause data loss. Is there a way to avoid Google Drive data loss? Here, I recommend to you a useful third-party platform that can backup Google Drive files in advance: CBackup.
In addition to PC-to-cloud backup, CBackup also provides cloud to cloud backup services with flexible backup settings. You can back up the data in your Google Drive account in advance to another cloud drive. In this way, regardless of any problems with your Google Drive, you can find the data backed up in advance in another place.
The following will show you how to use CBackup to backup Google Drive files to another cloud drive.
Step 1. Click Add Cloud to authorize your Google Drive account, then use the same method to authorize your other cloud drives.
Step 2. Click on the Backup Tasks tab at the top, then click the New Task button to create a backup task.
Step 3. Click the Add Source button and the Add Destination button to add clouds as the backup source and destination, you can also name your backup task according to file type.
Step 4. After selecting, click Start Backup to operate.
✎Note: The steps above are provided for the CBackup web app, and if you are using a CBackup desktop application, the steps are the same.
Conclusion
There are many reasons for Google Backup and Sync slow, this article has explained to you, and introduced the solution to fix the problem. If you are worried that Google Backup and Sync will make an error again, don’t forget to use CBackup, this professional cloud backup service is waiting for you to discover more useful features!
Free Cloud Backup & Sync Service
Transfer files between cloud drives, combine cloud storage to gain free unlimited space
Secure & Free