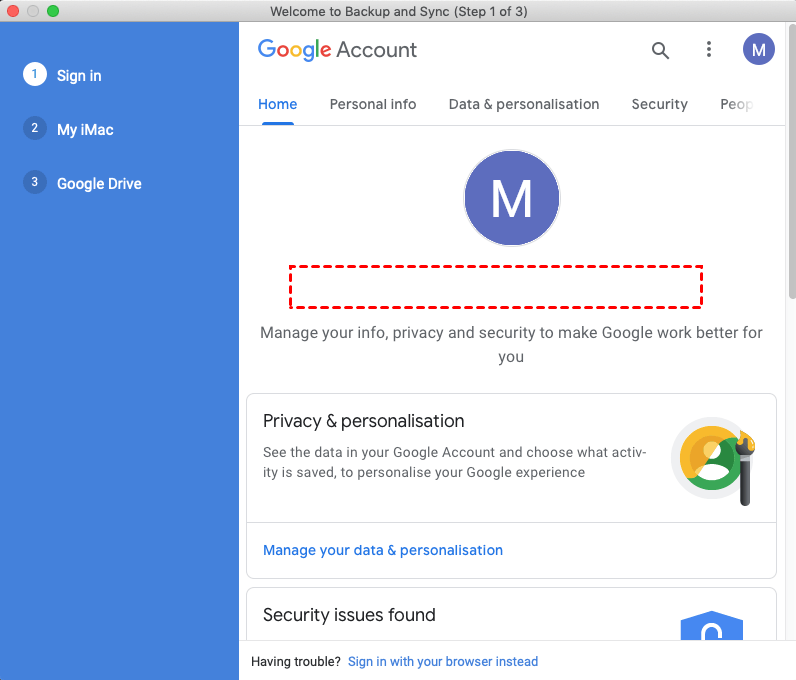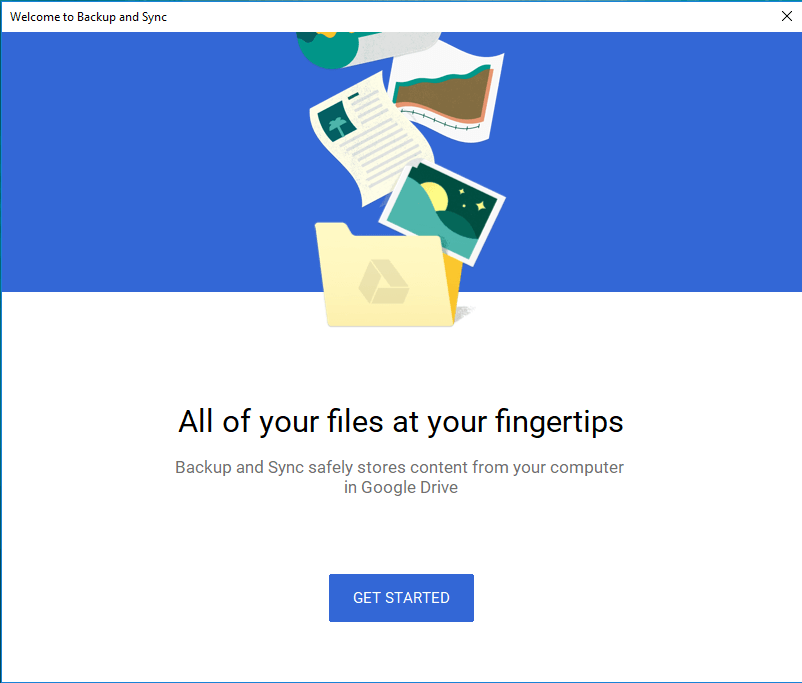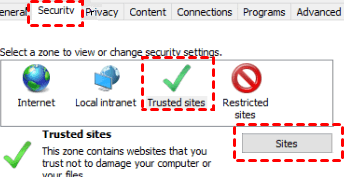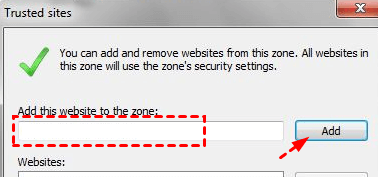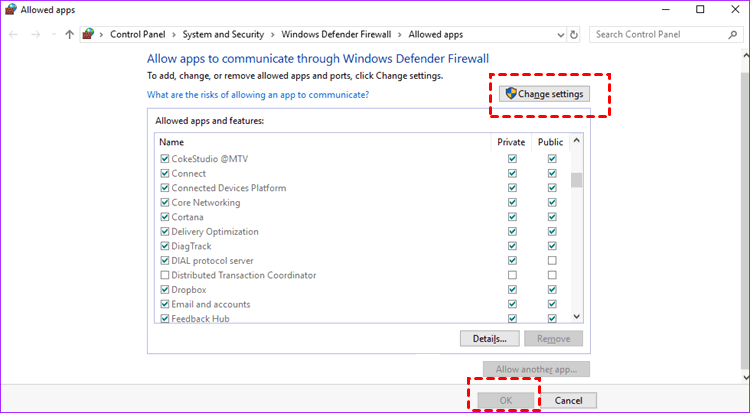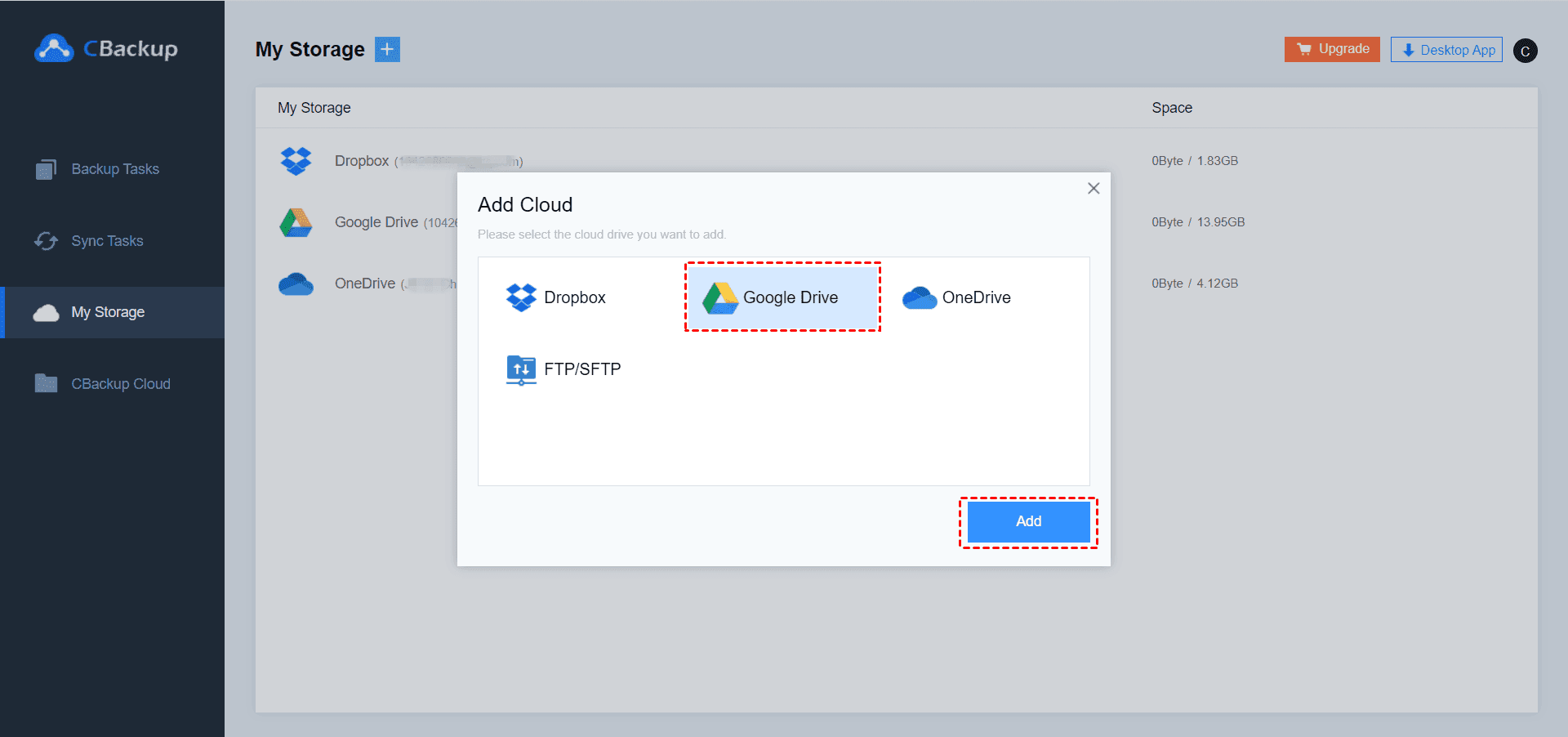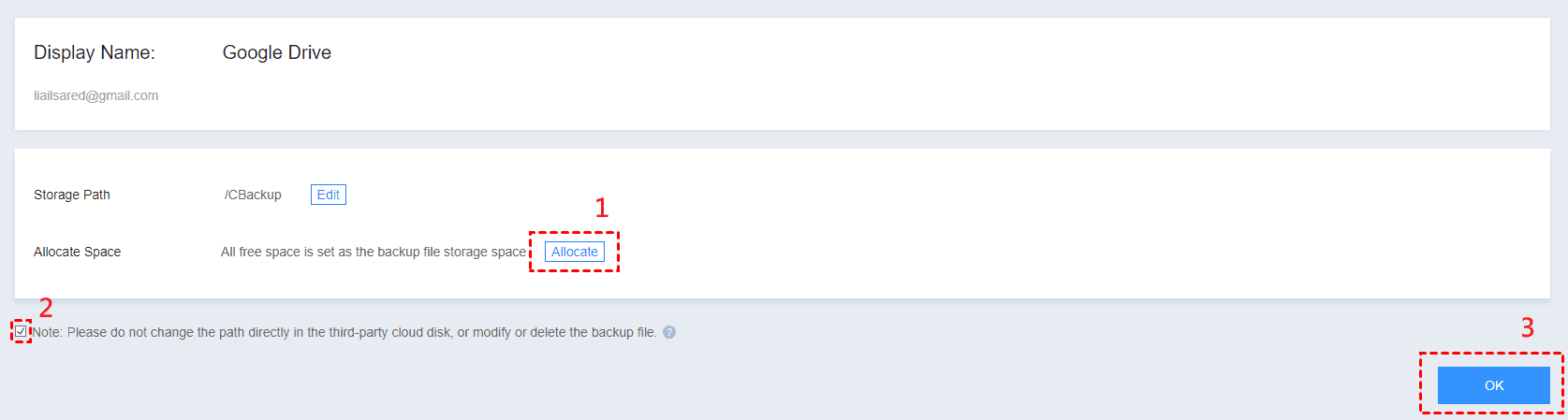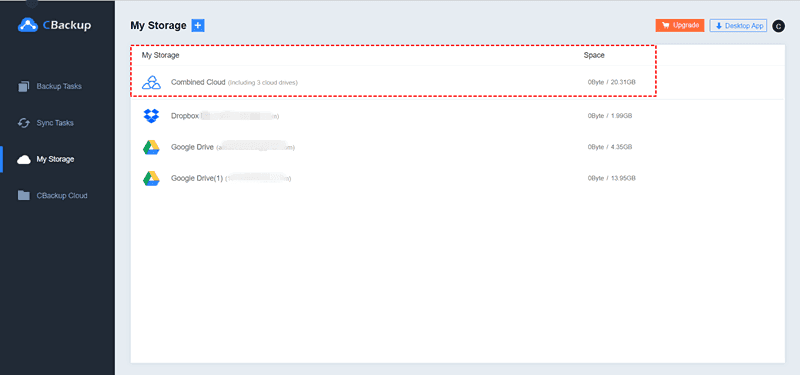Solved: Google Backup and Sync Stuck Issue | 5 Ways + 1 Tip
How to fix Google Backup and Sync stuck issue on Windows or Mac? Scroll down to get the 5 solutions and the step-by-step guide to solve Google Backup and Sync stopped working problem.
Google Backup and Sync Stuck on Step 1
“I'm currently using macOS Mojave ver 10.14.6. I'm trying to use backup and sync to backup my files but it always gets stuck at step 1. It does not prompt me to give any access except the part to allow opening this app downloaded from the site. What happens to this and how can I fix the Google Backup and Sync taking forever?”
Have you noticed that many users mentioned on the forum that they found Google Backup and Sync stuck? Why do these problems arise? Is there any way to fix stuck on Google Backup and Sync? Continue reading this article, the following contents will show you the detailed solution steps.
About Backup and Sync Stuck Issue
Google Backup and Sync (now it is substituted by Drive for desktop) was a backup application for data on PCs and Macs. Google Backup and Sync can back up your desktop, files, pictures, and other folders and store them in Google Drive and Google Photos. It can also synchronize changes you make to files.
However, such a practical application has been reflected by many users that it is stuck during operation. By reflecting, I found that the main problems are the following situations:
-
Google Backup and Sync stuck on step 1.
-
Google Backup and Sync stuck on waiting to download.
-
Stuck on Google Backup and Sync: preparing to sync.
-
Stuck on Google Backup and Sync: one moment please.
So what are the reasons for these problems? As an application, Google Backup and Sync was susceptible to various factors of the computer, mainly including the following:
-
Incorrect network connection.
-
Broadband providers reducing connection speed.
-
Too much cache and data, causing the program to not run.
-
Influenced by Extensions (ad blockers).
-
Temporary technical problems caused by bugs on Google Backup and Sync.
-
Insufficient cloud storage space on Google Drive.
No more worrying about running stuck, here are some useful solutions, continue reading and learn how to proceed.
✎Note: Even though Google Backup and Sync have now merged with Google Drive File Stream into a unified desktop application, Google Drive for desktop, the following solutions can still effectively resolve the Google Drive desktop application stuck.
5 Ways to Solve Google Backup and Sync Stuck Issues
Try to find the most suitable method according to your actual situation.
Method 1. Reboot computer/application
This is the method most people can think of for the first time. It is simple but often solves many knotty problems.
-
Reboot computer:
Windows: Open the start menu, click the power icon at the bottom (Windows 10) or top (Windows 8) of the screen, or select the small arrow to the right of Shut down (Windows 7). Then click Restart.
Mac: Press the power button (or press Control + Eject), and then when the dialog box appears, click Restart.
-
Reboot application:
Log out of your account from Backup and Sync, then exit the program, and re-enter and log in to the account after a while. Or uninstall the program according to regular steps, then navigate to download/backup-and-sync/ to download the latest version of Google Backup and Sync (Drive for desktop now) and log in.
Method 2. Add Google Chrome to the Trusted Sites
Step 1. Click the Menu icon (three-dot icon) on the right side of the Address bar.
Step 2. Click Settings, scroll to the bottom and then click the Show Advanced Settings Link.
Step 3. Click the Change proxy settings > Security tab > Trusted Sites icon, then click Sites.
Step 4. Enter the URL of Google Chrome, then click Add.
Step 5. After the addition is complete, click Close.
Method 3. Check Firewall/ Anti-virus Programs
Excessive protection by firewalls or antivirus programs can sometimes cause Google Backup and Sync to get stuck.
Step 1. Open the control panel, select System and Security, and then click Windows Firewall, and then click Allow an application through Windows Firewall.
Step 2. In the next window, a list of all services allowed/prohibited by Firewall will be displayed. Search for "Google Backup and Sync" and enable it in the Private and Public column.
If you are using anti-virus software, check whether Google Backup and Sync are allowed in the settings. Or you can remove anti-virus software. Then determine whether it is a problem caused by antivirus software by logging in to the Backup and Sync and using it normally.
Method 4. Synchronize Folder Settings
Backup and Sync has a synchronization function that allows the synchronization of a single file. If you have a lot of files in one large file, and these file systems do not need or hard disk drive space is limited, this will have some impact on the program. You can choose to synchronize folder settings to solve stuck on Backup and Sync.
Step 1. Click Google Drive for desktop icon from System Tray. Then click the gear icon to choose “Preference”.
Step 2. In the next window, navigate to the Google Drive tab. Then select "Stream files" or "Mirror files" to sync files between your computer and the Drive cloud.
Method 5. Increase Google Drive Storage for Free
Sometimes, you might get Google Backup and Sync stuck issue due to the insufficient cloud storage space on Google Drive, if you do please try the free cloud backup service CBackup to increase Google Drive storage for free by merging multiple Google Drive accounts, then backup files to Google Drive.
By the way, you could merge different Google Drive accounts, like merge school Google account, personal Google Drive account, and even the paid Google accounts.
Step 1. Please create a free CBackup account and sign in to CBackup website or client.
Step 2. Click the My Storage tab, then click Add Cloud, then choose Google Drive, and hit Add. Then follow the steps to grant CBackup to access your Google Drive files.
Step 3. Edit the Display Name and Storage Path, then tick the Note option and click OK.
Step 4. Repeat the step 2 and step 3 to add other Google Drive accounts to CBackup. If you add enough cloud drive accounts, you can even get unlimited cloud backup space.
Then your Google Drive has been increased. And you could backup files to Google Drive easily with CBackup.
A Better Google Backup and Sync Way - CBackup
Google Backup and Sync/Drive for desktop can not be used properly for various reasons, which will trouble you when you are using it. Is there any other way to automatically backup PC files to Google Drive?
You can use the best free Windows cloud backup and sync software - CBackup, as an alternative to Google Drive for desktop app. It is designed for Windows XP, Vista, 7, 8, 8.1, 10, 11 (all versions, 32-bit, and 64-bit), and can automatically sync and backup PC to cloud in a few clicks.
Next, let's take a look at how to use CBackup to easily backup computer to Google Drive.
Step 1. Download the CBackup client, install it on your computer and start it, sign in with your CBackup account.
Step 2. Click the Sync > Sync PC to Public Cloud to create a transfer task.
Step 3. Rename the Task Name, and choose files on your computer, then tick the Google Drive accounts you added before.
Step 4. (Optional) Tap the Settings on the bottom left, then select Scheduler tab, then choose an interval to transfer files to Google Drive on regular basis, like one time only, daily, weekly, or monthly.
Step 5. Press Start Sync to sync files to Google Drive easily and you can avoid the Drive for desktop/Google Backup and Sync stuck problems.
✎Tips: Settings provide you flexible ways to manage the backup and sync task, you could enable email notification to alert you once the backup is finished with a success or failure, set PC automatic cloud backup and sync, etc.
Final Words
This is how to fix the "Google Backup and Sync stuck" issue, you can try these methods until the problem is solved. However, Backup and Sync will occasionally cause some problems. You can use alternative tools such as CBackup to back up PC files to Google Drive.
Free Cloud Backup & Sync Service
Transfer files between cloud drives, combine cloud storage to gain free unlimited space
Secure & Free