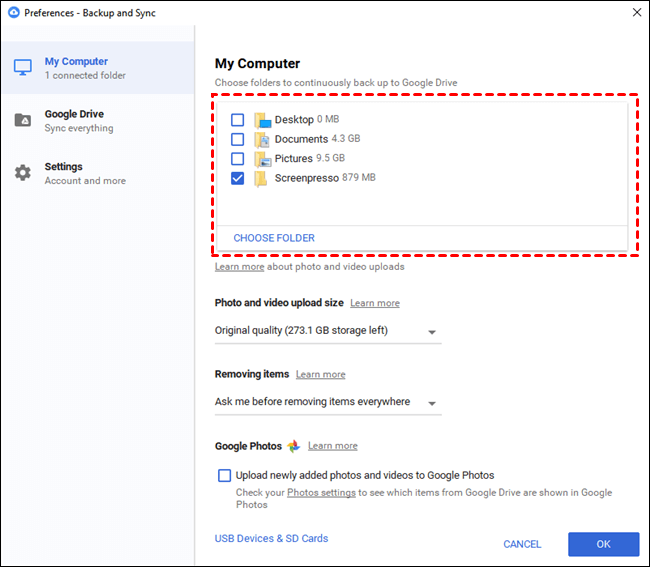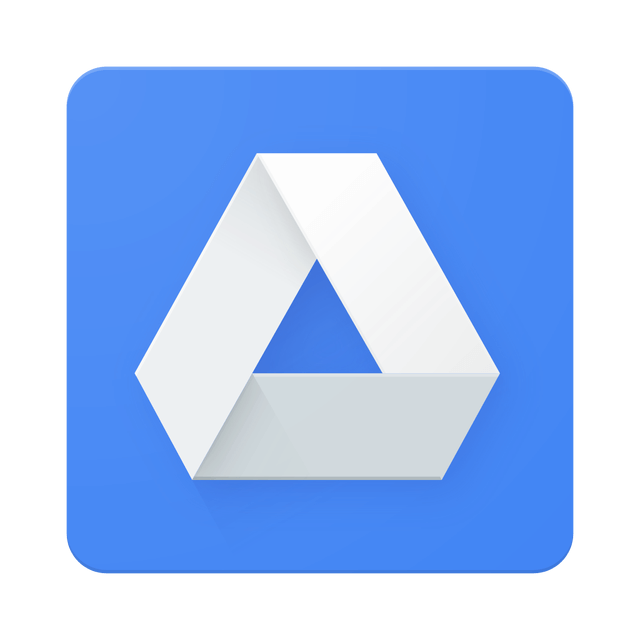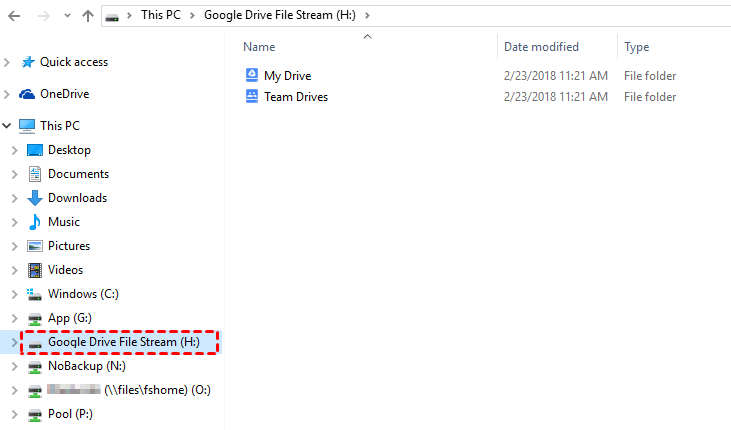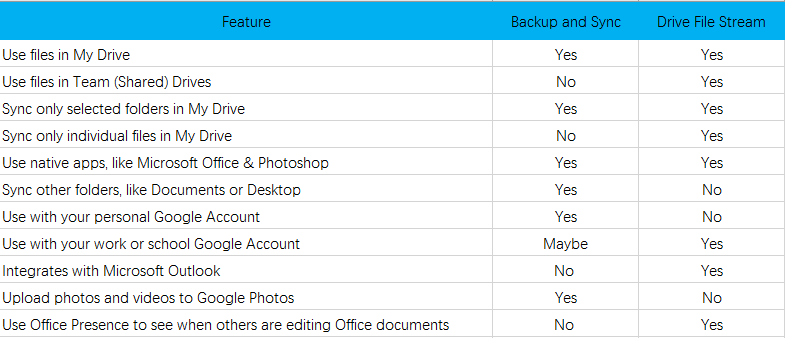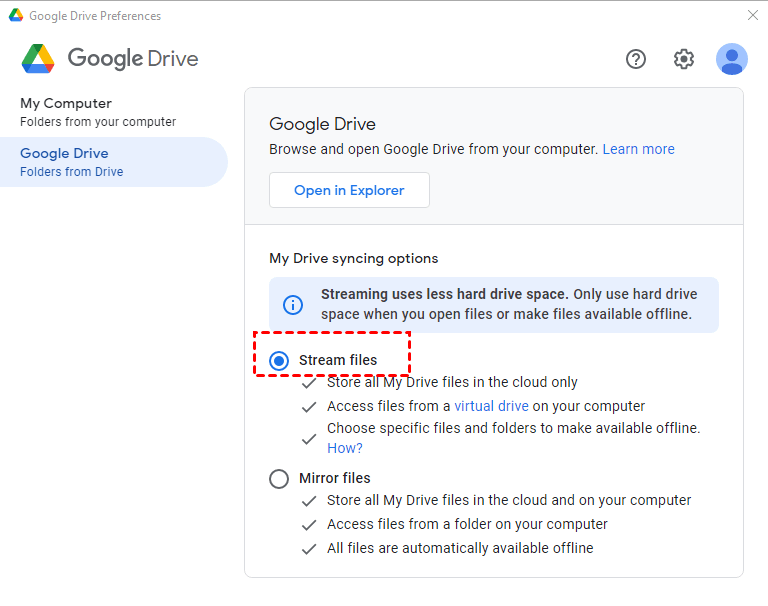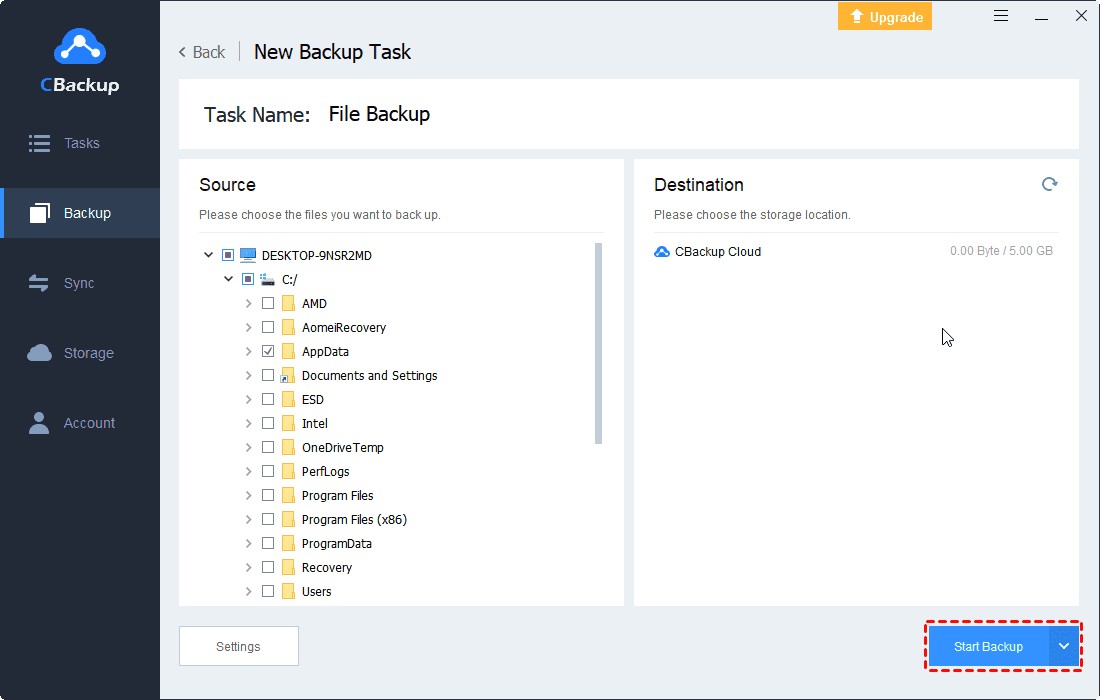How to Choose: Google Backup and Sync vs. Drive File Stream
Google Backup and Sync vs. Google Drive File Stream, which one to choose? In this article, we will show you the main differences between them to help you make a choice.
Quick Navigation:
Google Backup and Sync vs. Google Drive File Stream
In 2017, Google retired the original Drive app for Windows and Mac computers and replaced it with brand new apps for Mac and Windows PC - Backup and Sync for personal use and Google Drive File Stream for businesses. Both of the two apps can be used for backing up files to Google Drive.
If you don't know much about these two products and don't know which one to choose as a synchronization tool, you can read the following contents. We will give you a detailed introduction to Google Backup and Sync and Google Drive File Stream including functions, advantages of these two tools.
✎Note: Notably, Google merged the two programs into Drive for desktop in 2021, which means that both Backup and Sync and Drive File Stream users will need to switch to Google Drive for desktop. This new program that merges and upgrades the features of the previous two desktop applications, including local sync with the Google Drive cloud, cloud drive management, upload files to Google Photos, and more. You can download the Drive for desktop now or read on to learn more about Google Backup and Sync vs. File Stream.
Part 1. Google Backup and Sync
Backup and Sync is Google Drive’s desktop app for Windows and Mac computers that lets you access Google Drive files on your computer and also creates a backup of your selected local files to Google Drive. It also offers the ability to add photos to Google Photos.
Features and advantages:
☛Search by keywords and filter by file type, owner, etc.
☛Store all content securely and access anytime, anywhere.
☛Great for syncing your own files across multiple computers.
☛Collaborate with others in Docs, Sheets and Slides, etc. in real-time.
☛The photos are automatically classified and flowed into Google Photos.
☛Sync certain folders or all folders that you have on computer to Google Drive or Photos.
☛Sync certain folders or all folders that you have on Google Drive or Photos to your computer.
How does Google Backup and Sync work?
Backup and Sync is a desktop app for Mac and PC that allows you to sync certain folders (or all of them) that you have on Google Drive or Photos to your computer, as well as to sync certain folders (or all of them) that you have on your computer to Google Drive or Photos.
1. The first-time users will be directly taken to the Preferences screen where you get two options in the left sidebar - My Computer and Google Drive.
3. Under “My Computer”, you can choose the folders on your computer that you want to sync to Google. Similarly, under “Google Drive”, you can choose the folders on Google Drive that you want to sync to the computer.
Part 2. Google Drive File Stream
Google Drive File Stream is a desktop application that lets you access Google Drive directly like any other local or network drive. With Google Drive File Stream, your files are stored on the cloud instead of your computer, and any changes you make are automatically synced with the cloud for quick, easy access anywhere you have an Internet connection.
Features and advantages:
☛Decreases sync time.
☛Frees up disk space and network bandwidth.
☛Choose which files or folders you'd like to make available offline.
☛Minimizes the amount of company data stored on users’ hard drives.
☛Open files in common apps like Microsoft Office and Adobe Photoshop.
☛Quickly see all your Google Drive files in Finder/Explorer (including Team Drives).
☛Browse and organize Google Drive files directly without downloading all of them to your computer.
How does Drive File Stream work?
Google Drive File Stream creates shortcuts, more specifically cached versions, of your Google Drive files and folders so you can access them through your computer directly instead of downloading the entire synced files to your computer.
1. Before installing File Stream, make sure that Google Drive for PC/Mac and Backup and Sync is uninstalled from your computer. You are not suggested to run File Stream alongside these other applications.
2. Restart your computer. Then, install Google Drive File Stream and sign in to the Google Account
3. Once installed, you can access your Google Drive through the Google Drive File Stream network location in File Explorer.
Difference between Google Backup and Sync and File Stream
There are some huge differences between these two applications.
◆Google File Stream is like an extra Hard Disk that lives in the cloud. Google backup and sync is more like Dropbox – a synced folder.
◆With Google Backup and Sync, all your Drive content is stored locally on your computer. However, with Google Drive File Stream, your files are stored on the cloud instead of your computer.
◆Drive File Stream is only available to Google's commercial G Suite accounts but Backup and Sync is not intended for G Suite customers. If you're leveraging a consumer Google Account, Backup and Sync is your only option. This also means Team Drives are only available with File Stream.
Features comparison:
Should I use Google Backup and Sync or Drive File Stream?
Should you choose Google Backup and Sync or Drive File Stream? In fact, this depends on if you want consistent local access to the entire contents of your Google Drive (Drive File Stream), or simply want to cherry-pick some folders to back up to the cloud (Backup and Sync).
Of course, if you have a G Suite account, Drive File Stream is the better solution for syncing files. The application can easily bring nearly unlimited resources to your computer regardless of the size of your hard drive. This is also Google's 'enterprise' solution so improvements are coming fast, including the ability to avoid conflicts in traditional file formats.
Actually, you can use both Drive File Stream and Backup and Sync together on the same computer. But you need to turn off the Google Drive feature in Backup and Sync so your computer doesn't sync those files twice because File Stream is already syncing those files for you.
✎Note: Now you can switch directly to Drive for desktop to enjoy both Google Backup and Sync and Drive Stream Stream features.
How to use Drive for desktop instead of both
You can replace Backup and Sync and File Stream directly with the latest Google Drive program, Drive for desktop. In fact, users of both programs can no longer log on, and they all need to log on to Drive for desktop to enjoy more features.
Step 1. Update the current program or download Drive for desktop directly, then click Sign in with browser and log in to your account.
Step 2. In the My computer interface, click Add folder to select a file that needs to be synced to Google Drive or Google Photos.
Step 3. In the Google Drive interface, you can choose either Stream files or Mirror files based on your needs.
Bonus tip: Upload files to cloud with an easier tool
If either Google Backup and Sync or Drive File Stream can meet your requirements, you can also abandon Google Drive and turn to easier and more user-friendly cloud backup and sync services such as CBackup to protect both your personal or business files.
CBackup is a professional Windows PC cloud backup and sync that offers a simple PC client to help you transfer files to its CBackup Cloud with huge backup space. The most important thing is that it offers powerful features and reasonable storage plans. Now, download it and have a try.
Now, we will show you how to backup files to CBackup Cloud easily:
1. Download and install the CBackup PC client on your Windows PC.
2. Run the software. Then, sign up for a CBackup account and sign in.
3. Click on the Backup tab and click on the Backup PC to CBackup Cloud button.
4. Select the files or folder on your computer that you want to back up. And the CBackup Cloud will be automatically selected, then click Start Backup.
Backup files to Google Drive with CBackup
If you prefer the features of Backup & Sync in this Google Backup and Sync vs. Google Drive File Stream competition, then you don't need to use the complex and unstable Drive for desktop, CBackup is the best free Google Backup and Sync alternative. You can use CBackup to automatically sync or backup your local data to Google Drive easily and quickly.
1. Go to the CBackup interface, click Storage, select Google Drive and click Authorize Now to authorize your account to connect with CBackup.
2. Continue to perform the cloud backup steps, click Sync >Sync PC to Public Cloud.
✎Note: By tapping Backup > Backup PC to Public Cloud can back up all your data to Google Drive to prevent its loss.
3. Select the files and folders that need to be synced to Google Drive. And tick Google Drive as the transfer destination. Then click on Start Sync.
Conclusion
According to the contents above, you may have the decision in this battle: Google Backup and Sync vs. File Stream. If you can’t make a choice because both of them own unique advantages and features, you can also use both of them. But don’t forget to turn off the Google Drive feature in Backup and Sync to save your space. Or use CBackup, a professional cloud backup, as the Google Backup and Sync or Drive File Stream alternative to protect your files.
Free Cloud Backup & Sync Service
Transfer files between cloud drives, combine cloud storage to gain free unlimited space
Secure & Free