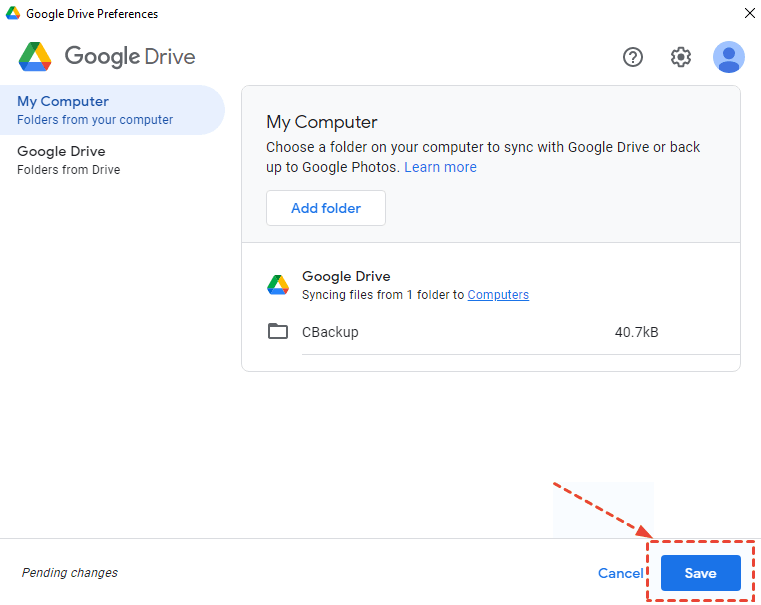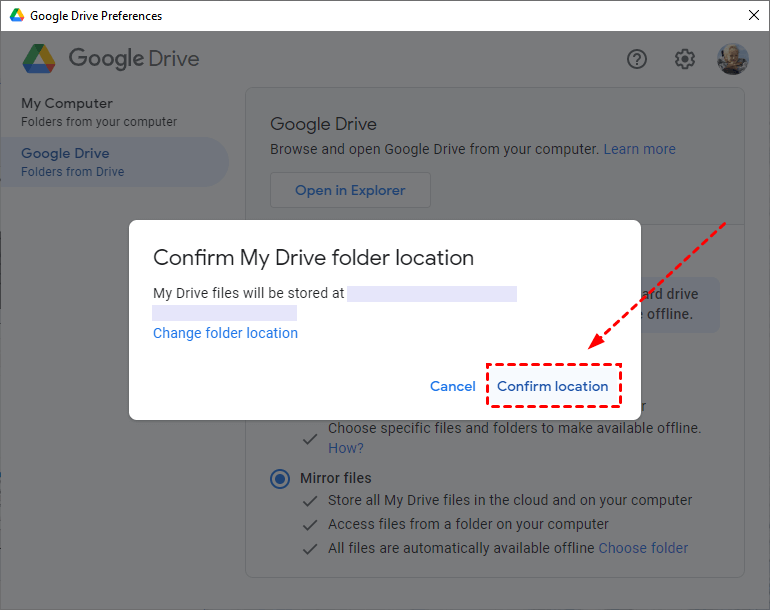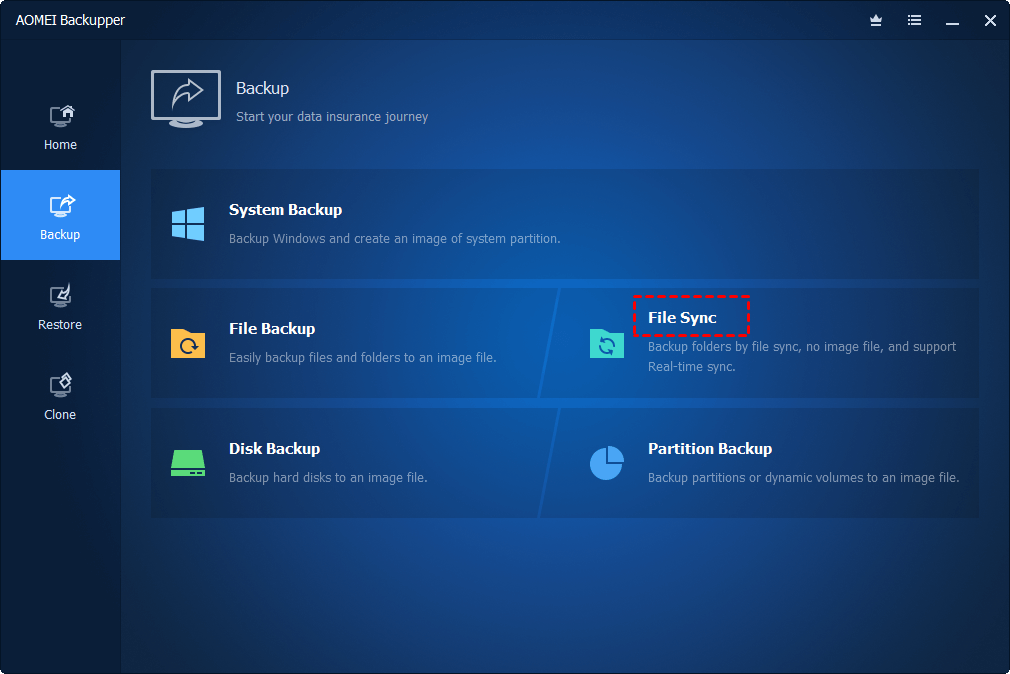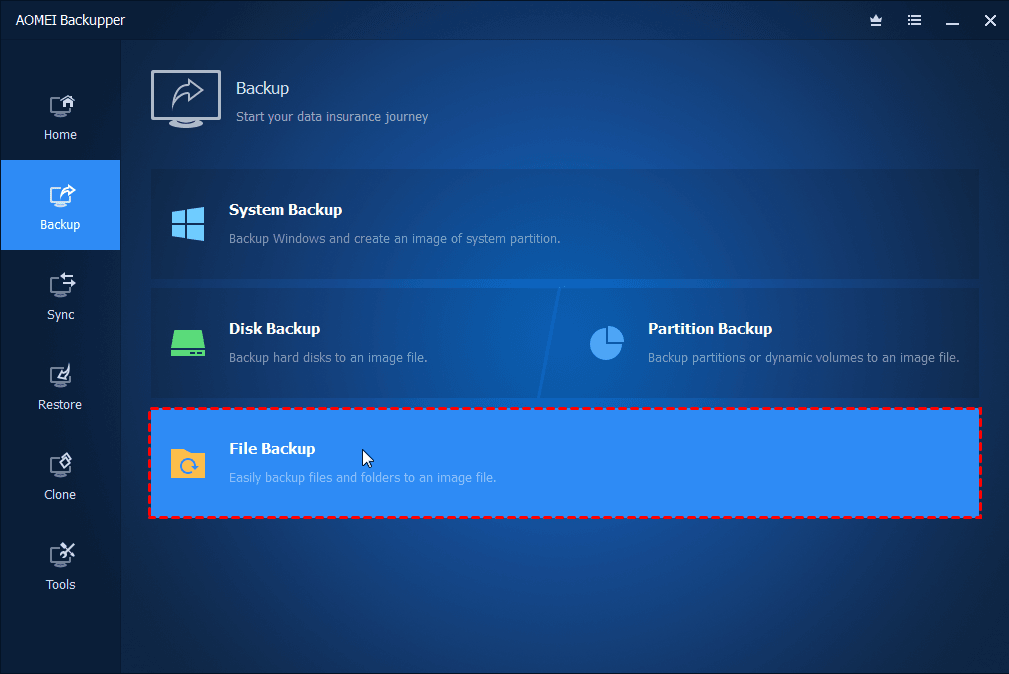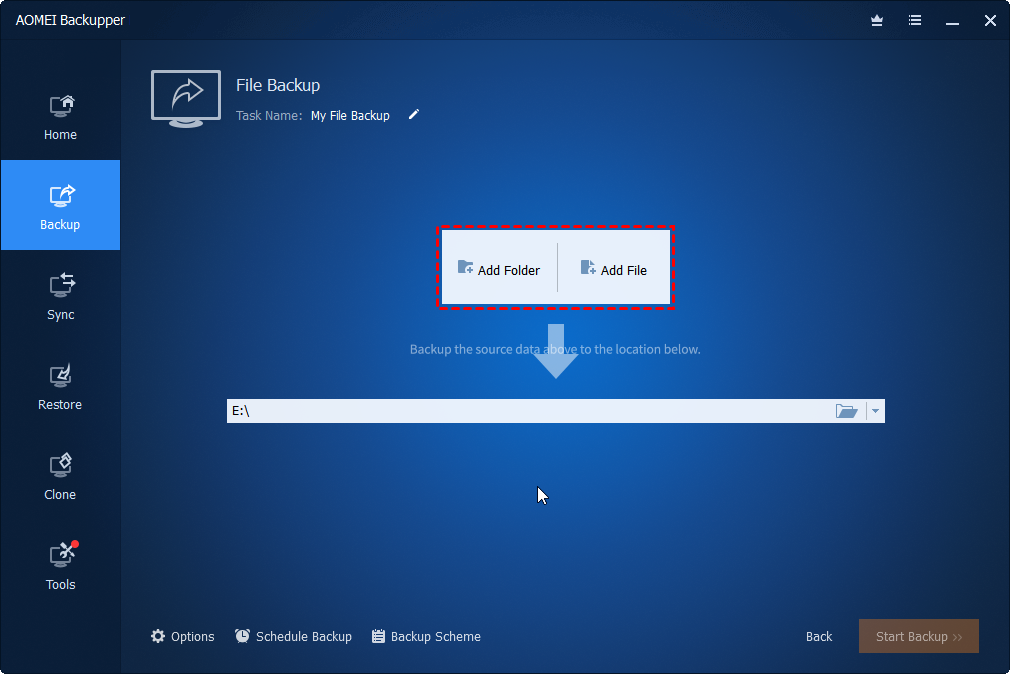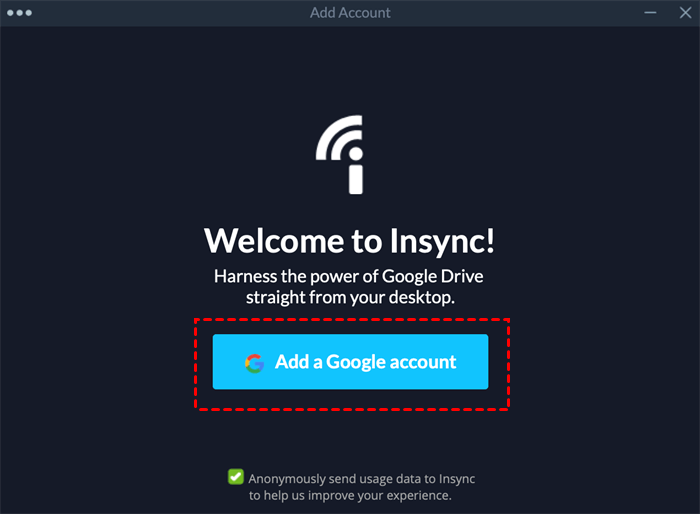How to Sync Files on Windows Server with Google Backup and Sync
This article will show you how to sync files on Windows Server with Google Backup and Sync and introduce you an alternative way to sync Windows Server to Google Drive with ease.
Can I sync files to Google Drive on Windows Server?
I am using Google Drive to save my files on my Windows Server PC. Actually, it is not hard for me to upload files to Google Drive through its website, but I feel upset that once I change the files on the local computer, I have to back up the new version of them to the cloud again. Therefore, I want to find a way to sync Windows Server with Google Drive automatically so that changes made to local files will be synchronized to Google Drive automatically. How can I achieve it? Please give me some suggestions!
Google official tool for file sync - Backup & Sync (Drive for desktop)
Google Drive is very popular with users because it provides users with a generous 15 GB storage space for free and releases specialized apps for Windows PC/Mac and mobile devices. Besides that, it also has a web version for users to access and manage files on Google Drive easily. In 2017, Google replaced its desktop client for Windows PC and Mac with a new tool called “Backup and Sync”.
As the desktop uploader of Google Drive and Google Photos, Google Drive Backup and Sync can be used to sync specific folders across local computer and online Google Drive or Photos. This is a two way sync. Changes made to the local desktop folder will be synchronized to network Google Drive and differences happen in online Google Drive files will also be mirrored to local storage.
It is worth noting that Backup and Sync will be upgraded to a new application - Drive for desktop in 2021. All Backup and Sync features are also migrated, and you can use the latest apps to back up and sync Windows Server to Google Drive.
How to use Google Backup and Sync on Windows Server
If you are a Windows Server user who is using Google Drive to save your important data, you can download and install Backup and Sync to sync your files on Windows Server with Google Drive instead of uploading them manually via web version.
To use Google backup and sync on Windows Server, please refer to the detailed steps below:
1. Upgrade Google Backup and Sync or download Drive for desktop, and install it on your computer.
2. Sign in your Google Account. Then, you will be given the general introduction of this application.
3. Click Add folder on the My computer screen, you will be asked to specify which folder(s) you would like to sync to Google Drive.
4. Select whether Sync with Google Drive or Back up to Google Photos in the pop-up window. Finally, tap Save to sync Windows Server to Google Drive.
5. If you want to set up synchronization from Google Drive to My Computer. You should go to the Google Drive screen, click Mirror files and decide which folder(s) to be synced to the local computer and where on the local area to save the synced items.
Bonus tips about syncing files to Google Drive
We've got 3 tips to make it easier to back up and sync your files to Google Drive.
Tip 1. Google Backup and Sync (Drive for desktop) alternatives
Though Google Backup and Sync (Drive for desktop now)is not difficult to use, many users complain that Google Drive desktop app stops syncing for unknown reasons frequently and they will take a long time to fix these issues. Therefore, if you are facing these problems or want to avoid these issues in advance, you can sync files to Google Drive with a Google Drive desktop app alternatives like AOMEI Backupper Server and Insync.
-
AOMEI Backupper Server
AOMEI Backupper Server is a professional backup and restore software for Windows Server, which can help you backup or sync Windows Server to Google Drive easily. With Scheduled Backup features, you can set up an automatic backup system for Server in daily, weekly, monthly, and even real-time mode.
Here is the step to backup Windows Server to Google Drive easily with AOMEI Backupper Server:
Note: Please install Google Drive for desktop app first, then do the following steps.
1. Please download and install AOMEI Backupper Server 30-day trial, then select go to Backup > File Backup.
2. Click Add Folder to select Windows Server files, and click the triangle icon and choose the Select a cloud drive option, pitch on Google Drive, and click OK.
3. Press the Start Backup button to backup Windows Server to Google Drive easily.
-
Insync
Insync is a famous and feature-rich Google Drive desktop client for Windows, Mac OS, and even Linux. It can help you not only sync files to Google Drive but also do almost anything that you need to do with Google Drive.
Tip 2. Backup your files on Google Drive to avoid accidental loss
Though cloud storage is regarded as a safe place for data, you are also suggested to backup files on Google Drive because Google Drive may go down for unknown reasons sometimes. To save local storage space, backing up files from Google Drive to another cloud storage with a reliable cloud backup tool like CBackup is a good choice.
CBackup is a cloud backup and sync tool that allows you to add Google Drive, OneDrive, Dropbox, etc. on its interface to backup files between cloud storage directly. In addition, it offers many useful and flexible backup features to help you set up automatic backup task and filter files during the backup process. What's more, you can use it on web directly.
Tip 3. Quickly backup and sync files to Google Drive
The CBackup desktop app supports Windows 11/10/8.1/8/7, so PC users can use the tool to easily sync and back up files to Google Drive from local. CBackup is more stable than Google Drive for desktop and allows users to add multiple accounts for file uploads.
CBackup supports third-party cloud drives such as Google Drive, Dropbox, Google Drive, and more, which means you can manage multiple cloud drives on one platform. In addition, you can combine cloud storage from different accounts to form a larger cloud space for data protection.
Conclusion
Follow the steps above, you can easily use Google Backup and Sync on Windows Server to sync your files automatically, saving much time and effort. If you meet some issues caused by Backup and Sync, you can also use an alternative to sync your files to Google Drive. What’s more, don’t forget to backup your files on Google Drive with CBackup to avoid accidental loss.
Free Cloud Backup & Sync Service
Transfer files between cloud drives, combine cloud storage to gain free unlimited space
Secure & Free