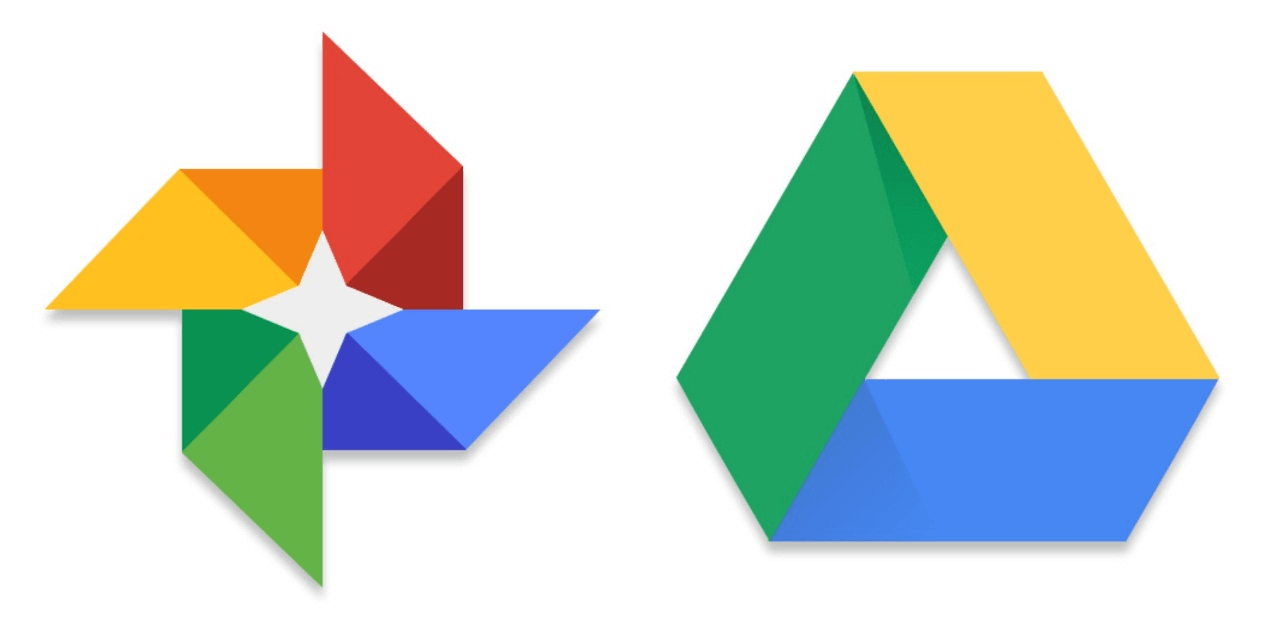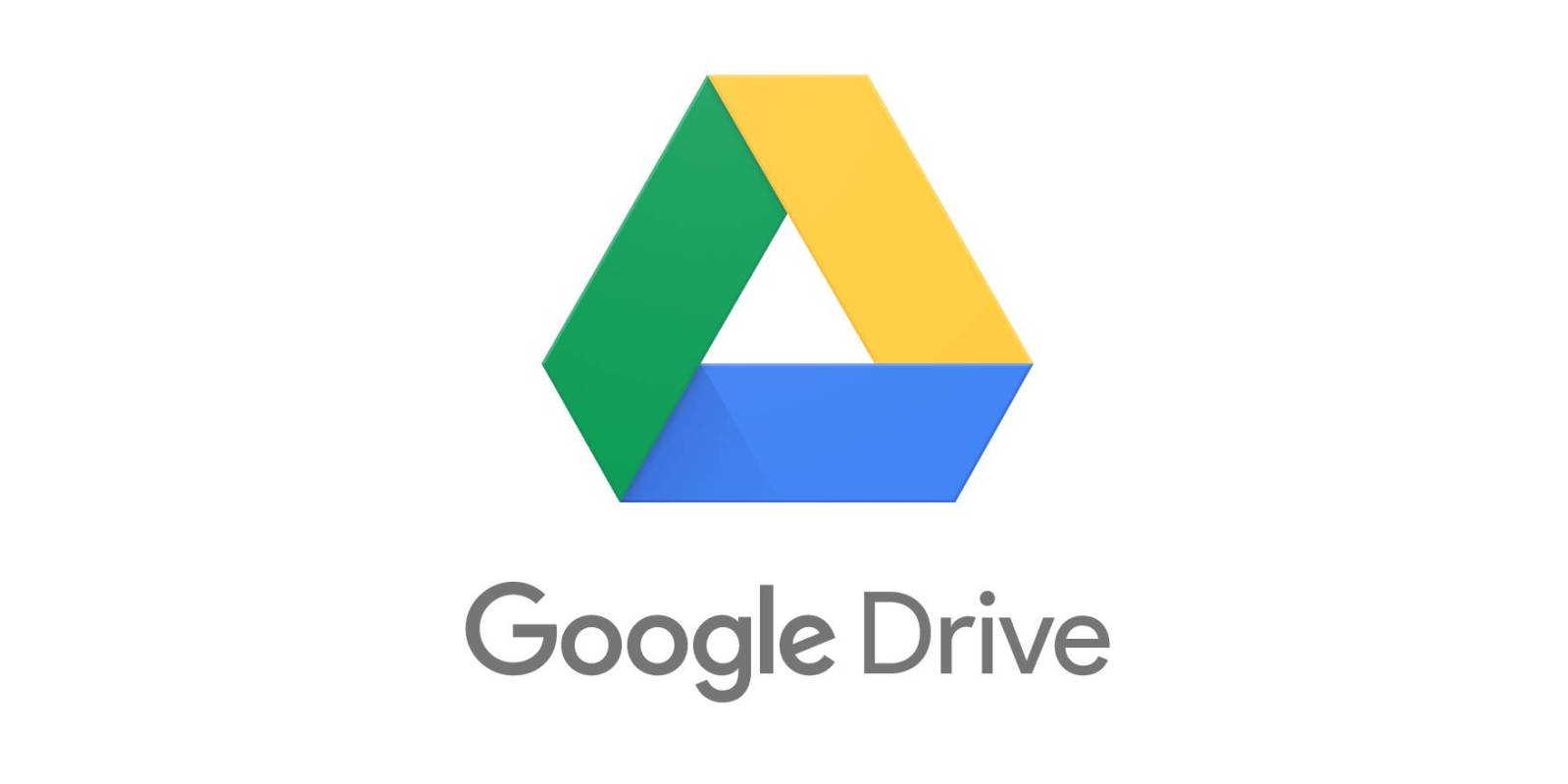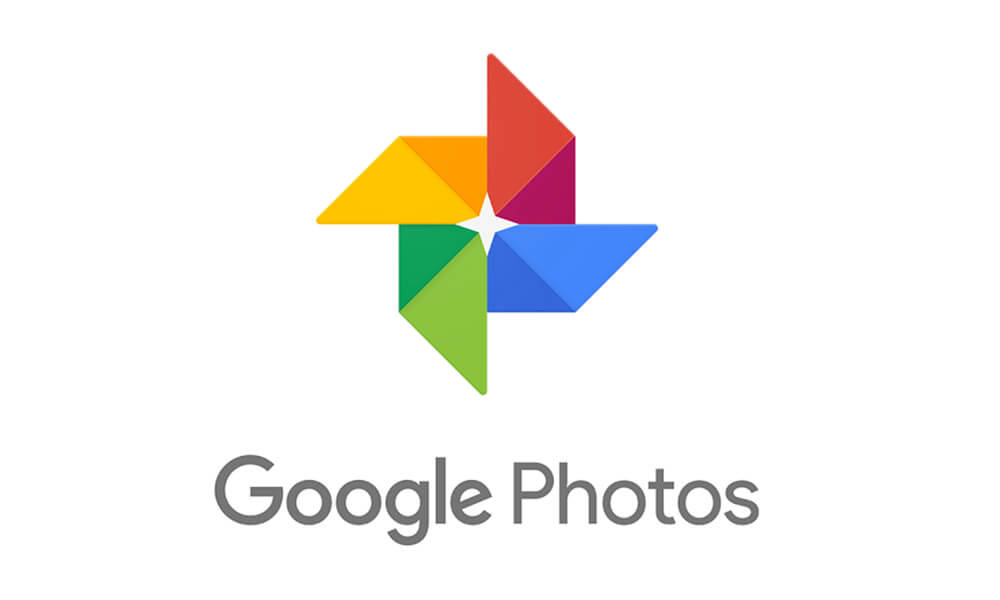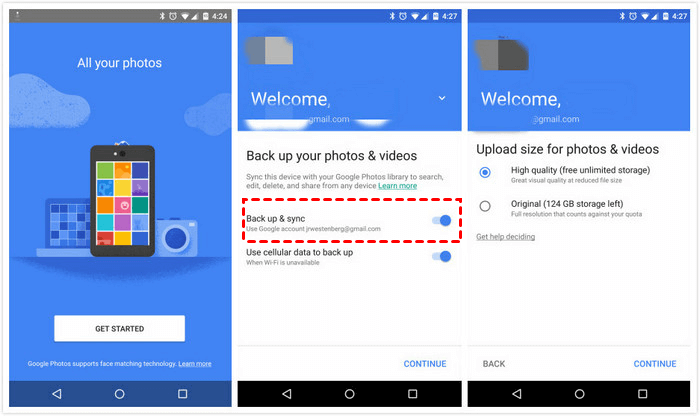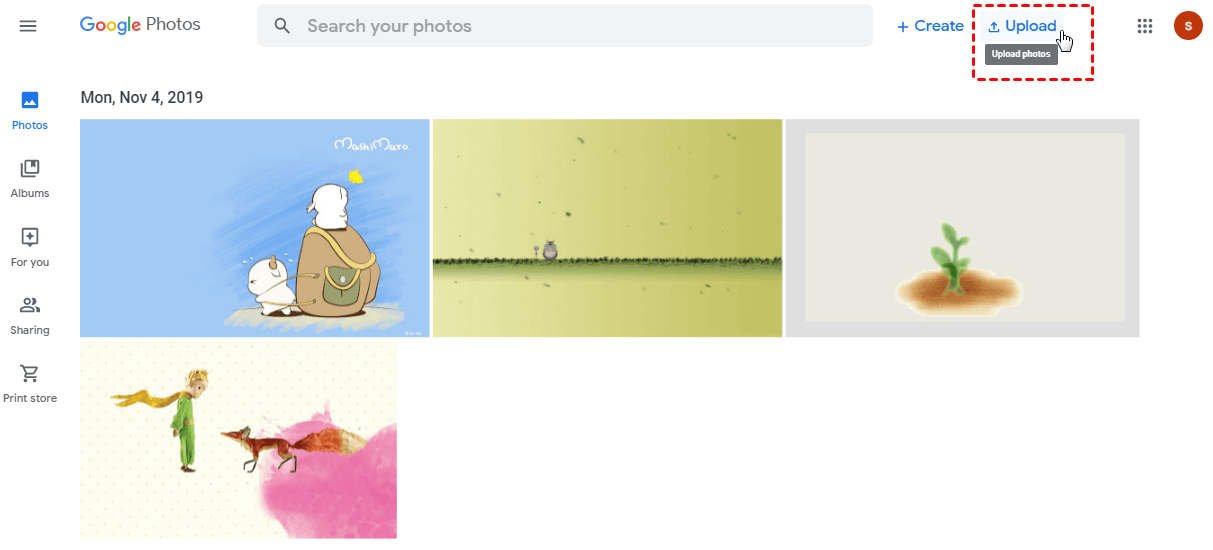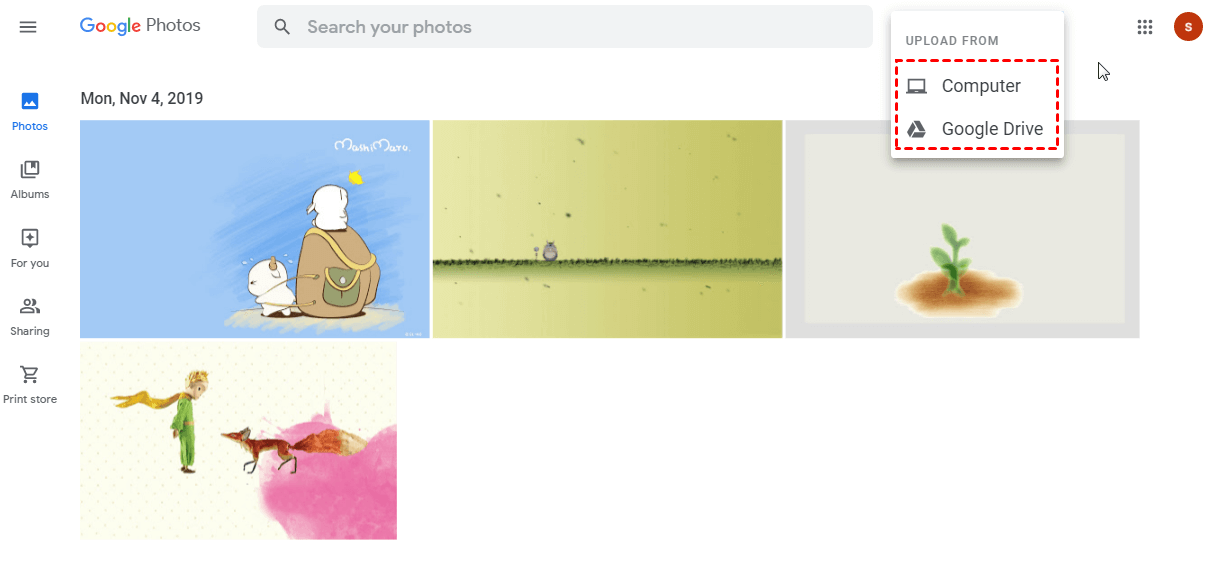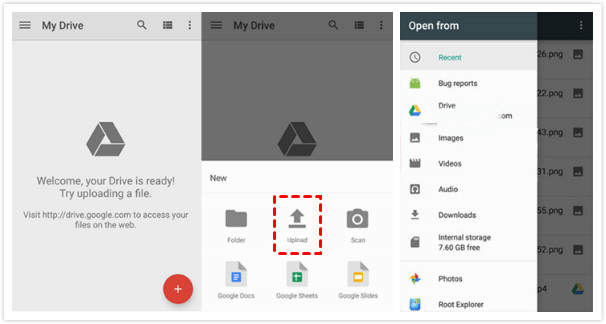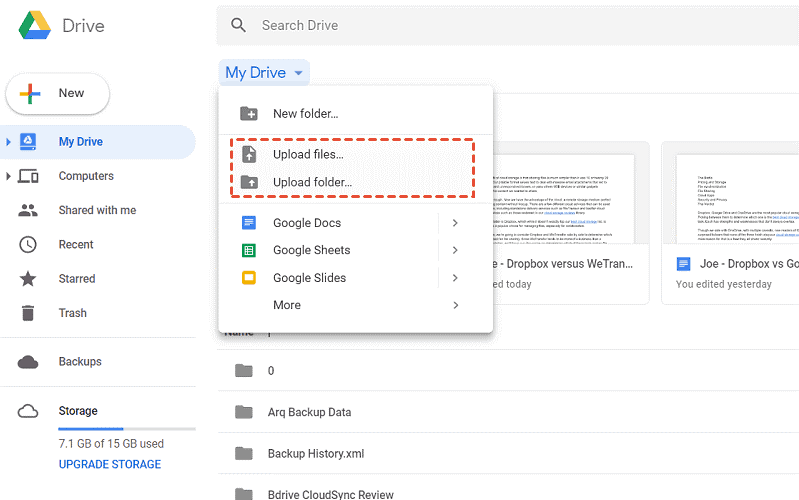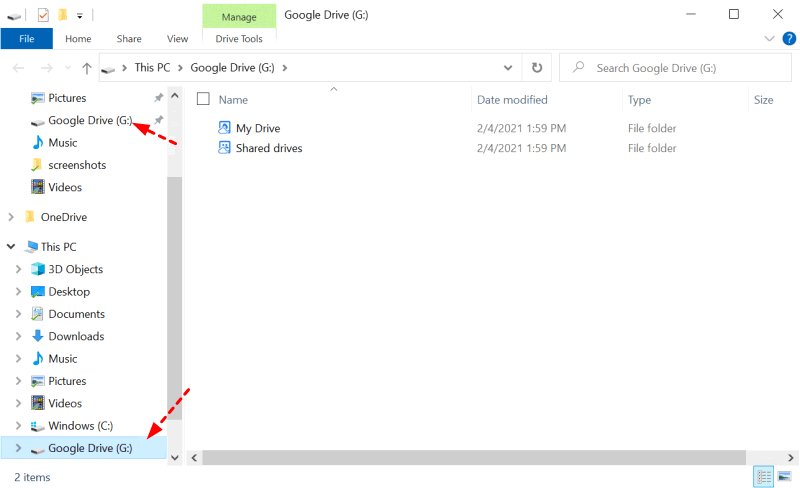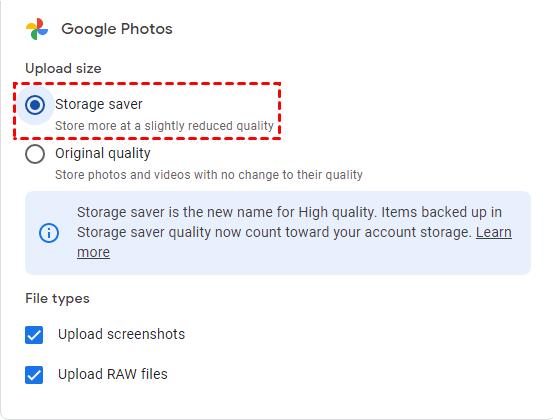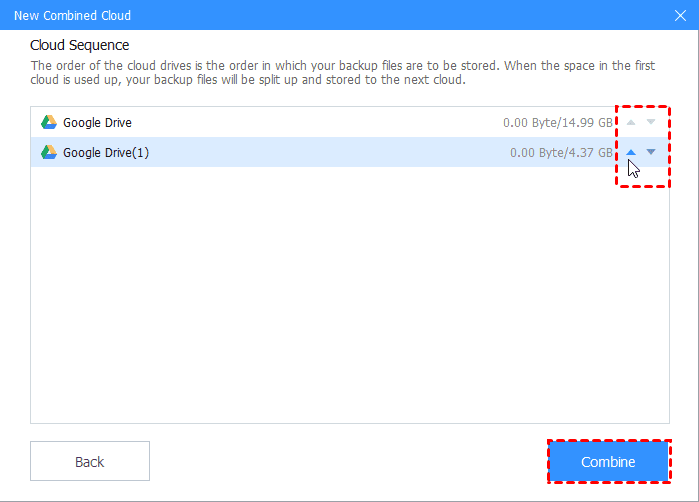Ultimate Guide to Google Cloud photo Storage
In this article, you will learn about Google cloud photo storage and how to backup your photos to Google cloud storage via Google Photos or Google Drive on the computer and mobile devices.
Quick Guide
Google cloud storage for photos
Nowadays, many users may store many awesome photos and videos on their phone or computer, but when they decide to buy a new device or the storage of the device becomes too full to take anymore, how to deal with these pictures and videos has been a problem to them. In addition, if you store your photos in one place only, chances are that they may lose your important photos for hard drive failure.
Actually, cloud storage is a good choice for data storage especially for photos and videos, which take up a lot of space. As one of the biggest cloud storage providers in the world, Google provides two kinds of Google cloud photo storage for both photos and videos: Google Drive and Google Photos.
Overview of Google Photos and Google Drive
Google Photos are entirely dedicated to preserving online photos, but Google Drive emphasizes storing all sorts of data. If you want to learn more about them, you can read on.
Google Drive
Google Drive allows you to backup almost any type of file like PDF, ZIP, MP3, MP4, JPG, PNG, etc. to the cloud server and access these files from anywhere. Meanwhile, Google Drive offers mobile app, web version and desktop client to help you backup and access your photos on smartphone, tablet, or computer with ease.
Generously, you will get 15GB of Google Drive photo storage for free, so depending on the size of the photos and video you're saving, you'll likely be able to save thousands of photos and hundreds of videos. However, this space is shared across Gmail, Google Drive, and Google Photos. If you want to increase the amount of storage, you can pay to upgrade to an advanced plan.
Google Photos
Google Photos is a photo gallery app that supports three types of media files – photos, videos, and GIFs. Nowadays, it has been one of the best ways to store, backup, and view your photos if you have a smartphone. You can also do some basic photo editing. After setting, all of the photos and videos you've taken on your phone will be automatically copied to the cloud where you can access them from anywhere.
Besides the Google Photos app on mobile devices, you can also go to the photos.google.com site to view your stored images and clips on a PC or mobile web browser. And if you want to backup and sync photos on computer to Google Photos directly, Google’s desktop app can help you achieve it.
Although there is no Google photo cloud storage limit for High Quality before June 1, 2021, it’s worth nothing after June 1, 2021, because Google Photos stopped unlimited storage for High Quality since June 1, 2021.
How to backup your photos to Google cloud storage
In general, Google Drive is a file storage service and Google Photos is a sync and backup service for photos and videos. Both of them can help your backup, store, and view your photos. No matter Google Photos or Google Drive you want to backup photos to, you can read the following contents to learn how to do it with detailed steps.
Backup your photos to the cloud using Google Photos
You can follow the steps below to backup your photos to the cloud using Google Photos.
Part 1. Via Google Photos app
1. Download and install Google Photos from the Google Play store.
2. Open the Google Photos app and tap on the menu icon (three lines) in the top left corner.
3. Tap on Settings > Back up & sync and turn the backup process on.
Part 2. Via website
1. Go to the website of Google Photos and log in to your Google account.
2. Click Upload in the upper left corner.
3. Choose Computer or Google Drive to select the files you want to backup.
Backup your photos to the cloud using Google Drive
Here are detailed steps for you to backup photos to the cloud via Google Drive.
Part 1. Via Google Drive app
1. Download and install the Google Drive app from the Google Play store.
2. Open Google Drive on your device and sign in with your Google email address and password to sign-in.
3. After signing in, tap the Plus (+) icon at the corner. And then, tap Upload.
4. Select the files that you wish to backup to Drive.
5. After selecting, tap Open in the upper-right corner. Then, your chosen items will be backed up to the cloud automatically.
Part 2. Via website
1. Go to the website of Google Drive and log in to your Google account.
2. Click My Drive > Upload file or Upload folder in the upper left corner and select the files you want to backup.
How to Sync your photos to the cloud using Google Drive desktop app
Google Drive for desktop (the original Backup and sync )for Windows or Mac can help you backup and even sync photos from your computer, camera, or SD card to Google Drive and Photos. Here's how you set it up.
1. Download and install the Google Drive desktop app to your PC or Mac.
2. If it asks, grant the app permission to access your photos.
3. The app will install a disk on your computer called Google Drive, and you can drag photos and documents onto the folder to sync its contents with Google Drive on Google's servers.
4. To sync folders on your computer with Drive, open Drive for desktop preferences and click Add folder to select the folders you'd like to sync, such as Documents or Pictures.
Bonus tips: how to get more Google cloud photos storage
As you know, Google Photos no longer provides unlimited cloud storage for photos regardless of the original quality or high quality. And the photos or videos you upload to the cloud will take up the space in Google Drive.
Thus, you must need more storage space for your photos. Of course, you can subscribe to an advanced storage plan, but if you don't want to pay any fee, you can try the cloud backup service CBackup to combine multiple Google Drive accounts to get more space for free.
After combination, you could backup more photos to the combined Google cloud storage. In this way, you can expand your backup space for free and take full use of all your free or idle cloud storage in each account.
Let's download CBackup and see how to use CBackup to increase Google cloud storage for photos:
Step 1. Add Google Drive Accounts to CBackup
1. Run the software. Then, sign up for a CBackup account and sign in.
2. Under the Storage tab to select your Google Drive, and click Authorize Now. Then follow the steps to grant access to CBackup. Then edit the display name and storage path for Google Drive. Repeat the process to add other Google Drive accounts.
Step 2. Combine Multiple Google Drive Accounts
After adding enough Google Drive accounts, you could combine multiple Google Drive accounts to get more Google cloud photo storage as follows:
1. Click the Storage tab, and then press + Add Combined Cloud.
2. Rename the name for the combined cloud, and tick all the Google Drive accounts you added above(even other clouds, like Dropbox, OneDrive, etc.), and press Next.
3. Determine the order of Google Drive accounts to store photos using the up and down triangle icon, and press OK.
4. Now, your Google cloud storage for photos has been increased successfully. Then you could backup photos to combined cloud easily with CBackup.
Except for expanding Google Drive storage space, you could benefit from the following features of CBackup:
☛PC cloud backup, which allows you to backup files to Google Drive, Dropbox, OneDrive, the combined cloud and CBackup Cloud.
☛Cloud to cloud backup, which enables you to backup files between clouds with powerful features, schedule backup, file filter, version cleanup, etc. Hence, you could transfer Google Drive to OneDrive, migrate OneDrive to Dropbox, etc.
☛Cloud to cloud sync is capable of syncing files from one cloud to another without downloading and uploading.
Conclusion
That’s all about Google cloud photo storage. Since Google Photos has stopped the unlimited cloud storage plan, your Google Drive storage will be full quickly. If you want to get more Google cloud stroage space, it’s highly recommended to try the cloud backup service CBackup to merge multiple Google Drive accounts to expand Google storage space for free.
Free Cloud Backup & Sync Service
Transfer files between cloud drives, combine cloud storage to gain free unlimited space
Secure & Free