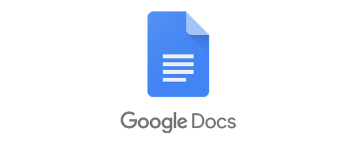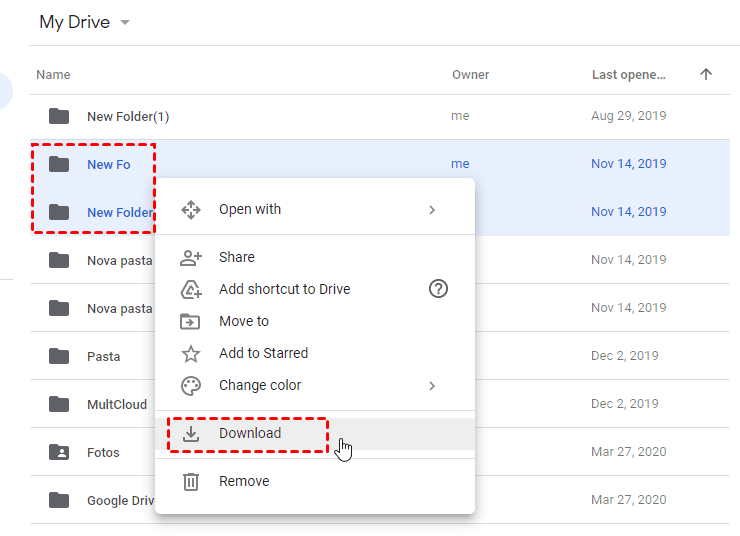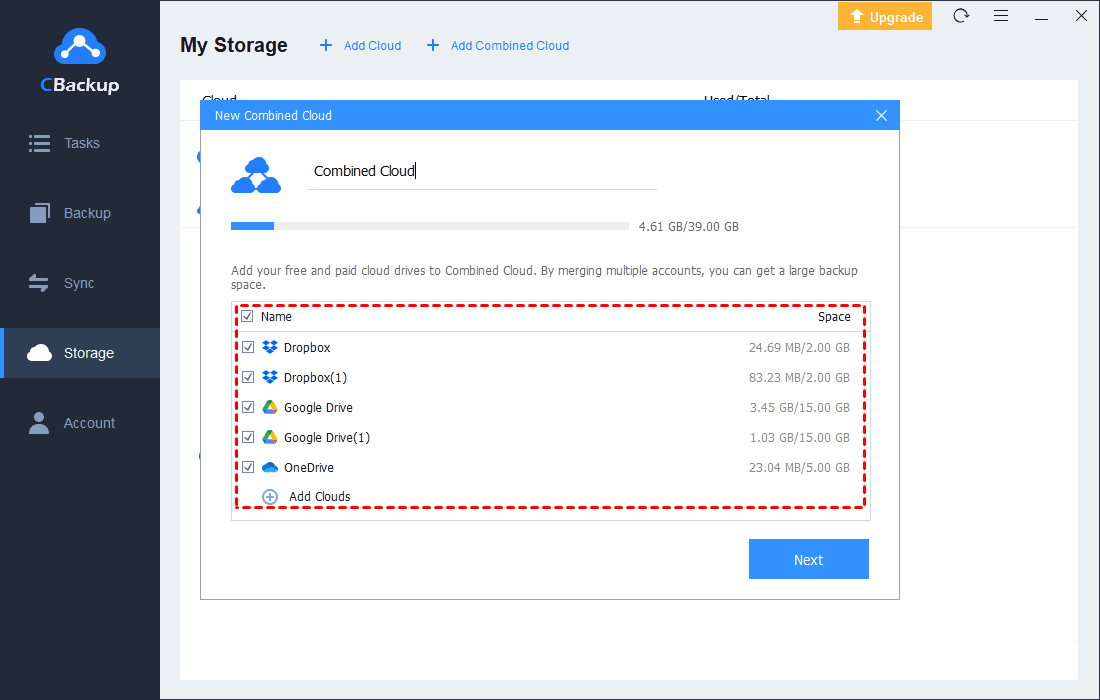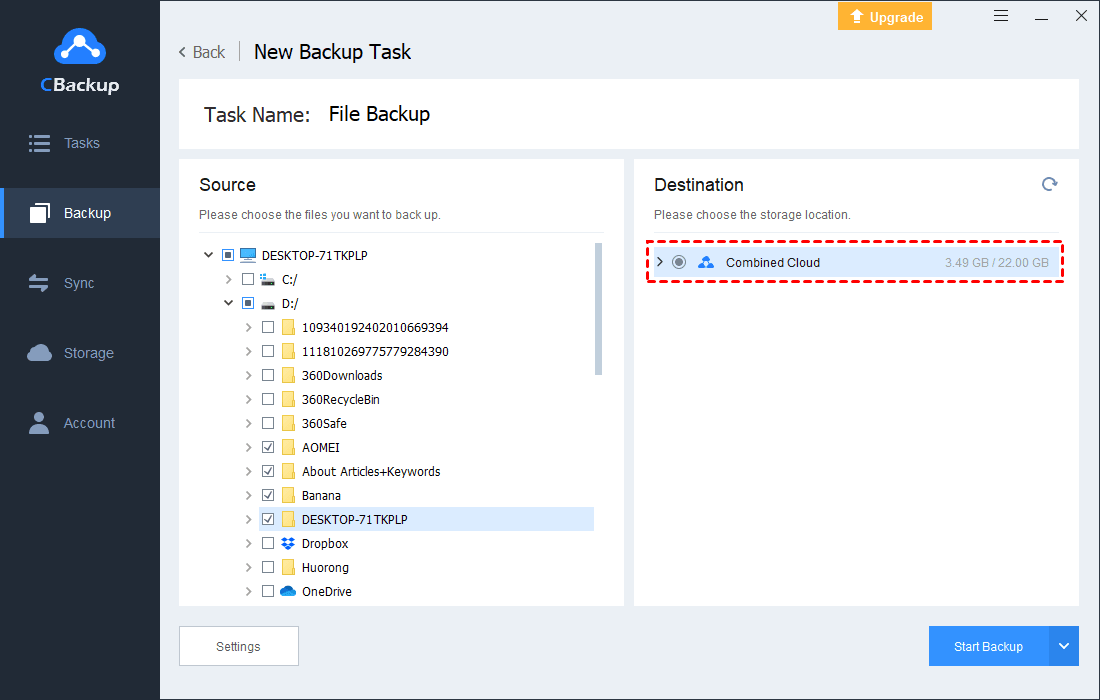How to Perform Google Docs Backup Easily | 3 Ways + 1 Tip
Creating Google Docs backups is an important means of protecting your data. On this page, we will present 3 methods to backup Google Docs, and we offer an additional way to expand Google Drive storage space for free.
Do I Need to Back up Google Docs?
“I am using Google Docs to create and collaborate on online documents. Do I need to back up these documents I create on Google Docs? If yes, how can I finish the Google Docs backup job?”
Google Docs, including Google Sheets, Google Slides, and so on, is a word processor and document management application that allows users to create, edit, and collaborate with others on documents across various devices. While Google Docs is a solution for people to work collaboratively, never backing up Google Docs may lead to unintended consequences.
This is because if multiple people edit a single document at the same time, it may make it difficult to trace back the document, or the changes of the document may be chaotic, or even worse, there is a possibility that the document can be deleted or damaged due to unexpected circumstances. Thus, we can come to the conclusion that backing up Google Docs is necessary. Here is what you can do to backup your Google Docs documents.
How to Backup Google Docs for Data Security
Every document you create on the Google Docs website will be automatically saved on Google Drive. So, after Google Docs upload to Google Drive, you can directly download files to backup Google Docs to hard drives (external or internal). Alternatively, you can use tools to export or do Google Docs backups easily. The following are step-by-step guides that you can apply to create backups for Google Docs.
Way 1. Download Google Docs for Backup Manually
You can manually download data to your PC to perform Google Docs documents like Google Docs Sheets backup effortlessly. You can choose to download files from Google Drive or Google Docs. Here we take downloading data from the Google Drive site as an example.
Step 1. Go to the Google Drive webpage and log in with your account.
Step 2. On the main page, select those documents you created on Google Docs and want to back up and right-click them to tap on Download.
Step 3. Then, the documents are saved on your computer. You can also move and keep them to an external hard drive for safety.
Way 2. Backup Google Docs with Google Takeout
As a professional Google data export tool, you can use Google Takeout to back up your Google Docs as well. It allows you to download a copy of the data saved in your Google Account, like emails, Google Drive files, bookmarks and settings from Chrome, and so forth, to keep them on another device with ease.
Step 1. Navigate and log in to the Google Takeout website. Tap on the Deselect all button and scroll through the list to pick Drive.
Step 2. Turn to the bottom of the page and click on Next step. Then, choose the Delivery method, pick the export Frequency.
Step 3. After finishing the export settings, hit the Create export to create Google Docs backups now.
Way 3. Create Google Docs Backup Automatically with CBackup
If you want to configure Google Docs automatic backup on a customized schedule, using CBackup to backup Google Docs is what you want. CBackup is a professional cloud backup service that enables you to backup Google Drive to OneDrive, Dropbox, FTP/SFTP, and other clouds for free without data downloads and uploads.
Since Google Docs files are saved to Google Drive automatically, you can directly backup the documents in Google Drive to OneDrive or back them up to your other Google account with the cloud backup feature of CBackup.
Step 1. Download and log in to the CBackup client. If you don’t have an account, you can go to the CBackup website and sign up for it.
Step 2. Head to the Storage tab, select Google Drive to press Authorize Now. Then, you can grant CBackup to access your Google Drive storage. After that, add another cloud to CBackup.
Step 3. In the Backup tab, tap Backup Public Cloud to Public Cloud.
Step 4. Select the Google Docs files in Google Drive as the backup source. Then, choose another cloud as your backup destination.
Step 5. (Optional) You can click on Settings to set a backup schedule in One time only/Daily/Weekly/Monthly mode for your task.
Step 6. Finally, tap on Start Backup to backup your Google Docs to another cloud drive effortlessly.
Tip: Expand Google Drive Storage at no Cost for Storing Data
If, unfortunately, you don't have enough cloud storage space for your Google Docs files, don't worry. CBackup offers you to combine multiple accounts to expand your backup space for free! You can merge multiple Google Drive accounts or combine Google Drive accounts with other supported clouds to get more free cloud storage.
Step 1. Add all your cloud accounts to CBackup by clicking Storage > + Add Cloud.
Step 2. After adding, all added clouds will be displayed in the Storage list. Hit + Add Combined Cloud.
Step 3. Give a name to the combined cloud and tick the accounts you need to combine and click Next > Combine.
Step 4. Then, you have finished the combination and you can choose this big combined cloud as your backup destination for your data backups.
Summary
I believe you are so clear about how to create Google Docs backups now. Even for non-professionals, the above two methods can help you easily back up Google Docs to your computer, external hard drive, or other cloud drives.
Additionally, we present a workaround that you can use to obtain more cloud storage for free when your cloud backup space is insufficient to store Google Docs documents. Hope they can help you!
Free Cloud Backup & Sync Service
Transfer files between cloud drives, combine cloud storage to gain free unlimited space
Secure & Free