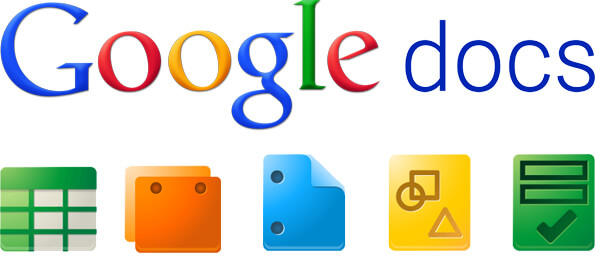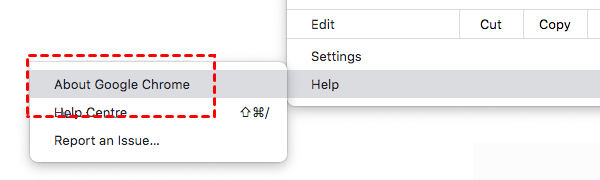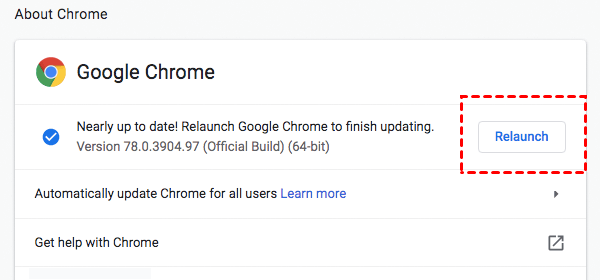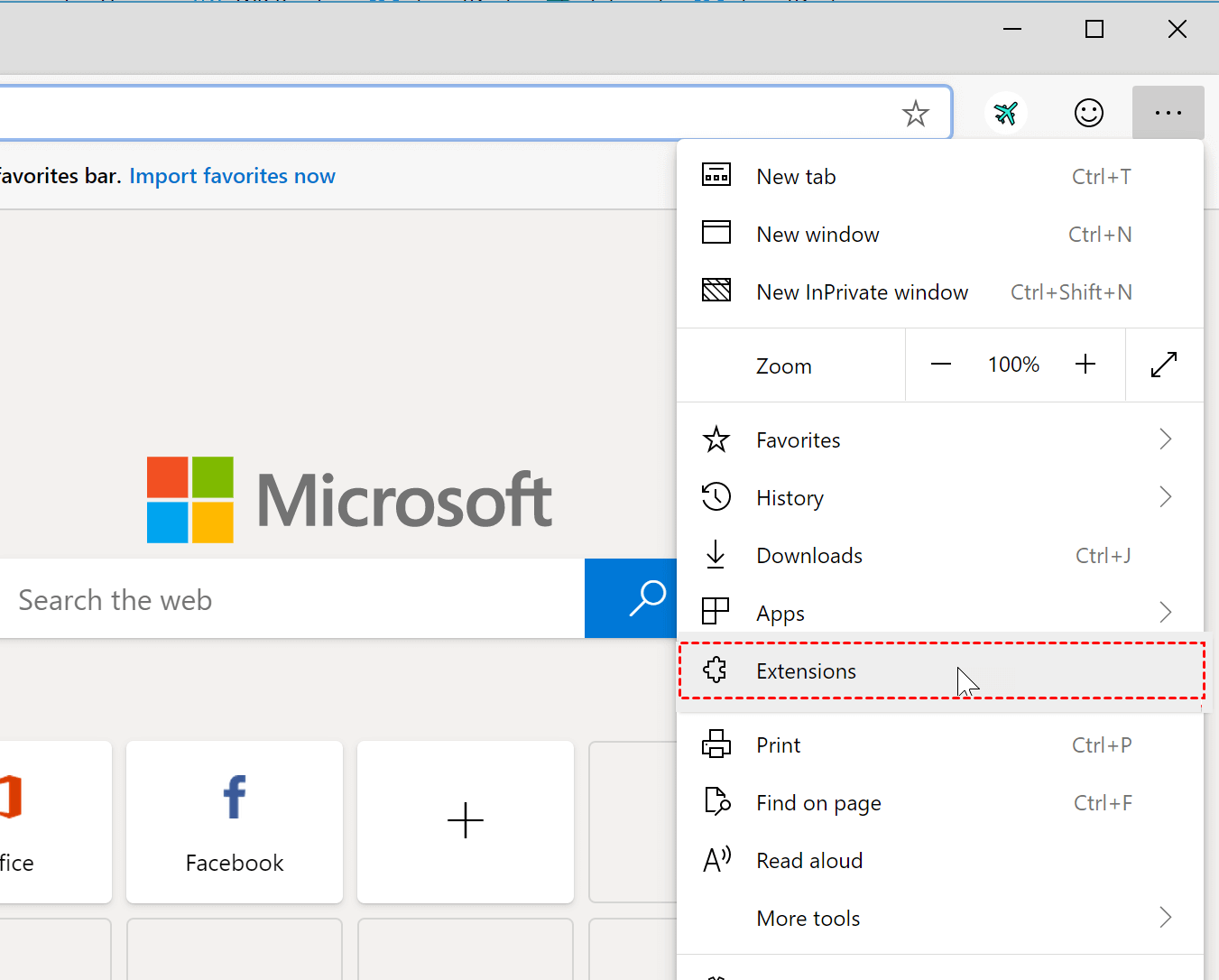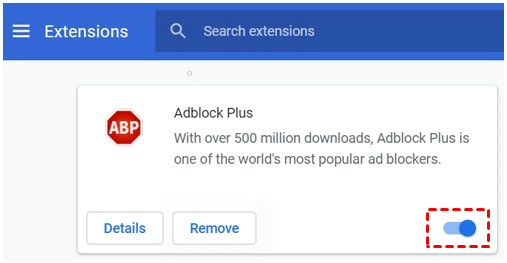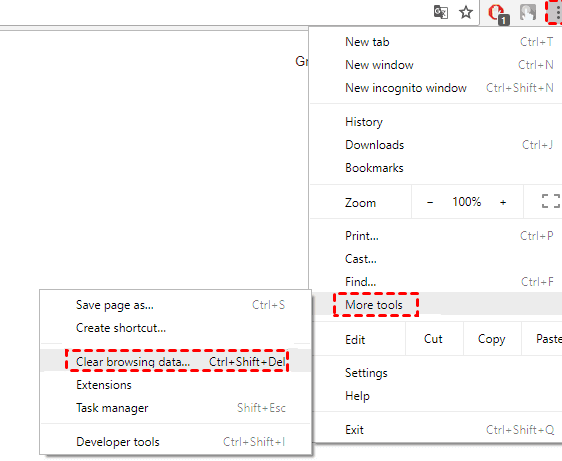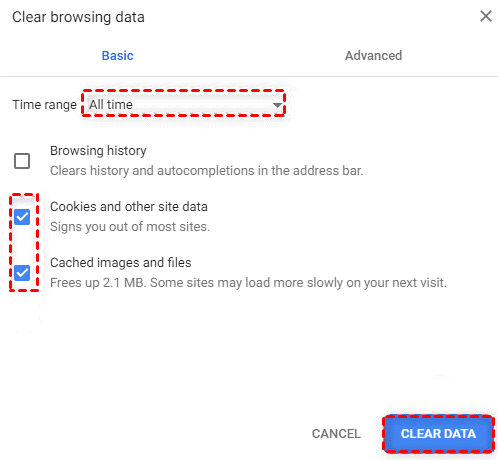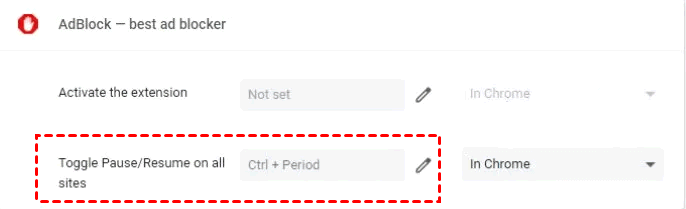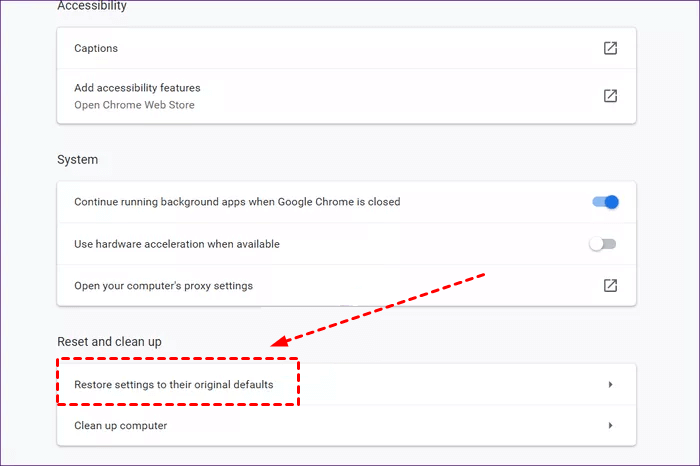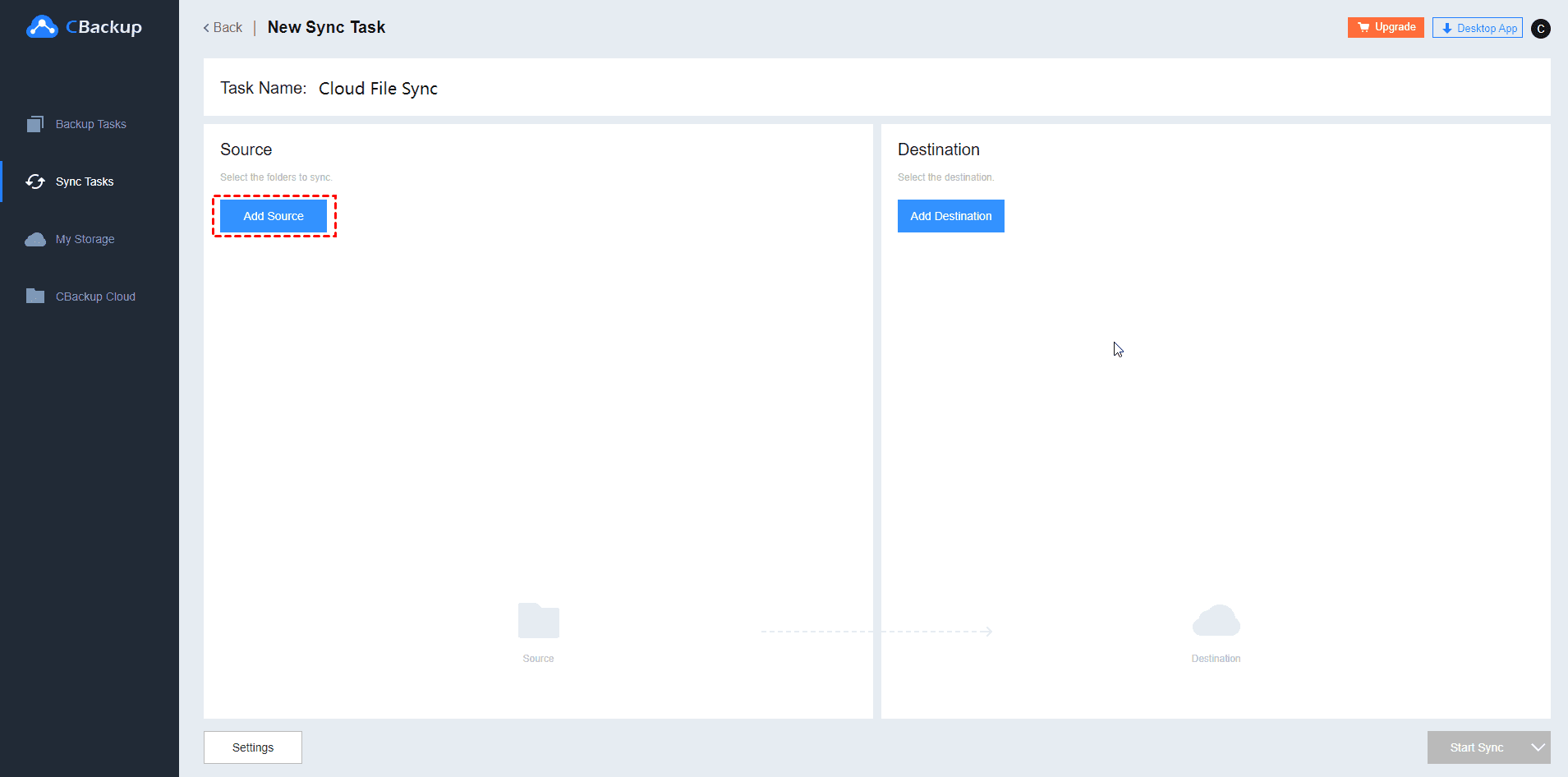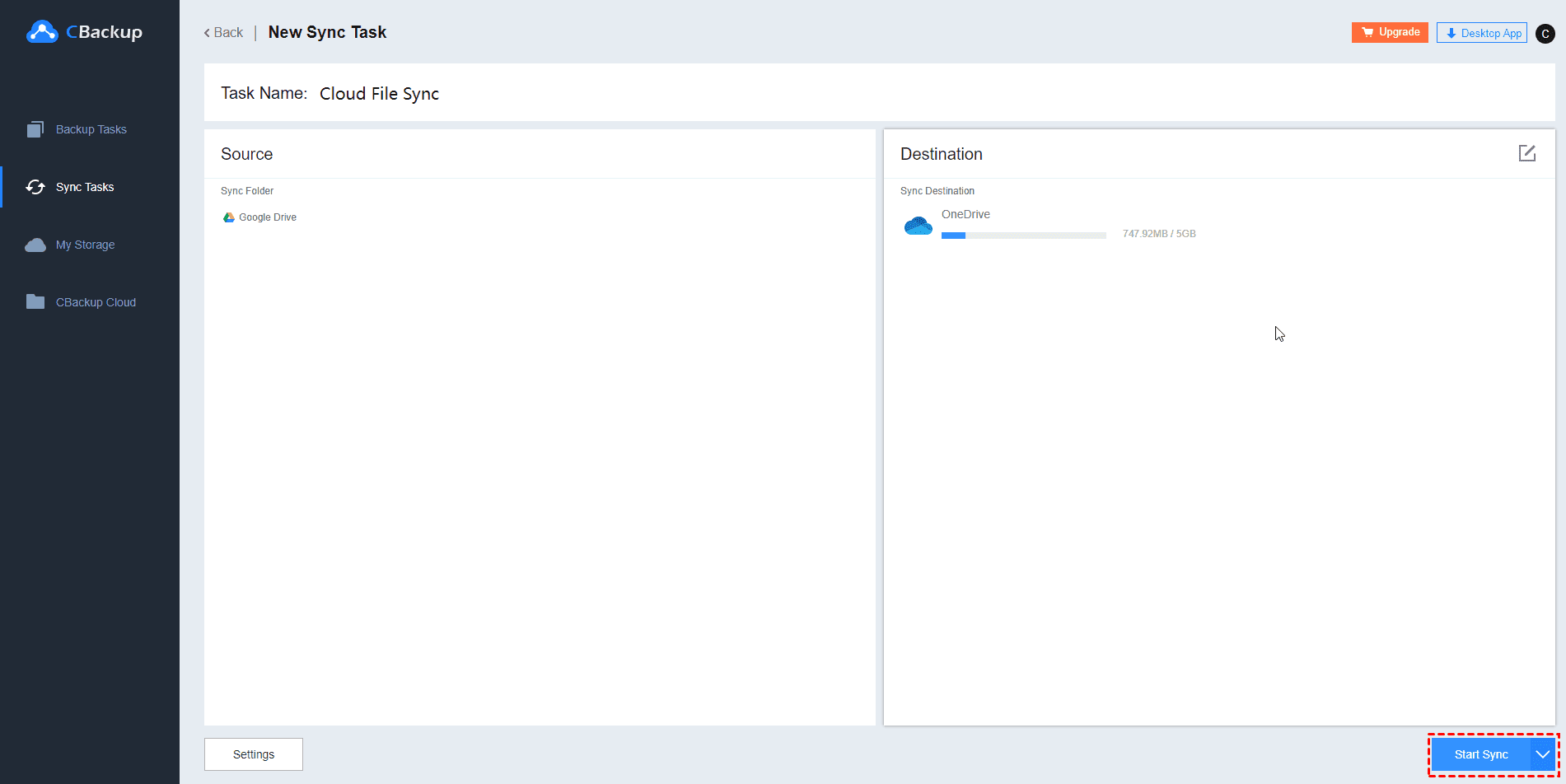Solved: Google Docs Superscript Shortcut Not Working
Google Docs superscript shortcut not working is a common problem for users. This article will provide you with 5 ways to solve it. Keep reading and find the way that suits you most.
About Google Docs
Google Docs is an online app to create and collaborate with others on documents. You can use it to create and edit documents, collaborate with others on the same document at the same time, and add comments on documents. With Google Docs, you can work anywhere and at any time.
Superscript Shortcut Not Working in My Google Docs!
“When I edited the document, as usual, the superscript shortcut is not working in Google Docs! I have tried to reset Google Docs but it doesn’t function. Can anyone help me? Thank you in advance!”
“Google Docs superscript shortcut not working” on Mac or Windows is a common issue you may meet, just as the "Google Drive video still processing", which could be resulted in browser extensions. But this is not the only case and other factors should be considered. Let’s fix the “Google Docs superscript shortcut not working” issue!
5 Fixes to Solve Superscript Shortcut Problem
We provide you with 5 fixes to solve this problem, related to the browser, extensions, and so on:
Fix 1. Upgrade Your Browser to the Latest Version
If you are still using an outdated version of the browser, you are more likely to encounter such a problem. Because there may be bugs that lead to compatibility issues between Google Docs and the browser. You can follow the steps below to check if your browser is updated:
Step 1. Open the Chrome browser, Click Help > About Google Chrome. The browser will check if the version is the latest one and download it automatically.
Step 2. Click Relaunch to restart your Chrome after updating.
Fix 2. Disable or Remove the Problematic Extensions
Extensions are the main part of browsers. But if any extension is interfering in the process of Google Docs, you may meet the issue mentioned above. Here is the solution to these causes:
Step 1. Open the Chrome browser, and click the 3-dots button, then press the Extensions icon.
Step 2. Press the switch to the off position to disable all the extensions.
Step 3. Then go to Google Docs to check if the superscript shortcut function works normally. If it does, you can enable the extensions one by one to find the exact problematic one.
Fix 3. Clear the Browser Cookies and Cache
There will be much information saved in the browser’s cookies and cache after long-term use, which could bring you certain issues. It is also essential for you to clear the browser cookies and cache with the following steps:
Step 1. Open Chrome and click on the 3-dots button, then select More tools > Clear browsing data.
Step 2. Choose All time periods in the box if you want to delete all the data.
Step 3. Tick the boxes that represent Cookies and other site data and Cashed images and files. Finally, press the CLEAR DATA button.
Fix 4. Switch the Shortcut Key
If the solutions above cannot fix the problem, you can have a try on switch the shortcut key. Read on to learn how to change it:
Step 1. Open the Chrome and type chrome://extensions/ in the address bar, then press Enter.
Step 2. Select Keyboard shortcuts > pencil icon to set the shortcut you want.
Fix 5. Restore Google Chrome to Its Default Settings
If your Chrome settings are messed up, it may affect Google Docs. So, you can reset your Google Chrome browser’s settings with these steps:
Step 1. Open Chrome and click More > Settings. Find the Advanced link and click on it.
Step 2. Select the Reset settings to their original defaults to reset the browser.
Bonus Tip: A Professional Cloud to Cloud Sync Service - CBackup
Your files will be saved in Google Drive after editing in Google Docs. However, you may use more than only one cloud storage for their different features and advantages. For instance, if you want to sync your documents in Google Drive to OneDrive, it is too complex to download it first and then upload it to OneDrive.
So, data sync from cloud to cloud has become a necessary problem. To save your time and effort, we recommend professional software which can support cloud to cloud sync feature to you - CBackup. CBackup is a professional cloud backup service, which not only keeps all your data is secure and stable but also offers many useful features for free.
With CBackup, you can sync files among OneDrive, Google Drive, and Dropbox and enjoy some personalized services such as schedule, file filter, and so on to make your backup and sync easier. The most convenient is that you can use CBackup without downloading a desktop app. You can get the sync service just on the website directly.
Follow the steps to start your sync for free:
Step 1. Go to CBackup.com, sign up for a new account, then log in.
Step 2. Click on the Sync Tasks tab on the left list and press the New Task button to create a new sync task.
Step 3. Click the Add Source button to select the files in your Google Drive.
Step 4. Select the Add Destination button to choose the destination to be synced to. Then press the Start Sync button to start your sync task.
Written in the End
If you read this article to find solutions to “Google Docs superscript shortcut not working”, I hope that you have found the cause of the issue and deal with it. If you need to sync from Google Drive to another cloud storage, you can also try the software we introduced above - CBackup.
Free Cloud Backup & Sync Service
Transfer files between cloud drives, combine cloud storage to gain free unlimited space
Secure & Free