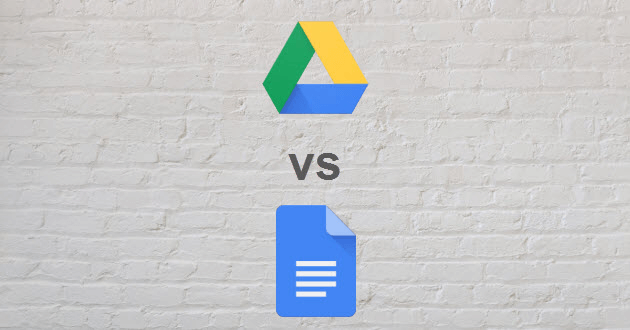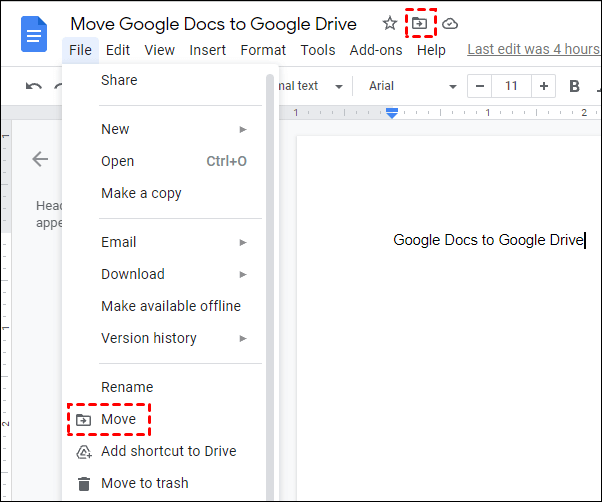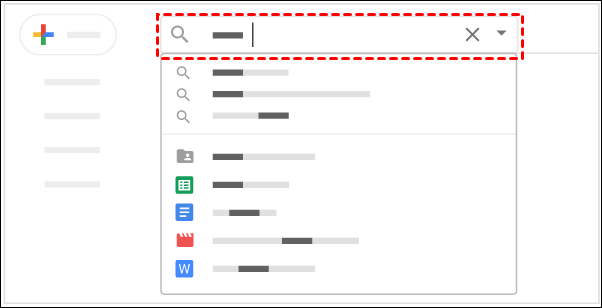2 Tips about Uploading Google Docs to Google Drive
In this article, you will learn 2 tips about adding Google Docs to Google Drive. And we also present the difference between Docs and Drive, and a way to increase Google Drive storage for free.
Quick Navigation
Is Google Docs Linked to Google Drive?
Google Docs and Google Drive are services provided by Google, an American multinational technology company. The two services are connected in such a way that the docs you operate on are automatically saved in the Drive cloud storage.
Thus, a Google doc can be shared and accessed with all team members in Google Docs as well as Google Drive. Adding Google Docs to Google Drive is a spontaneous manner when you work on a doc.
Google Docs vs. Google Drive
Google Docs is a web-based program that allows you and your team to create, edit, and share documents easily. It will automatically save each revision of files and offers to restore to a certain previous version with the Google Docs version history feature. And it provides templates for various working documents such as resumes, reports, etc.
Google Drive is a cloud storage and synchronization service that allows users to store, sync, and share documents, presentations, pictures, videos, and other files. Every Google Drive account is entitled to 15GB of free space, which will be shared across Google Docs, Sheets, Drawings, and other programs. Users are available to update the storage package to 100GB, 1TB, 10TB, etc. with corresponding prices.
In a word, the main difference between Google Docs and Google Drive is that the former is an internet-based document management application while the latter is a file storage and sync solution.
2 Tips about Uploading Google Docs to Google Drive
As mentioned above, the relationship between Google Docs and Google Drive is that Google Drive does automatic storage of docs that users create or edit. In the following content, we will show you 2 tips about moving Google Docs to Google Drive.
Tip 1. Add Google Docs to a Google Drive Folder
When you create a new document on Google Docs, you may need to move Google Docs to a Google Drive folder so that you can locate it easily the next time. How to add a doc to a Google Drive folder? You can achieve it with the guide below:
1. After finishing the editing of a certain doc, click on the File section and hit the Move button. You can also directly tap on the Move position (right-pointing arrow symbol) in the top right corner. And then, select the right folder.
2. Press Move to confirm it.
Then, you will find the Google doc in that folder, and people who are assigned to access this folder are able to access this doc as well.
Tip 2. Find Google Docs Quickly
After learning how to save Google Docs to Google Drive folders, let’s have a look at how to locate a Google doc quickly. You can navigate to a Google doc with the quick-search feature.
On the main page of Drive, populate keywords of your doc, and search it to locate the right document.
Further Reading: Increase Google Drive Storage Space Free of Charge
As foregoing, the Google docs you create will count against the free storage quota of Google Drive. The more files you store, the less cloud storage space you have left. To increase Google Drive storage space free of charge, and save more files to Google Drive, you can use CBackup to combine cloud storage of multiple accounts for free.
CBackup is a professional yet easy-to-use cloud backup software. It enables you to get more free Google storage space by merging multiple Google Drive accounts. In this way, you can increase your free cloud backup space without spending a lot of money to upgrade your storage plan.
Besides, it also allows users to safely and privately backup computer files to Google Drive, OneDrive, and other cloud storage providers. And you can also back up your files to CBackup Cloud, which provides 10GB of free space for each user and also offers a very cost-effective cloud backup space.
Now, follow the step-by-step guide below to learn how to increase Google Drive storage with no payment:
1. Get CBackup downloaded and installed on your PC for preparation. Register an account for CBackup on its website. And then, please log in to the CBackup client app with the account.
2. After login, navigate to Storage, select Google Drive, and click Authorize Now. Then, sign in to your Google Drive account to grant CBackup to connect with your Google Drive storage. Following this, add all your accounts to CBackup to integrate them into as large a space as possible.
✎Note: CBackup is grounded on the OAuth system, an authentication protocol that enables you to approve CBackup interacting with Google Drive without saving your login information.
4. After adding all your Google Drive accounts to CBackup, tap on the + Add Combined Cloud icon on the screen of Storage.
5. Rename the combined cloud as you like(optional), tick all Google Drive accounts you add, and press Next and Combine after choosing the order of them to finish the combination.
If you want to backup Window data to CBackup Cloud, you can go to the Backup tab, hit Backup PC to CBackup Cloud.
Then, choose data to CBackup Cloud, then click Start Backup to execute the backup task.
Summary
You can easily work with adding Google Docs to Google Drive with the above tips. If you are troubled with insufficient storage, you are able to increase Google Drive storage space by combining cloud storage with CBackup easily and freely.
Free Cloud Backup & Sync Service
Transfer files between cloud drives, combine cloud storage to gain free unlimited space
Secure & Free