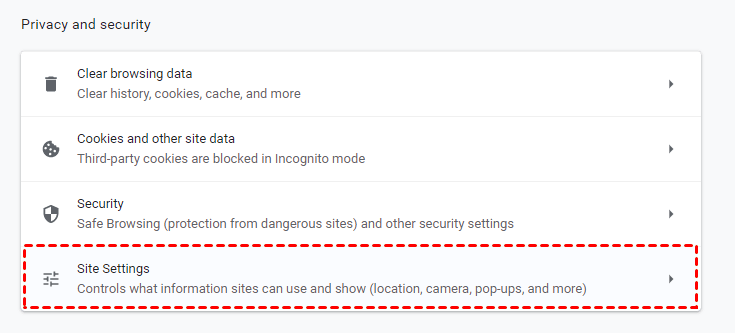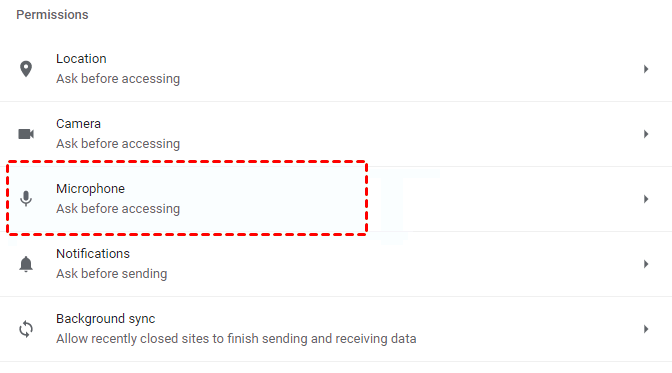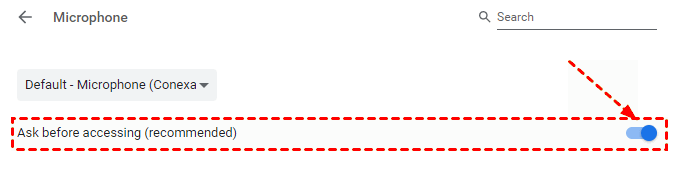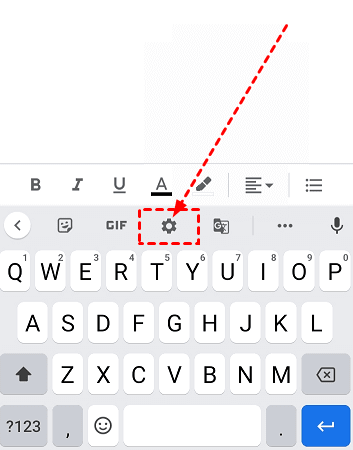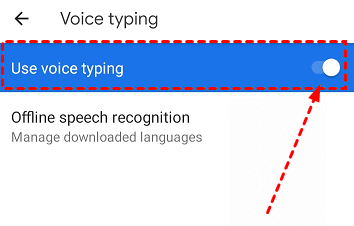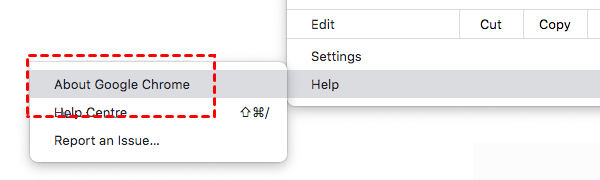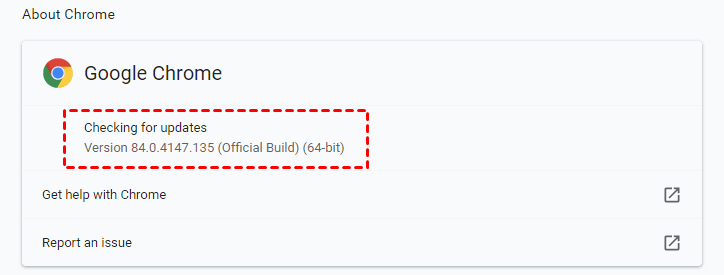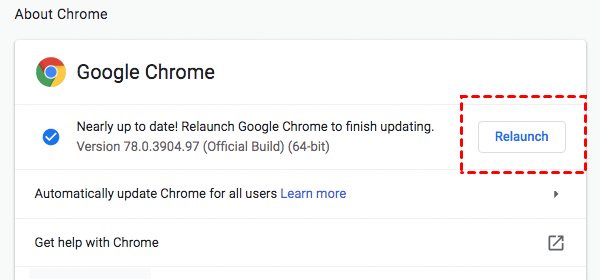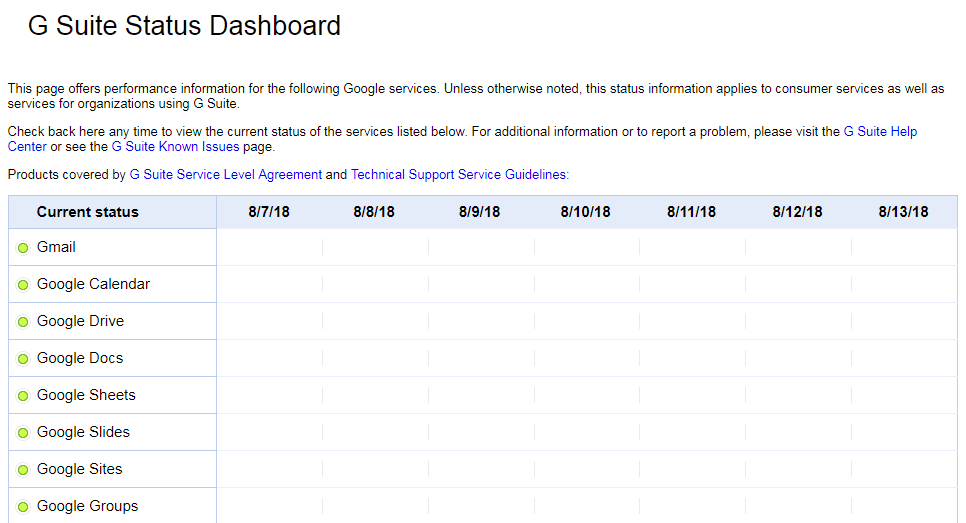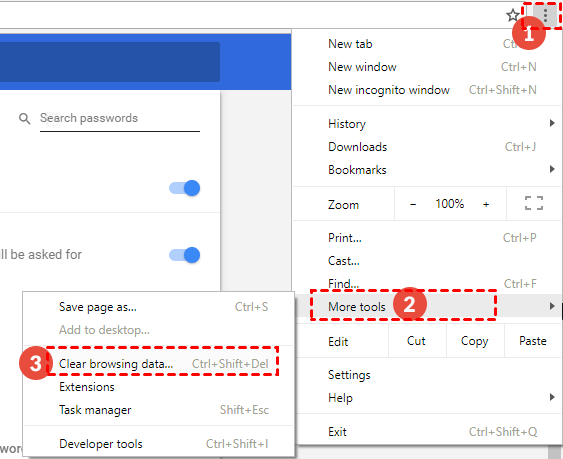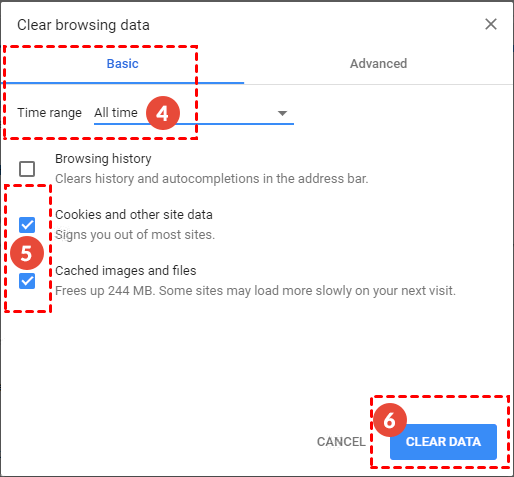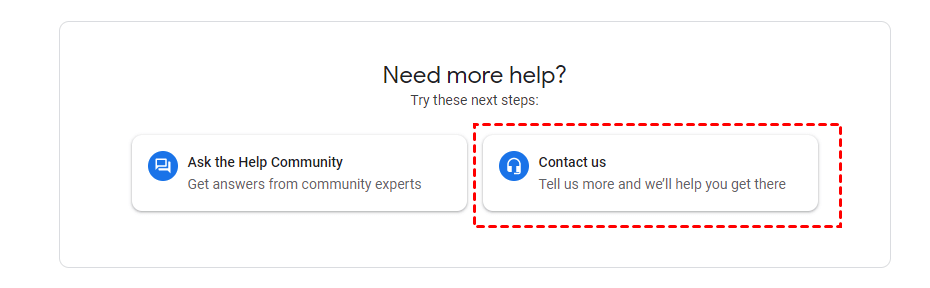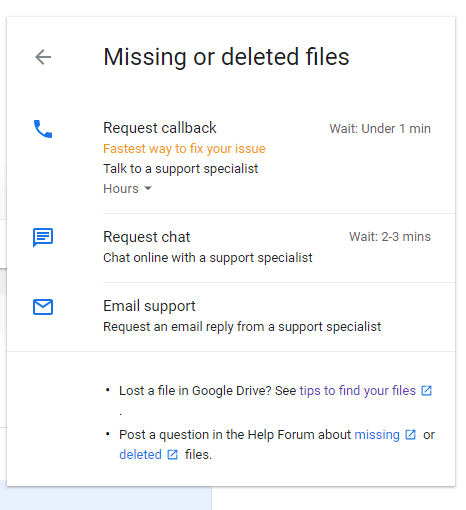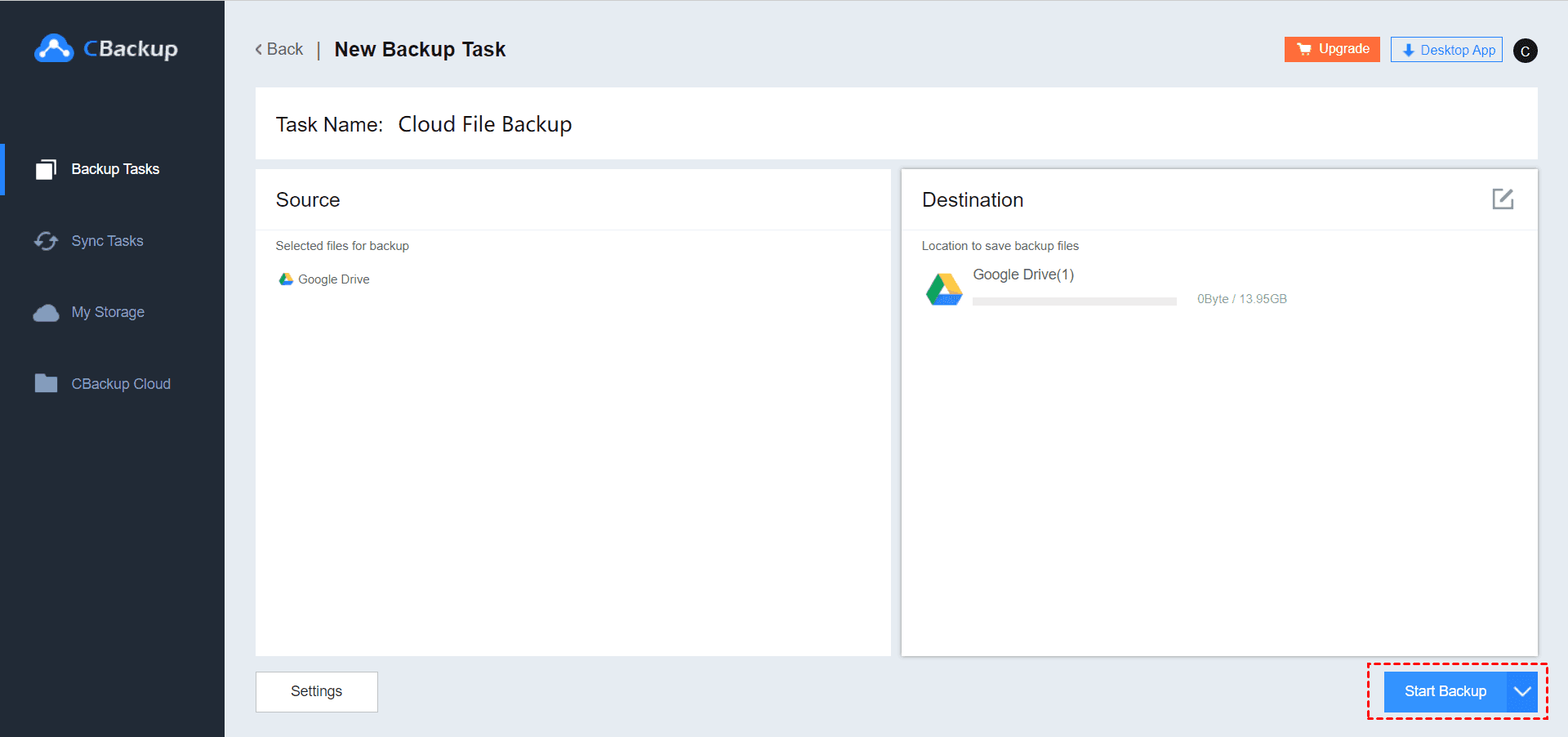7 Solutions to Google Docs Voice Typing Not Working
Why my Google Docs voice typing won't work? Here are 7 free ways to solve the Google Docs text to speech/speech to text not running issue. Please keep reading.
Voice to text is not working in Google Docs
“Voice to text (aka voice typing) isn't working in Google Docs. I press the button, which turns red as I understand it should, and I speak, but nothing happens. I'm using Chrome. My OS is Ubuntu 18.04. I have a Blue Yeti mic installed through the Sounds menu, and it works for everything else on the computer, but my Google Docs voice typing not working now. What's up?”
Why is my voice typing not working on Google Docs?
Google Docs is one of the most attractive word processors and online collaboration tools. It has an intuitive interface and powerful sharing features to help users create and edit documents anytime, anywhere. It is worth mentioning that its voice input function brings convenience to users because many people find it more comfortable than typing long texts and can save a lot of time.
Although this feature of Google Docs is very useful, the service occasionally has problems, such as Google Docs not saving, and sometimes users even find that the Google Docs speech to text not working. If your Google Docs voice typing not working on Mac or Windows PC, it may be caused by the following reasons:
-
Google Docs microphone access is not enabled.
-
The microphone settings of Google Docs are incorrect.
-
Your browser has not been updated to the latest version.
-
Too much cache and data accumulation in the browser.
-
The Internet connection is incorrect or unstable.
-
An error occurred on the Google server.
7 fixes to Google Docs voice typing not working
Google Docs text to speech/speech to text not working is a common problem, which may affect the efficiency of users and cause inconvenience. Don't worry, we have compiled 7 effective solutions. No matter what causes the error in Google Docs, you can find a solution.
Way 1. Turn on the microphone access
If the browser's microphone access to the device is not enabled, maybe the Google Docs text to speech not working. The most popular browser is Google Chrome. We will show you how to perform this operation on Google Chrome.
Step 1. Go to Menu > Settings > Privacy and security, and select the Site Settings option.
Step 2. Select Permissions under Site Settings, and then click the Microphone option.
Step 3. Then toggle the button next to Asked before accessing (recommend) to enable this setting.
Way 2. Enable the voice typing
If voice typing not working in Google Docs when you are using Android, the voice input function may be disabled in the settings. You can enable voice input on Gboard through the following steps.
✎Note: If you use other keyboards, you can also follow this tutorial. The steps are basically the same.
Step 1. Launch Google Docs on your android device, and then open any editable document.
Step 2. Click anywhere and check the pop-up keyboard, then click the Settings button (gear icon).
Step 3. Enter Voice typing and toggle the Use voice typing button to enable the function.
Way 3. Update the browser
If you have not upgraded your browser to the latest version, it may affect the use of individual websites. You can update your browser to fix Google Docs issues.
Step 1. Open your browser (here is Google Chrome) and go to Menu > Help > About Google Chrome.
Step 2. The browser will automatically start to check your browser version and automatically download the latest version.
Step 3. After downloading and installing the update, click Relaunch. After restarting the browser, you can enter Google Docs to check whether the voice typing problem is solved.
Way 4. Test the Google Server
You need to ensure that your Google Drive server is working properly, otherwise, Google Docs may not work properly, whether it is on Mac, Windows, or Android devices.
You just need to click here to go to the Google Workspace Status Dashboard to view the status of Google’s various services, Google Docs also includes it, make sure it shows green.
Way 5. Remove the browser cache and data
If the browser accumulates data and cache for a long time, it will affect the normal operation of some websites and their functions. We recommend that you always clear your browser’s cache, cookies, and history regularly, not only to fix individual problems but also to help improve the performance of your computer.
Step 1. Go to Menu > More tools > Clear browsing data.
Step 2. Select the Time range (All time) under the Basic tab, then check the options that need to be cleaned up, and click CLEAR DATA to confirm.
Way 6. Restart your device
The basic method of restarting the device can often solve most of the problems that Google cannot operate normally. You only need to close the Google Docs interface or app, and then shut it down. Wait a while and then restart your computer to open Google Docs to try whether voice typing is available.
Way 7. Contact with Google support
This is not a fix but can effectively help you resolve Google Docs errors. If you are unable to know the cause of Google Docs voice typing not available and still cannot solve it by using the above methods, you can contact the Google support team.
Step 1. Navigate to the Google help page, then mouse scroll and find the Contact us button at the bottom, click it.
Step 2. There are 3 options - Request call-back, Request chat, or Email support. Choose a method that you think is the most convenient and elaborate as much as possible about the problem you encountered. The experts of Google will contact you and help you solve the problem.
In the end
We have compiled the above 7 effective methods to solve the Google Docs voice typing not working, there is always a method to solve this error. If you are worried that the files in Google Drive will be accidentally lost due to website errors or other malfunctions, we strongly recommend that you use the free cloud backup service - CBackup to transfer files from Google Drive to another account or cloud.
CBackup is a professional cloud backup service that supports cloud to cloud backup, cloud to cloud sync, and PC to cloud backup or sync service. You can try to use it to meet your multiple needs and protect the security of the cloud and local data.
Free Cloud Backup & Sync Service
Transfer files between cloud drives, combine cloud storage to gain free unlimited space
Secure & Free