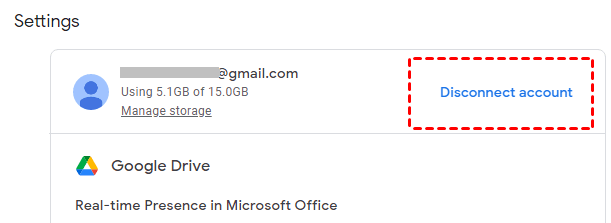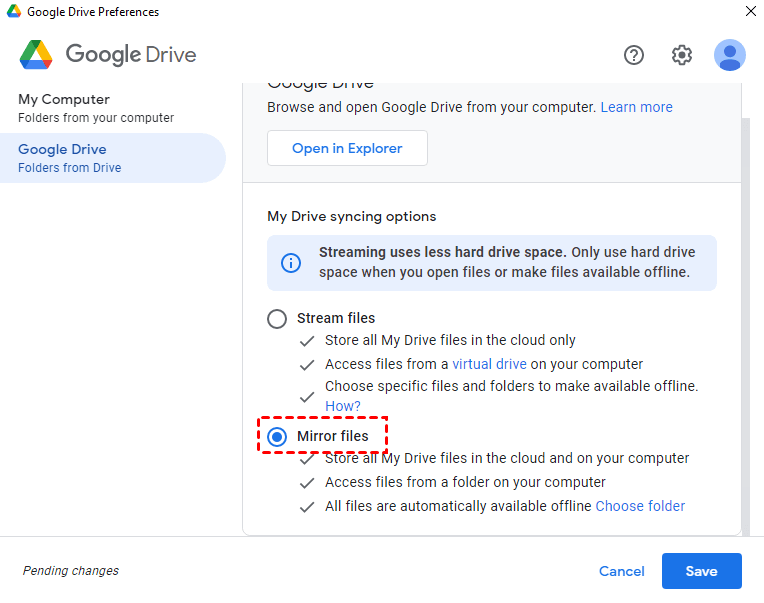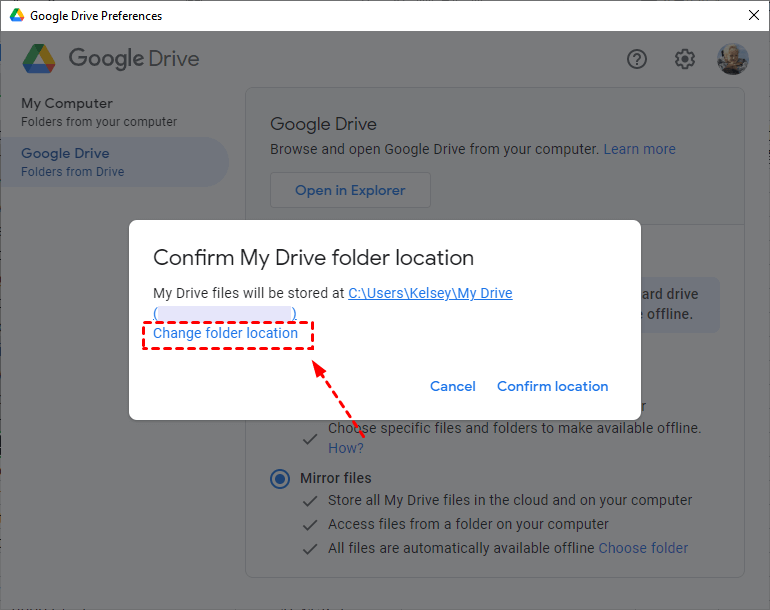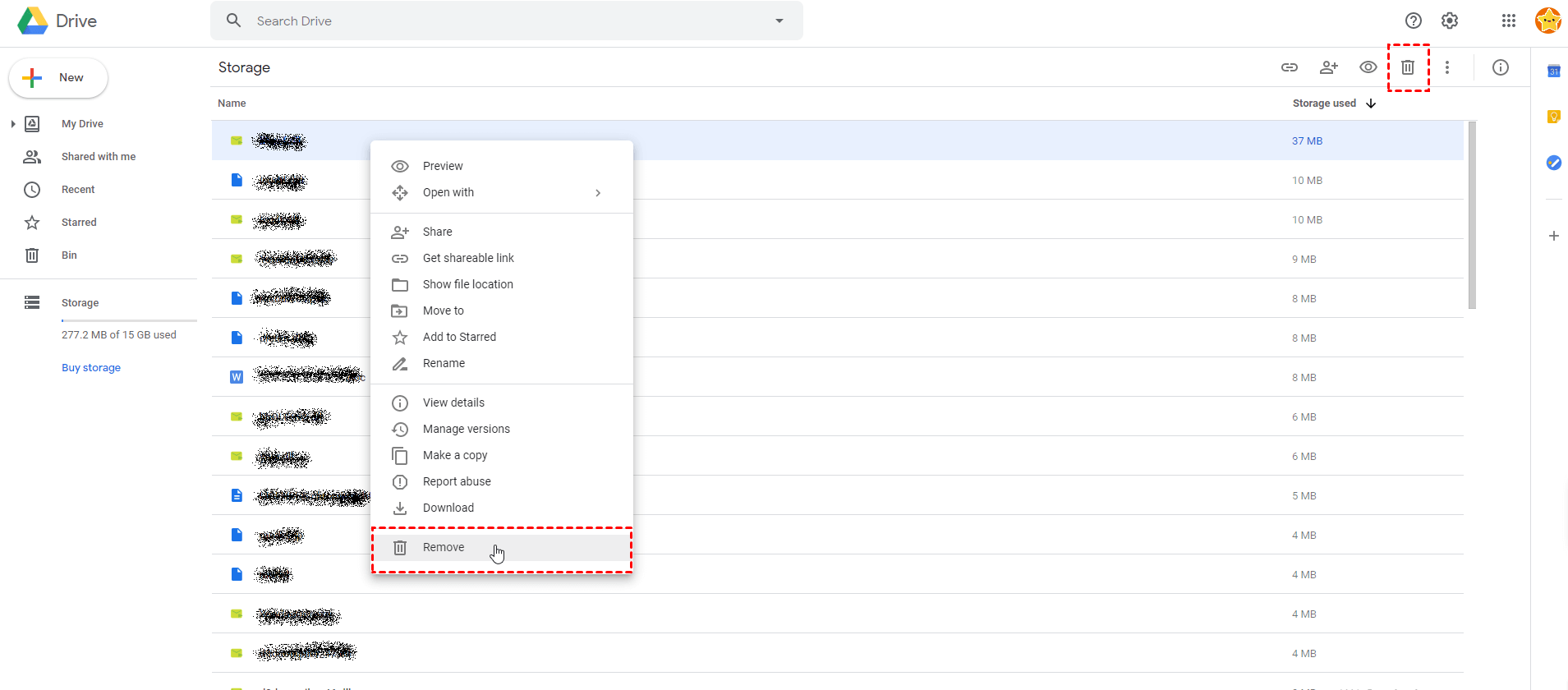Fix Google Drive A Synced Folder Is Missing on Windows 11 | 4 Ways
To fix the “Windows 11 Google Drive a synced folder is missing” issue effortlessly, you can follow this article to find 4 solutions and 1 tip to help with that.
A synced folder is missing on Google Drive
The “a synced folder is missing” notification comes up for my Google Drive every day. I point it to the respective folders, but the next day it occurs again. My OP is Windows 11. Can I ask for a solution for the "Windows 11 Google Drive a synced folder is missing" issue?
Question from support.google.com
As one of the most widely applicable cloud storage service providers in the world, Google Drive is famous for its fast synchronization service and perfect integration with other Google products. Unfortunately, some Google Drive users complain that they encounter the "a synced folder is missing" error every day after some users upgrade their OS to Windows 11.
If you are suffering from the same problem, this guide can help you out. On this page, we will show you 4 effective solutions to the "Google Drive a synced folder is missing" problem. And we offer you a free way to backup any PC folder to Google Drive with ease. Let’s get started now.
4 Fixes to Windows 11 Google Drive a synced folder is missing
To solve the "a synced folder is missing on Google Drive " error on Windows 11, you can rely on methods including Google Drive desktop app update, Google account re-connection, altering the folder location, and so on. Try these fixes with detailed steps below to sync folders to Google Drive rightly.
Way 1. Update the Google Drive desktop app
Starting from October 1, 2021, Google Drive has unified the previous Google Drive client apps Backup and Sync (for personal use) and Drive File Stream (for business use) to the newest release - Drive for desktop.
If you are experiencing the "Google Drive a synced folder is missing" issue on the old builds, you should update your Google Drive desktop app to Drive for desktop.
Step 1. Navigate to the Drive for desktop website.
Step 2. Download and install the latest release on your computer.
Step 3. Log in to it with your Google credential and check if the issue is solved.
Way 2. Disconnect and reconnect your account
If you are using Drive for desktop and meet the "a synced folder is missing" error on Windows 11, the connection between your account and Google Drive may be broken. You can unlink your account with Google Drive and relink the account with it to fix this issue.
Step 1. Click on the Google Drive icon on the taskbar, and hit the gear button to select Preferences.
Step 2. On the newly open screen, press Settings, and tap on Disconnect account. Then, click Disconnect to confirm it.
Step 3. Sign in to Drive for desktop again. If the “a synced folder is missing” notification comes out likewise, you can try the following methods.
Way 3. Change the folder location
Another way is that you can change the location for Google Drive files on your computer.
Step 1. Click on the Google Drive symbol, hit Settings, and choose the Preferences option.
Step 2. Go to the Google Drive tab. Pick Mirror files under My Drive syncing options.
Step 3. In the pop-up window, tap on Change folder location to select a new location for Drive data, and hit Confirm location. Click Save to confirm your modification.
Step 4. Reboot your computer to see if this folder can be synced correctly.
Way 4. Remove and re-add the target folder
Sometimes, deleting this document from Google Drive and re-adding it to Drive can work to solve the “Google Drive a synced folder is missing on Windows 11” issue.
Step 1. Head to the Google Drive website, locate the target folder, select it, and click Remove.
Step 2. Restart your computer and run Drive for desktop on it.
Step 3. Hit the Google Drive icon, select Settings > Preferences.
Step 4. In the My Computer section, tap on Add folder to re-add this folder to Google Drive.
If you have tried the above methods one by one, the “a synced folder is missing” error persists. You can go to the Google support page, describe your question, and seek a solution. But it may take some time to wait for a response. Besides, there is an easy and efficient way to sync any computer folder to Google Drive. That is to count on a Google Drive alternative to upload data to the Google Drive cloud.
Tip: Sync any folder to Google Drive with CBackup freely
When the Google Drive desktop app goes down, like cannot sync certain folders to Google Drive or Google Drive folder not showing up on the desktop, you could use a third-party tool to upload items to Google Drive. CBackup is a reputable cloud backup service, which is proficient at backing up computer files to clouds, such as Google Drive, OneDrive, Dropbox, etc.
CBackup allows you to backup various types of files including games, pictures, videos, documents, music, and so forth. And it is accessible to enable PC auto backup, freeing you from manual backups. Now, download the CBackup desktop app, and follow the following steps to sync specific folders to Google Drive with ease.
Step 1. Create an account for CBackup for free, and sign in to the CBackup client app with the account.
Step 2. To add your Google account to CBackup, head to the Storage tab, select Google Drive, and hit Authorize Now. After that, follow the on-screen instructions to grant CBackup to access Google Drive storage space.
Step 3. Go to the Sync tab and click on Sync PC to Public Cloud.
Step 4. Choose the folder that you want to sync to Google Drive and choose the folders in Google Drive as the destination. Then tap on Start Sync to upload this folder to Google Drive.
✎Note: CBackup also supports migrating data between clouds directly. When you want to back up Google Drive data to other cloud drives or transfer Google Drive files to another account, it enables you to get this done without downloading and uploading data with the CBackup web version.
Conclusion
How to solve the "Windows 11 Google Drive a synced folder is missing" problem? We have talked about 4 effective ways to work you out. And here is a tip: you can use the easy-to-use cloud backup tool, CBackup, to back up any folder/file to Google Drive easily when the Google Drive desktop app malfunctions.
Free Cloud Backup & Sync Service
Transfer files between cloud drives, combine cloud storage to gain free unlimited space
Secure & Free