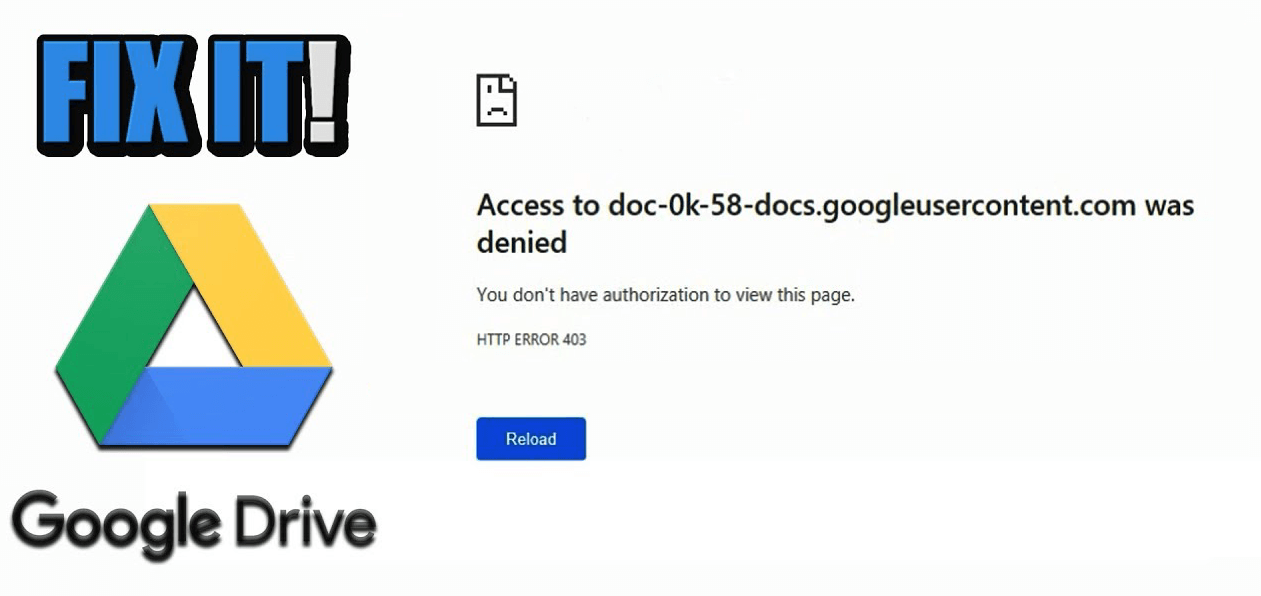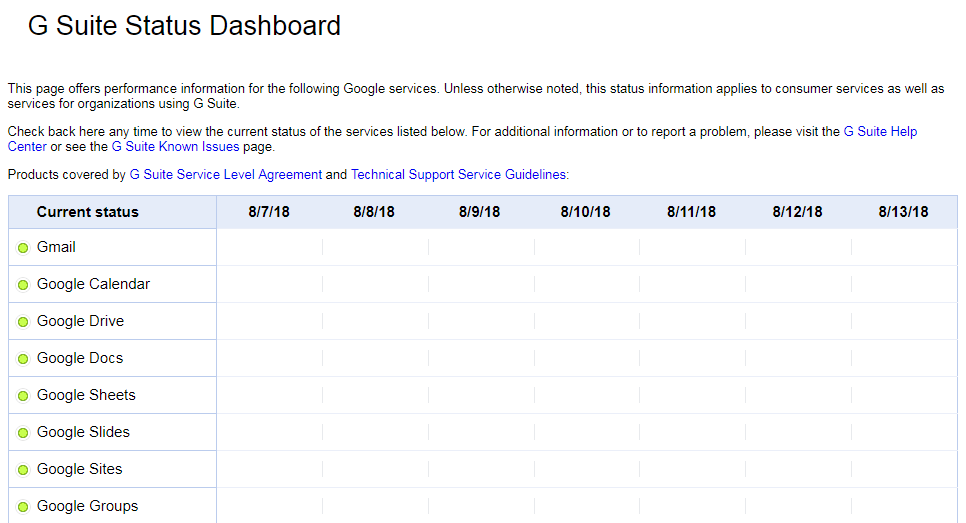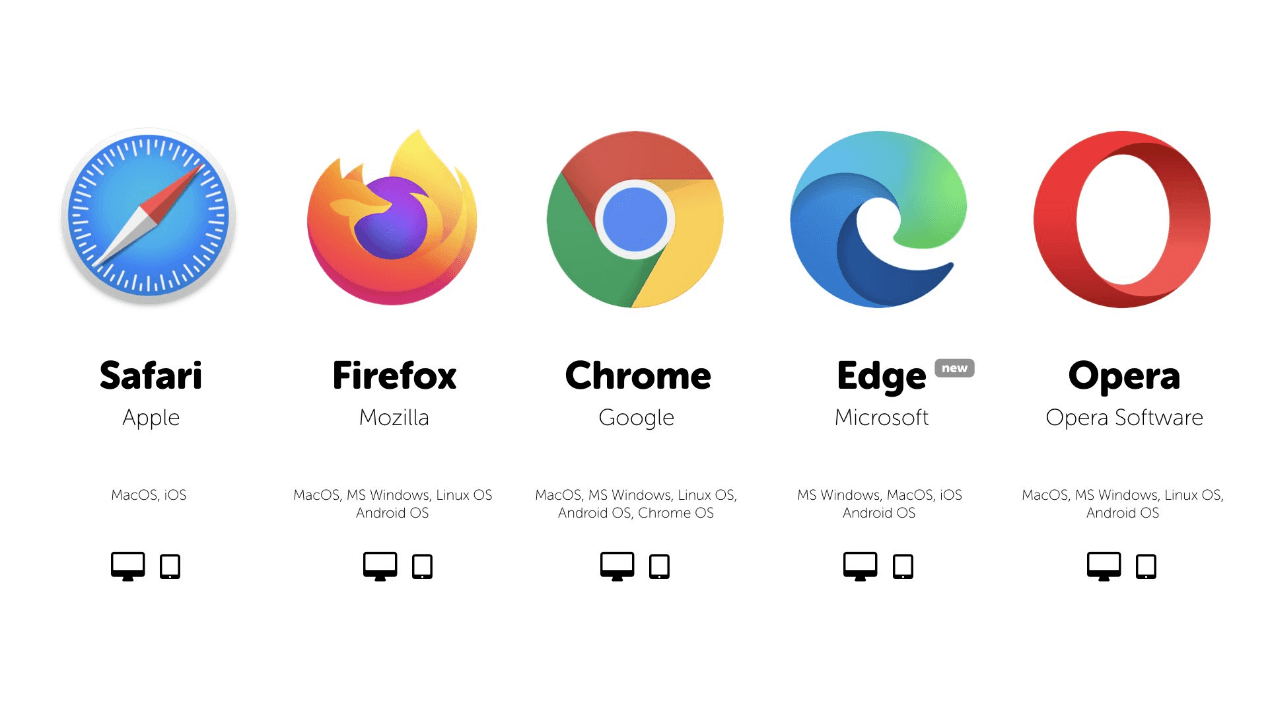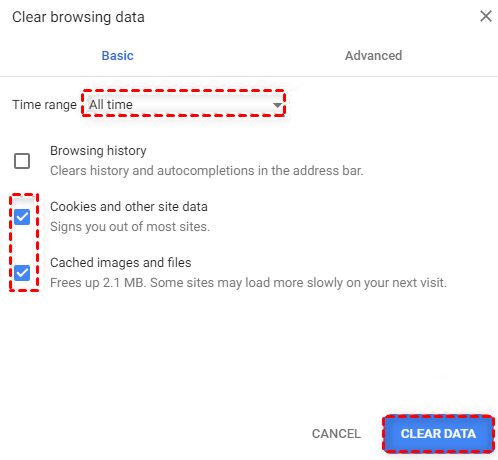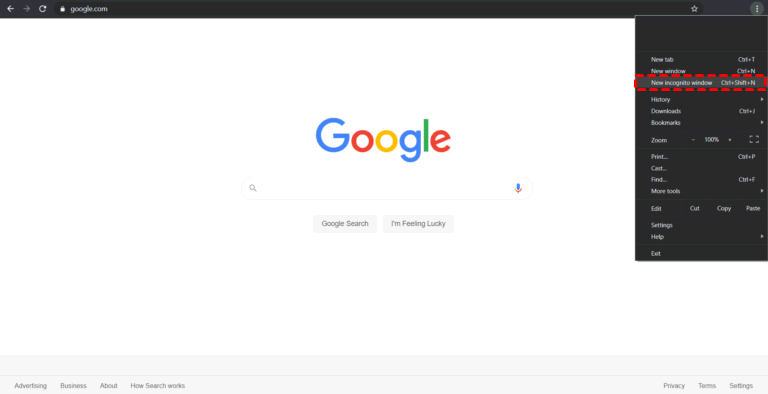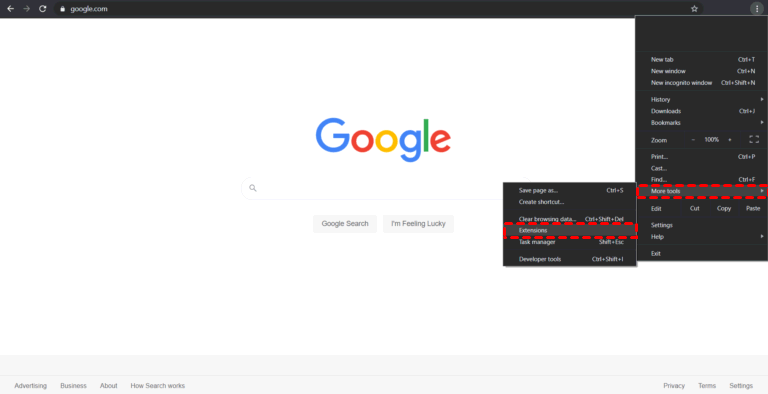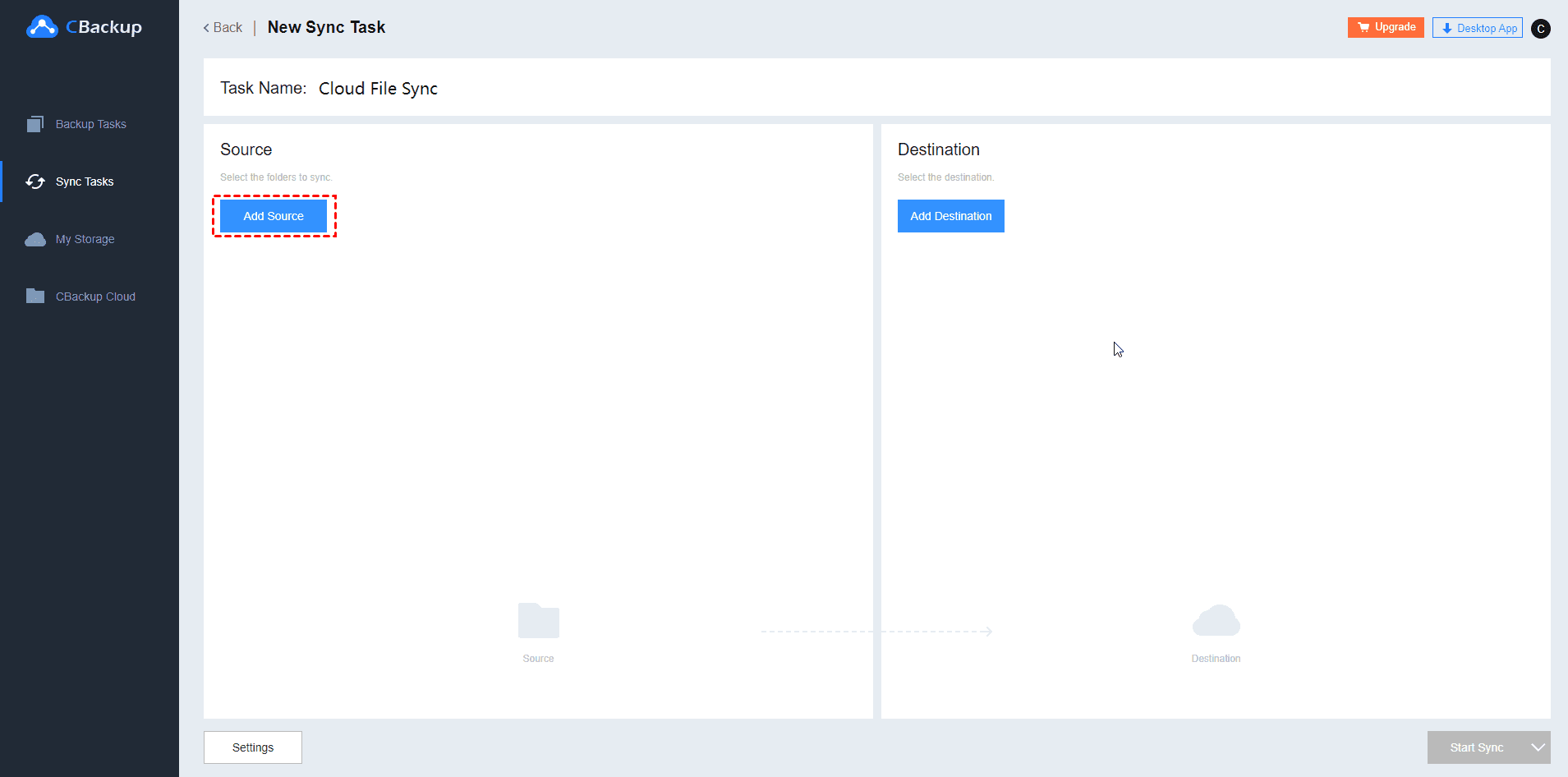Solved: Google Drive Access Denied You Need Permission
In this article, you will learn how to fix the problem of Google Drive access denied and how to avoid such Google Drive problems permanently.
User Case: Google Drive Access Denied to My Own File
I received the 'access denied you need permission‘ message when I tried to download my own files from my own Google Drive. Before this, it had been working well. I have been trying through Chrome and Safari, but the result is the same. I have no idea about this problem, can you give me some suggestions? Thanks!
How to Fix "Google Drive Access Denied" Error?
Actually, although Google Drive has hundreds of millions of users and the cloud storage is very reliable for the most part, errors like "Google Drive stopped working", "Google Drive access denied" do occur. Google Drive file access denied is a common issue and many users have found that they cannot access Google Drive.
In the following contents, you will learn five step-by-step ways to solve the unable to access document in Google Drive issue and access your Google Drive account. But if you need to access your files urgently, you can use a free Google Drive alternative tool to access your files on Google Drive quickly.
Way 1. Check the Status of Google Drive
If the Google Drive server is down, then you may not be able to access your account. So, you need to check the status of Google Drive first, and most of the Google services are in the G Suite Status Dashboard. Make sure they are all green.
Way 2. Try New Web Browser or Device
There are instances that the error message "Google Drive access denied" can be solved when you make use of a different web browser or device. What you need to do is to try logging in to your Google Drive account on an alternative browser, such as switching to Chrome or Internet Explorer, or try logging in and accessing your account on a different device, such as a mobile or tablet.
Way 3. Clean Cookies and Caches
Cookies and caches on your internet browser can cause formatting and loading problems on your computer. So, you should get your cookies and cache cleaned up on your browser regularly to avoid problems like access denied Google Drive. Here is how to do this on your browser:
1. Click the symbol at the top right of the screen and select More Tools.
2. Choose Clear browsing data and then select All time.
3. Select Cached images and files and Cookies and other site data, then click Clear data. Then, check if the access to Google Drive denied issue is resolved.
Way 4. Try to Use Incognito or InPrivate Mode
According to feedback from some Google Drive users, the incognito or inPrivate mode will allow you to be able to browse without having your activity being remembered, which is also one way for you to be able to fix the problem of Google Drive denied access. Here’s how you open Incognito mode on Google Chrome:
1. At the top right-hand corner, click the More button (three dots) and then choose to open in New Incognito Window.
2. Go ahead and log in to your Google Drive. Try it and see if it works for Google Drive permission denied.
Way 5. Disabling Any Google Extensions
One of the other working solutions to Google Drive link access denied or Google Drive write access denied has been to disable any extensions that may be running in the background of your Chrome browser. Having many extensions running can interfere with Google Drive and then disable access to the Google Drive content you’re trying to access.
To disable any extension here are the steps:
1. Copy-paste the following link into your navigation bar: chrome://extensions then proceed.
2. Now that you’re on the Extensions page, simply either uncheck the Enabled box to disable the Chrome extension or click the trash button to remove any extension.
Way 6. Sign Out Other Google Accounts That You Have
If you have signed into multiple Google accounts at the same time on your device, the system may get confused about whether to allow you to use any of the accounts you are signed into. Once you have encountered the Google Drive permission error when you are signing in using multiple accounts, please sign out all of them and then sign back into the account you need.
You can also try to log out from your current account and then log in again to see if it works for the Google Drive access denied error.
2 Bonus Tips for Google Drive Access Denied
Tip 1. Backup Files to Another Cloud Instead of Google Drive
Obviously, just like any other cloud storage, Google Drive also has some troubles. And it will take you a long time to get the way on how you can fix errors like Google Drive you need access problem. If your Google Drive can’t work normally and you urgently need to back up your files to the cloud, you can use another reliable cloud storage like Dropbox, OneDrive, etc. to backup your files to the cloud without annoying errors.
CBackup is a professional online backup service that allows you to free backup files from PC to the cloud storage like Dropbox, OneDrive, and Google Drive on its interface. In addition, CBackup also has its own cloud server called CBackup Cloud.
CBackup is quite easy to use and backs up your files in a professional way. If you are tired of handling the Google Drive problems and want to protect your PC files more easily, you can try CBackup to backup files to another cloud. Here, we will take Dropbox as an example to show you how to backup files to Dropbox via CBackup.
1. Download CBackup and create a new CBackup account, and then sign in to the CBackup desktop app.
2. If you want to backup files to third-party cloud storage, click Storage on the left side, then choose Dropbox and hit Authorize Now. Then follow the on-screen guide to allow CBackup to access your Dropbox files.
3. Select the Backup tab, and then press Backup PC to Public Cloud button to create your backup task.
4. Specify the Task Name, and choose the folders you want to backup to Dropbox in the Source. Choose Dropbox as the target location.
5. Press the Start Backup button to back up files to Dropbox easily.
- ★Tips: There are some useful functions you could set up in Settings (lower left corner):
- You could enable schedule backup via Scheduler, and you could backup files on a regular basis, like daily, weekly, monthly, or one time only, save your time efficiently.
- And you could get the email notification after the backup is finished once you set it up.
- If there are some file types you don't want to backup, just use the File Filter to get you out of the trouble.
Tip 2. Move Google Drive Files to Other Clouds
If you have fixed Google Drive file access denied problem and don't want to use Google Drive anymore, you could switch Google Drive to other cloud storage, like Dropbox, OneDrive, etc. And CBackup will do you a big favor to transfer Google Drive to another cloud.
Here we will show you how to sync files from Google Drive to OneDrive for example with CBackup:
1. Sign in to CBackup web version, and add your Google Drive and OneDrive under Storage: Click My Storage > + Add Cloud > Google Drive, and click Add. Then follow the steps to grant access to CBackup. Repeat the process to add OneDrive.
2. Click Sync Tasks > New Task to create a cloud sync task.
3. Press the Add Source button to choose Google Drive account, and hit the Add Destination button > OneDrive > OK.
- ★Tips:
- You could also choose some of files to transfer from Google Drive to OneDrive.
- Settings allows you to perform Google Drive schedule sync on daily, weekly, monthly, or one time only, saving your time to manually sync, and you could enable email notification and file filter if required.
4. Pitch on the Start Sync button to sync Google Drive files to OneDrive easily.
Besides, CBackup can increase Google Drive cloud storage space free by merging multiple Google Drive accounts, and you will get a large backup space. And it allows you to backup files to Google Drive easily and quickly while Google Drive for desktop not working.
Final Words
Methods to fix the "Google Drive access denied" error has been listed above, you can try these fixes one by one until your problem gets solved. No matter whether you cannot fix the error successfully or if you want to get rid of these client errors anymore, you can use CBackup as the best Google Drive alternative to protect your PC files more efficiently. And, you can also use this tool to transfer Google Drive to another account or migrate Google Drive to another cloud with ease.
Free Cloud Backup & Sync Service
Transfer files between cloud drives, combine cloud storage to gain free unlimited space
Secure & Free