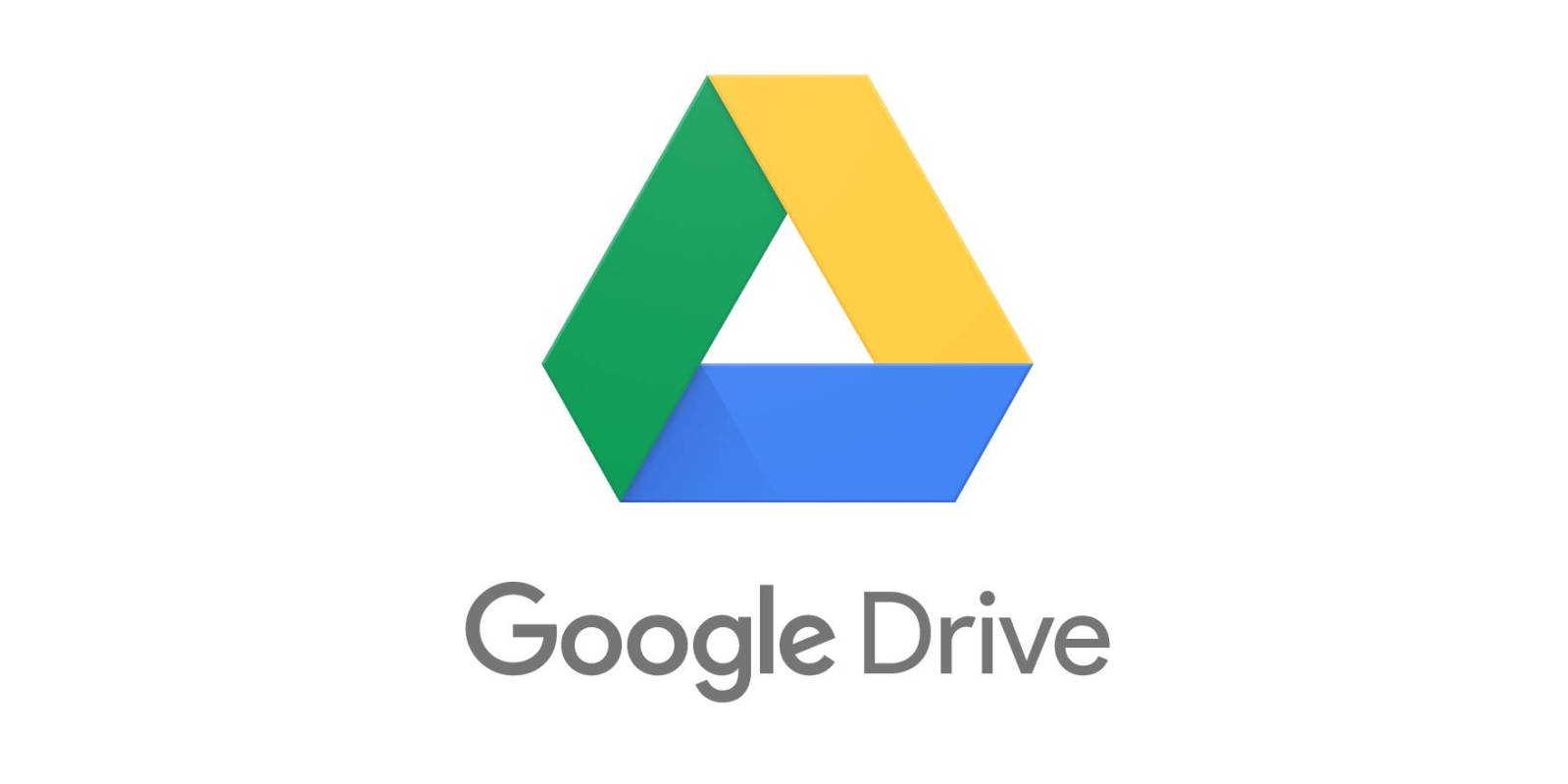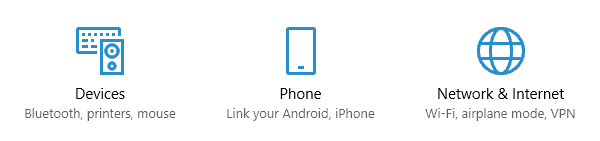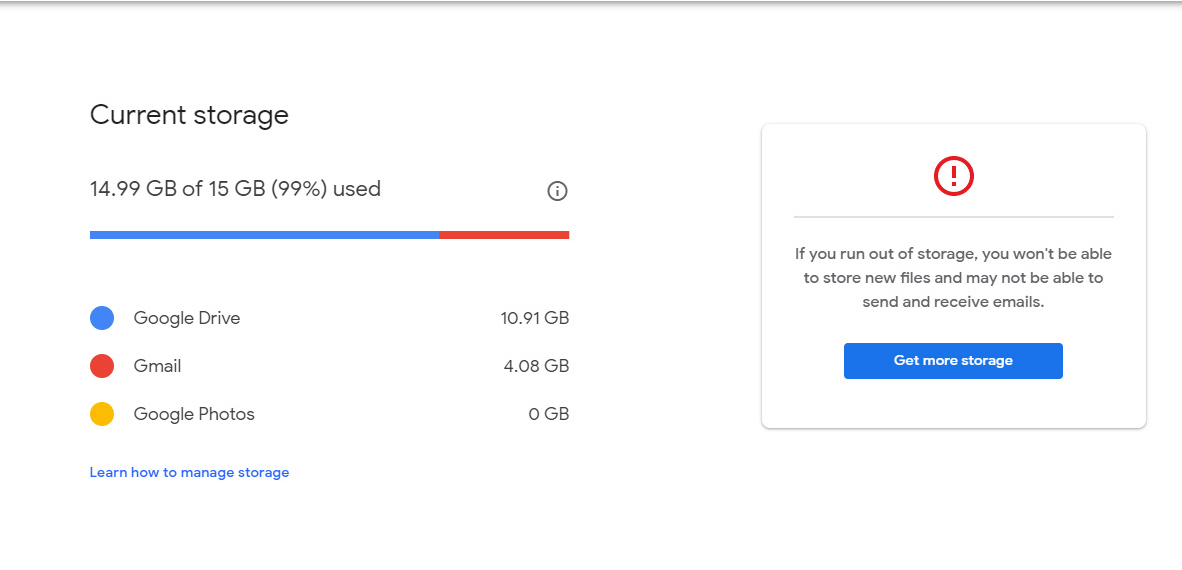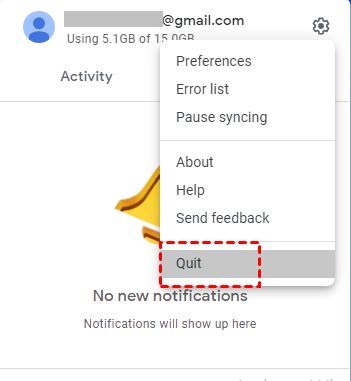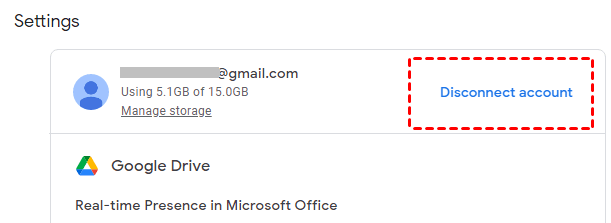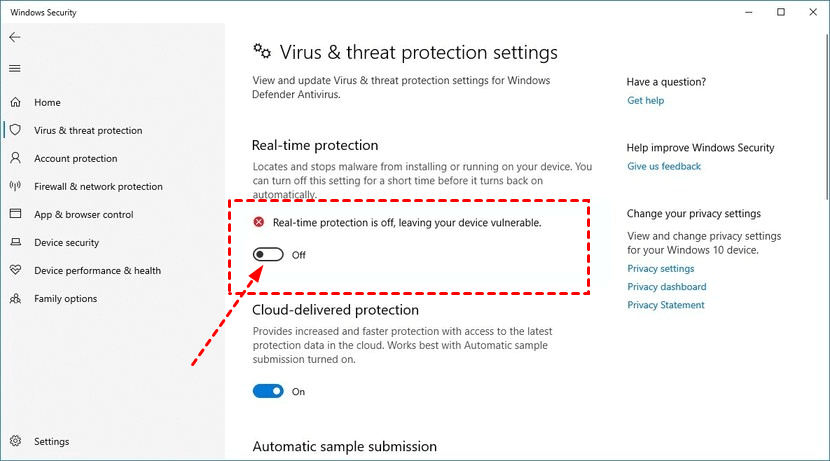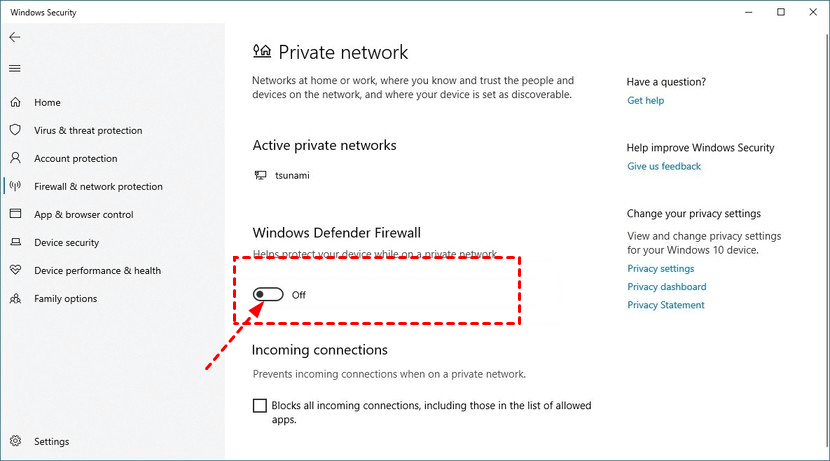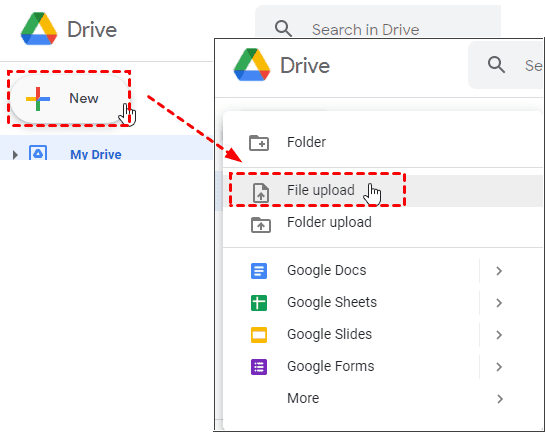Google Drive Error Accessing Folder Contents Not Uploaded: 9 Ways
This post lists 7 fixes to the Google Drive error accessing folder contents not uploaded, and there is an effective way to backup Google Drive files beforehand for safeguarding.
Accessing folder contents not uploaded on Google Drive
I upload a folder of files to an existing folder on Google Drive. For the first time, one of the folders won't upload, with the error message "accessing folder contents not uploaded." Why would this Google Drive error accessing folder contents not uploaded occur? If anyone can help me fix it, I'd appreciate it!
Case from support.google.com
Google Drive is a file storage and synchronization service. Although Google Drive is famous for its free storage capability, wonderful sharing, and excellent integration with other Google services, it has been criticized for various problems at times.
Usually, Google Drive errors, like Google Drive upload failure 38, uploaded files not showing in Google Drive, and accessing folder contents not uploaded on Google Drive, are caused by insufficient storage space, network issues, account connection problems, apps not being upgraded, and other issues.
If you are suffering from the accessing folder contents error on Google Drive, go through the content below to solve it with ease.
Fix Google Drive error accessing folder contents not uploaded
To solve the Google Drive error on accessing folder content, you can try the following 9 solutions one by one until the problem is solved.
Solution 1. Check your internet connection
Whether you're using mobile phones, computers, or web browsers to upload files to Google Drive, you need to maintain a stable internet connection. Or you can try to re-upload the items to Google Drive when you are connected to Wi-Fi.
Solution 2. Make sure there is enough storage space
When your remaining storage space in Google Drive is insufficient to accommodate the files you want to add to the Google Drive cloud, it is impossible to upload these files successfully. To check Google Drive’s free space:
1. Go to the Google Drive site, and log in with your Google account.
2. Click on the Buy Storage button on the left panel, then your storage plan and the left storage space on Google Drive will be revealed in the newly opened window.
If there is not enough space on Google Drive, you can upgrade to other plans to expand your storage space.
Solution 3. Update the Google Drive desktop app
We don't rule out the reason that the Google Drive desktop you are using is not up to date. Sometimes, with the release of the new version, some features of the old application may not work properly. We recommend you navigate to the Drive for desktop download page and download the latest version of it. After logging in to the latest version, you could try to upload and access the folder content once again.
Solution 4. Sign out and back to the Google Drive application
If you have applied the Google client app to add your folders to Google Drive, you can sign out of the app and sign back again to check if they can be uploaded smoothly.
1. Tap on the Google Drive symbol on the taskbar, hit the gear button in the upper right corner, and press Quit.
2. Search for Google Drive in the Windows search box, click on Google Drive in the search result, and sign in to it.
Solution 5. Disconnect and reconnect the account
Sometimes, disconnecting and reconnecting the account would resolve that you can't access files on Google Drive.
1. Hit the Google Drive icon in the taskbar on your computer, click Settings > Preferences.
2. On the pop-up screen, press Settings > Disconnect account.
3. Sign in to Drive for desktop to check if the folder can be accessed on Google Drive.
Solution 6. Turn off antivirus/firewall apps
There is a possibility that your antivirus software or Windows firewall determines some files that you want to upload to Google Drive as threatening viruses and block their uploads. To resolve this issue, you can disable the antivirus software and turn off the Windows firewall for a short time.
For antivirus software:
1. Locate the Windows Security center, press Virus & threat protection.
2. Select Manage settings, and toggle the switch to close real-time protection on the Virus & threat protection settings screen.
For Windows Firewall:
1. Go to the Windows Security center as before and tap Firewall & network protection.
2. Hit the Private network (active) to turn off Windows Defender Firewall temporarily.
Solution 7. Rename the folders
If none of the above methods solve your problem, it is possible that the name of your folder contains special characters, or that the name of the file is too long. It is recommended to remove the special characters from the file name and shorten the file naming before re-uploading the file.
Solution 8. Upload subfolders individually
Many users have given feedback that uploading subfolders individually can solve the "Google Drive error accessing folder contents not uploaded" problem. If the folder you are uploading contains multiple folders inside, you can try individually uploading subfolders to Google Drive in batches.
Solution 9. Upload files with Google Drive website
You could try to upload files to Google Drive via its website using Chrome.
Step 1. Open the Google Drive website and log in.
Step 2. Click + New and select File upload or Folder upload to select the items you want to sync with Google Drive.
You could drag and drop files from your computer to the Google Drive website to upload data to the cloud easily.
Backup Google Drive data to other clouds for safety
There are many superior features on Google Drive, but users are burdened with Google Drive uploading stuck, Google Drive error accessing folder contents not uploaded, and other problems occasionally. Worse, certain issues will lead to the loss of files stored in Google Drive. To protect Google Drive data from loss, you'd better backup stuff in the Drive cloud beforehand.
To achieve this task, you can turn to CBackup, a professional cloud backup tool with a simple interface. It allows you to backup Google Drive data from one account to another, as well as transfer Drive files to other clouds, such as OneDrive, Dropbox, FTP/SFTP, and so forth. And you can set up to perform auto cloud to cloud data backup.
Let's demonstrate with backing up Google Drive to OneDrive:
1. Sign up for a CBackup account. Download and sign in to the CBackup application.
2. Head to the Storage tab, choose Google Drive to hit Authorize Now. Then, follow the on-screen prompts to grant CBackup to connect with your cloud data. After adding the Google Drive account to CBackup, connect your OneDrive account to it likewise.
3. Click on Backup > Backup Public Cloud to Public Cloud.
4. Rename the task name. Select your Google Drive account as the backup source, and choose OneDrive as the backup destination. Then, tap the Start Backup position to backup Google Drive files to OneDrive.
Bonus tip: Upload files to Google Drive using CBackup
What should you do when you want to backup files to Google Drive, but cannot open the Google Drive desktop application? It is a good choice to upload any type of file to Google Drive via CBackup, which is another feature of CBackup. It enables you to automatically back up computer files to mainstream cloud storage services and CBackup Cloud (with 5GB free space).
1. Sign in to the CBackup desktop app on your PC.
2. In the Backup section, click Backup PC to Public Cloud.
3. Choose the files you wish to backup and select Google Drive. Finally, tap Start Backup.
CBackup also allows you to sync computer files to Google Drive, Dropbox, OneDrive, and other public clouds. Besides, it comes with a cloud storage combination feature that enables you to increase Google Drive storage for free.
Conclusion
This post covers full methods to solve the Google Drive error accessing folder contents not uploaded, and you can use them to make your Google Drive work well again. If you want to backup Google Drive files in advance to protect them, CBackup is your best choice. Besides, it can work as a Google Drive alternative when the Drive goes malfunctions.
Free Cloud Backup & Sync Service
Transfer files between cloud drives, combine cloud storage to gain free unlimited space
Secure & Free