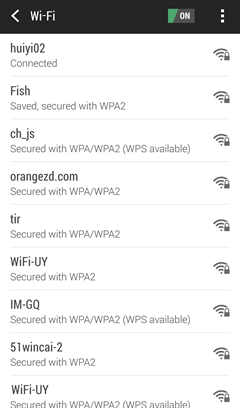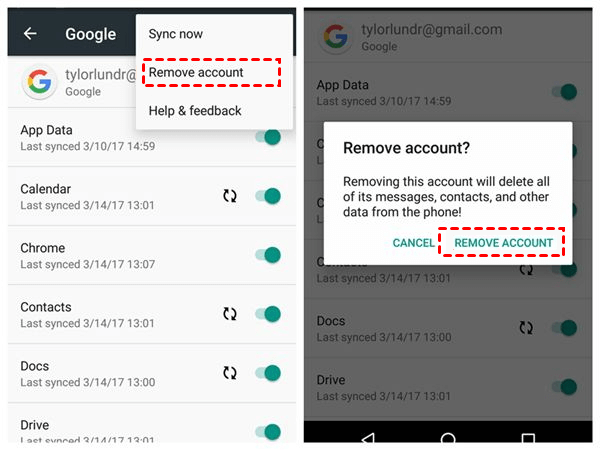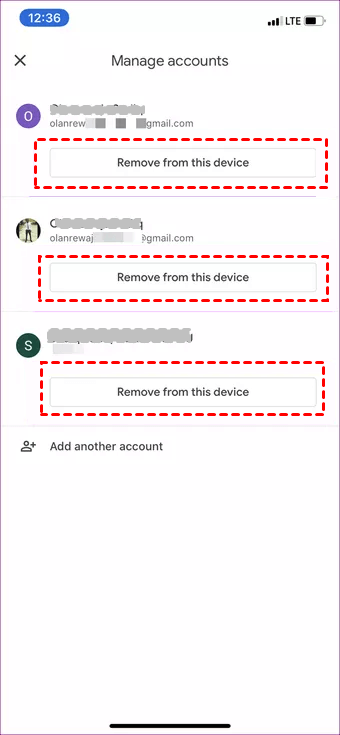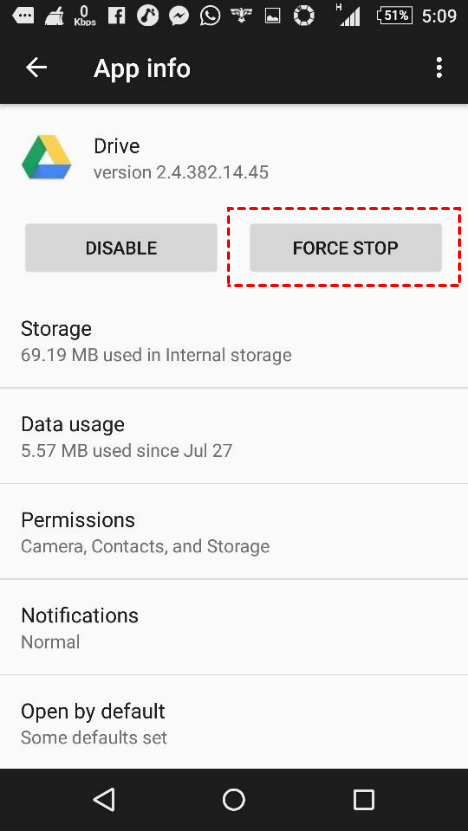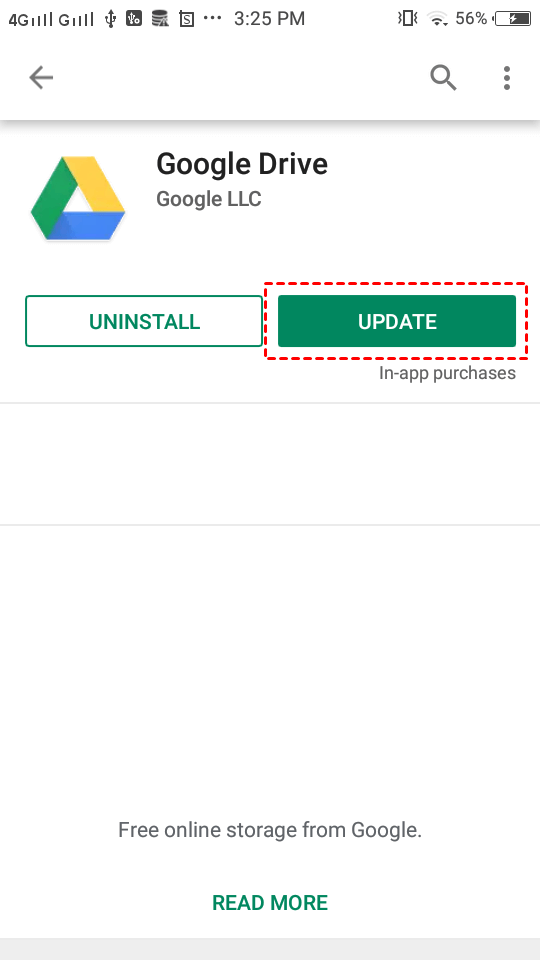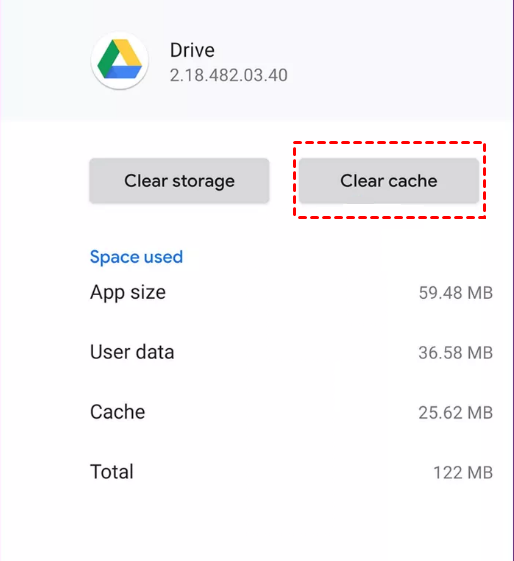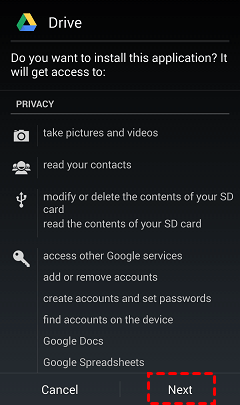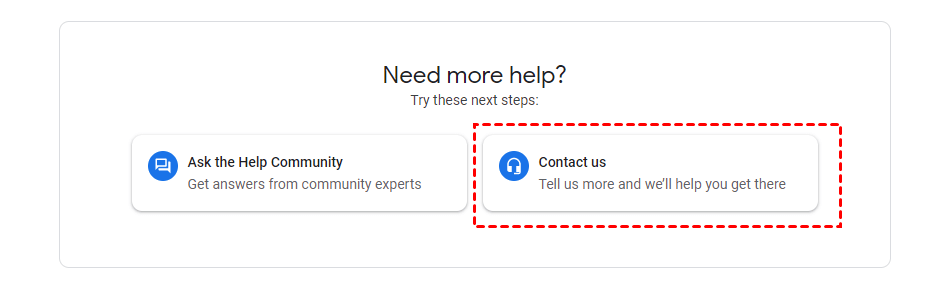Solved: Google Drive Android App Not Showing All Files
In this article, you will learn how to solve Google Drive Android app not showing all files issues here. Solutions to let all files appear in Google Drive on PC also can be found here.
Google Drive Android app not showing all files!
Recently, I find that my Google Drive Android app not showing all of my files. However, all the files exist on my PC/Laptop/online when I go to drive.google.com. But only some of them show up on Android. Do you know how to make all files appear in Google Drive Android app? Please give me suggestions. Thanks!
Why Google Drive not showing all files?
Sometimes, users find that some of the files and folders are not showing up normally in the Google Drive app on Android or iPhone. But when they go to the drive.google.com or Google Drive folder on the computer, they will find that your files or folders are still here. Therefore, users wonder why are these items not listed in the Google Drive Android app.
Generally, this phenomenon is temporary, and in most cases, it is caused by some technical defects in the Google Drive app itself. If you are facing this issue, don’t panic, your files are still stored safely in the Google cloud and you can try to get them to appear in Google Drive normally.
How do I make all files appear in Google Drive?
Generally, if you find that some of the files and folders are not showing up normally in the Google Drive app on Android or iPhone, you should go to drive.google.com to check if the Google Drive files are missing or lost. If not, you can take it easy and try the methods below to make all files appear in Google Drive on your phone properly.
Method 1. Check the internet connection
When a connection-related application can’t work normally, the first thing you should do is check the internet connection. Because of the internet that connects to your app is not stable, your files in Google Drive can’t be loaded and shown properly. So, please make sure there is nothing wrong with your internet connection.
☛Try turning mobile data or Wi-Fi off and on.
☛Use Wi-Fi for syncing rather than mobile data.
☛Switch to a more stable Wi-Fi -f the Wi-Fi signal connected now is weak.
Method 2. Sign out and sign in again
Google Drive offers multiple apps to let users upload and access files across different devices. So, chances are that you might use Drive on multiple platforms and make Google Drive go wrong. In this case, try to sign out and sign in again. Once you’ve finished with this, your problem should be gone. To sign out of Drive on Android or iPhone, you'll have to remove your Google Account from your device:
-
On Android:
Step 1. Open the Settings app on your phone.
Step 2. Tap on Accounts and then tap on the Google option.
Step 3. Then, tap on the account for which you want to sign out.
Step 4. Tap on three dots at the top right corner. Tap Remove account.
Step 5. Tap Remove account to confirm.
Step 6. Sign in to your Google account on Android again.
-
On iPhone:
Step 1. Open Google Drive on your iPhone and tap the three horizontal lines icon.
Step 2. Tap on your mail ID and then tap on Manage Your Google Account.
Step 3. Tap on Remove account from this device. If you have more than one account sign in, then select the account and choose Remove from this device.
Step 4. Sign in to your Google account again.
Method 3. Quit and restart the Google Drive app
If the Google Drive app misbehaves, you can try to quit and restart the app to see if it can back up to normal on your Android phone or iPhone.
Step 1. Open device Settings and go to Apps & notifications/Application manager/Installed apps depending on the option available on your phone.
Step 2. Under All apps, tap on Drive followed by Force stop on the next screen. Then open Google Drive again and it should work fine.
Note: In most cases, restarting the device can solve most of the problems. So, if restarting the Google Drive app does not work, you can directly restart your smartphone.
Method 4. Update the Google Drive app
Google Drive users on both Android and iOS need to make sure to update the app, otherwise, the old version of the app may not work properly. So, Google Drive not showing all files error might be due to a bug in the app. Please go to the application center to check if Google Drive needs upgrading.
Step 1. Tap the Play Store app or App Store on your phone.
Step 2. Tap the three-line menu. Open My Apps and Games.
Step 3. If there’s a Drive update available, tap Update to download and install it.
Method 5. Deleting the cache of the app
Clearing app cache is another common measure when the app cannot function well. Too much cache in the app may affect the operation of the app and even result in malfunction. Therefore, it is necessary to delete the cache of the Google Drive app. Clearing cache removes only temporary files without upsetting the Drive data. Here are the steps:
Step 1. Open the Drive app and tap on the three-bar menu at the top-left corner. Then go to Settings.
Step 2. Under Settings, tap on Clear cache and restart the device.
Method 6. Reinstall the Google Drive app
Sometimes, your Google Drive app can’t work well because there may be a corruption of your application file. So, you can try and resolve this files not showing up problem with Google Drive by reinstalling the Google Drive app.
Step 1. Go to the Google Play or App store and find your Google Drive app.
Step 2. Uninstall your Google Drive app from your phone.
Step 3. Go to the Google Play or App Store, search Google Drive app, and install it again.
Method 7. Search solutions in Google Help Centre
If all the methods above cannot help you make Google Drive show all files successfully on your Android or iPhone, you can go to public Google Drive Help pages to find solutions that fit your issue or post your problem to communicate with other users. Or, you can also submit your problem to ask the Google Drive support team for help.
How to solve Google Drive files not showing on PC?
You may also meet Google Drive files not showing on PC or Mac. There are some common fixes to this issue are listed in the following. You can try them one by one until your problem gets solved. If you need a detailed steps guide, you can refer to this article: Uploaded Files Not Showing Google Drive.
Step 1. Pause and resume Google Drive.
Step 2. Restart the Google desktop app.
Step 3. Run Google desktop app as Administrator.
Step 4. Resign in.
Step 5. View un-synced files online.
Step 6. Make sure all folders are checked to sync.
Step 7. Change firewall settings.
Summary
The most effective solutions to Google Drive Android app not showing all files issue have been listed above. Normally, you can solve your problem easily and quickly with the methods. If you meet this error on PC or Mac, you can also follow the steps in this article to handle it.
Free Cloud Backup & Sync Service
Transfer files between cloud drives, combine cloud storage to gain free unlimited space
Secure & Free