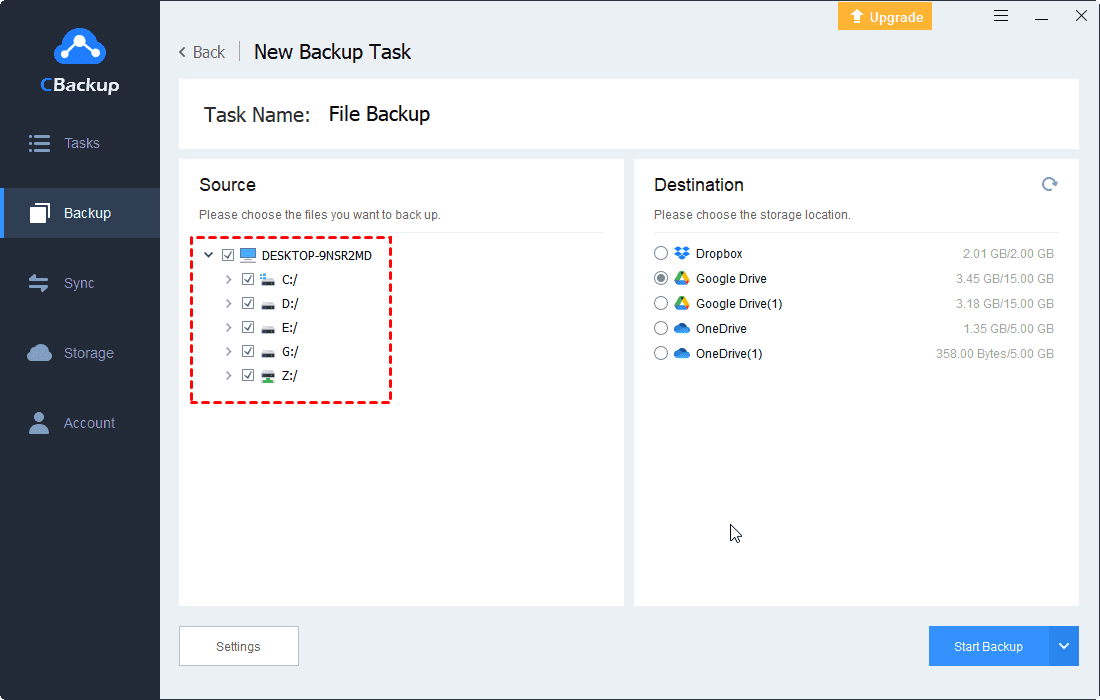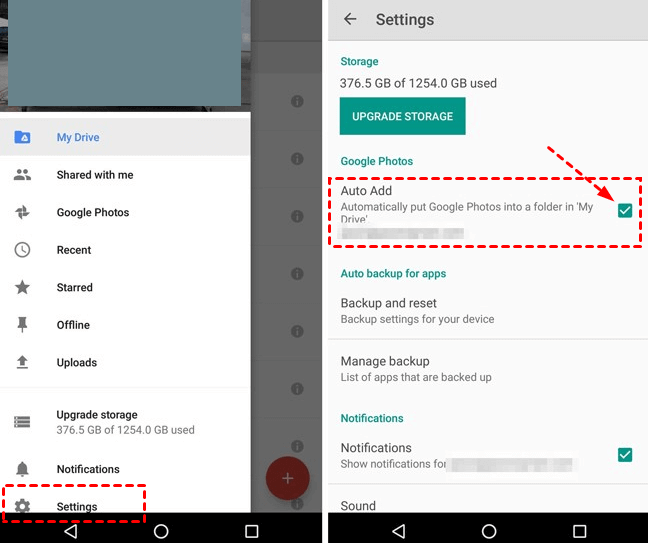How to Make Google Drive Auto Backup Folder on PC and Android
You will learn how to set up Google Drive auto backup folder in PC or Android. An easy way to get more Google Drive space will also be introduced in this article, please read on.
Can Google Drive automatically backup?
"I want to schedule Google Drive auto backup folder on my computer. It is too troublesome to perform operations every time. Enabling Google Drive to automatically back up should help me. Does anyone have any suggestions? How do I set up auto-backup on Google Drive? "
Google Drive is a good free cloud storage and sync service. If there is very important data, then users can back up files and folders to Google Drive. Google Drive provides compatible applications on almost all devices, so you can access your backup files from any device, and create and edit folders or documents in Google Drive. Its advanced sharing features help users collaborate to improve efficiency.
Folders can be uploaded through the Google Drive app and website. Manually backing up files to Google Drive is time-consuming and laborious. Second, you may sometimes forget to store them in time. After all, the data on the device changes at any time. So how to automatically backup to Google Drive? Google Drive automatically backs up files and folders with tools. You can learn the specific steps in this article.
How to automatically backup folder to Google Drive
If you want to automatically back up folders to Google Drive, it can be done easily with the help of third-party tools. Google Drive’s official desktop application - Google Drive for desktop provides a way to automatically sync folders on Google Drive. Besides, you can also try some free programs to automatically back up folders to Google Drive, such as CBackup. Read the following to learn how to set Google Drive to auto backup.
Way 1. Use Google Drive for desktop
“How do I automatically sync folders to Google Drive?” Google Drive for desktop is the desktop application for Google Drive for Windows and Mac. It can easily back up and sync selected local folders online without your intervention.
Step 1. Download and install Google Drive for desktop on your computer.
Step 2. Run the software, click on Sign in with browser, and continue to sign in to it.
Step 3. After signing in, click on Settings > Preferences.
Step 4. Locate the My Computer section, tap on Add folder to add the folder you want to backup to Google Drive automatically, choose Sync with Google Drive, and click Done.
✎ Note: If you want to automatically back up files to Google Drive at a fixed frequency or at a specific time, you can go to learn how to set up a Google Backup and Sync schedule backup plan.
Way 2. Use a third-party tool
In addition to the official desktop application for file backup and synchronization provided by Google Drive, you can also automatically back up Windows PC files to Google Drive through efficient third-party tools (such as CBackup). Let's see how to use a professional cloud backup tool - CBackup to automatically back up data to Google Drive:
Step 1. Download and install CBackup to the desktop, and then run your program.
Step 2. Create an account for free, and log in.
Step 3. Navigate to Storage, and then select Google Drive and click Authorize Now. Then sign in to your Dropbox account and follow the instruction to authorize CBackup to access files in your Dropbox account.
Step 4. Then you can click the Backup tab, and press the Backup PC to Public Cloud button.
Step 5. Select your photos from the PC that you want to backup to Dropbox. Then choose the added Google Drive account as the backup location.
✎Note: To set up Google Drive to automatically back up the PC folder, you need to click Settings in the lower-left corner, and then set Scheduled Backup to determine the time or frequency of automatic backup.
Step 6. Click Start Backup to perform the operation.
Way 3. Enable Google Driveauto backup on Android
If you are using an Android device, the Android auto backup folder to Google Drive can be enabled in just a few simple steps.
Step 1. Download the Google Drive app from Play Store and sign in with your Google account.
Step 2. Click the menu icon in the upper left corner of the screen, and click Settings.
Step 3. Check the Auto Add option, which will start the auto backup folders to Google Drive from your Android device.
Bonus tip: Get more Google Drive space cost-free with CBackup
In addition to automatically backing up Windows PC files to Google Drive, CBackup also supports merging multiple cloud storage accounts into one large storage space.
For example, if you have a Google Drive account and a OneDrive account, CBackup can help you combine the storage in the account for free, while the basic Google Drive account has 15GB and the OneDrive basic account has 5GB. If you have enough accounts, you can even combine them into unlimited online cloud backup space.
Here, we take two Google Drive accounts as an example of how to combine storage in CBackup:
Step 1. Add and authorize your Google Drive accounts under the Storage tab.
✎Note: CBackup is based on the standard OAuth system to ensure the security of your account. You don't need to worry about personal information and data leakage.
Step 2. In the next interface, you can change the cloud name of your cloud drive and storage path for backup. Then check the Note, and click OK.
Step 3. Back to the Storage interface, click Add Combined Cloud to merge multiple added cloud drives. And you can see the cloud drives you added and the total space they combine.
Final words
To make Google Drive auto backup folders and files, you can choose any of the above 3 methods and follow the detailed steps. Besides, don't forget to use CBackup to combine more cloud backup space. Its cloud to cloud backup service can also help you automatically back up Google Drive files to another cloud drive account. Don't hesitate, try it now!
Free Cloud Backup & Sync Service
Transfer files between cloud drives, combine cloud storage to gain free unlimited space
Secure & Free