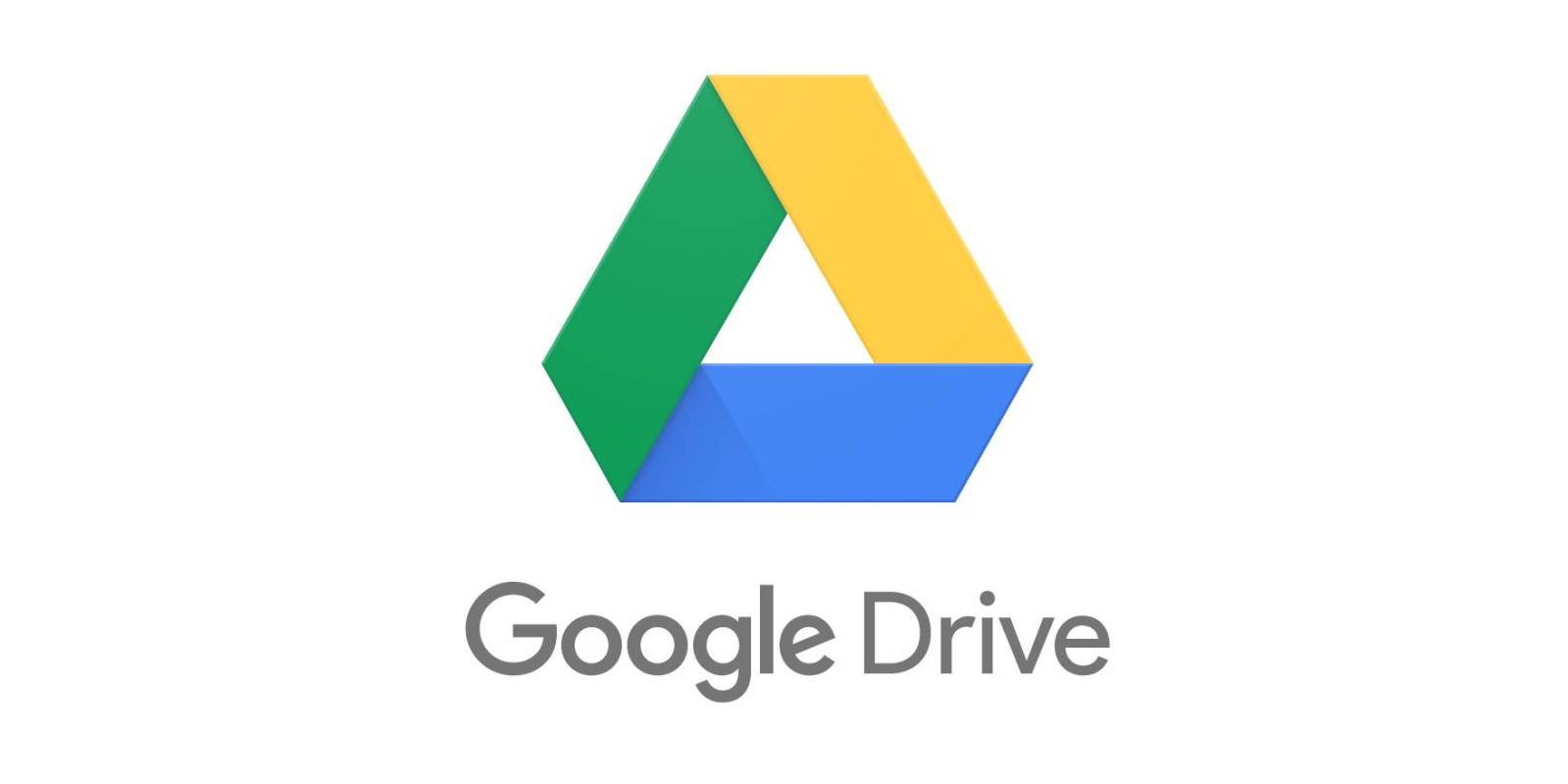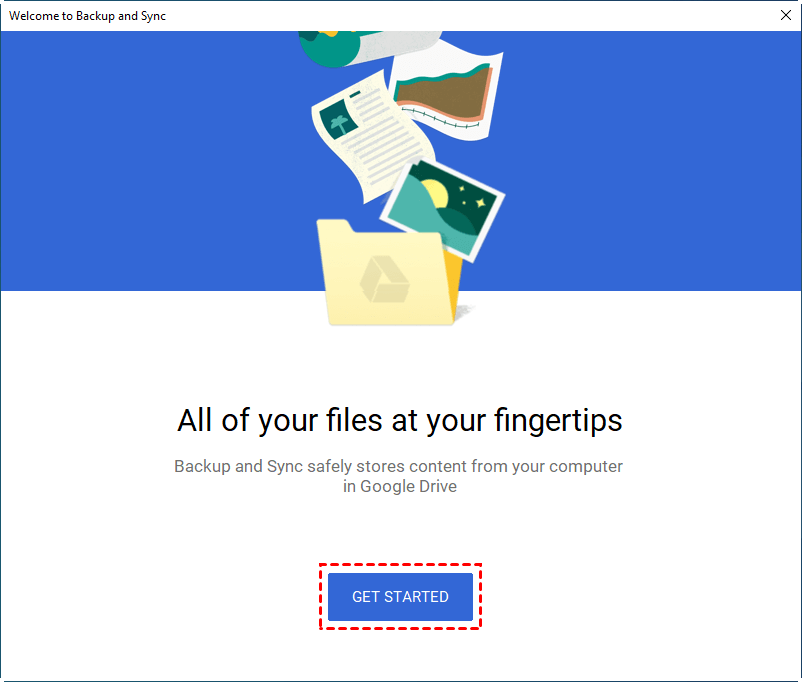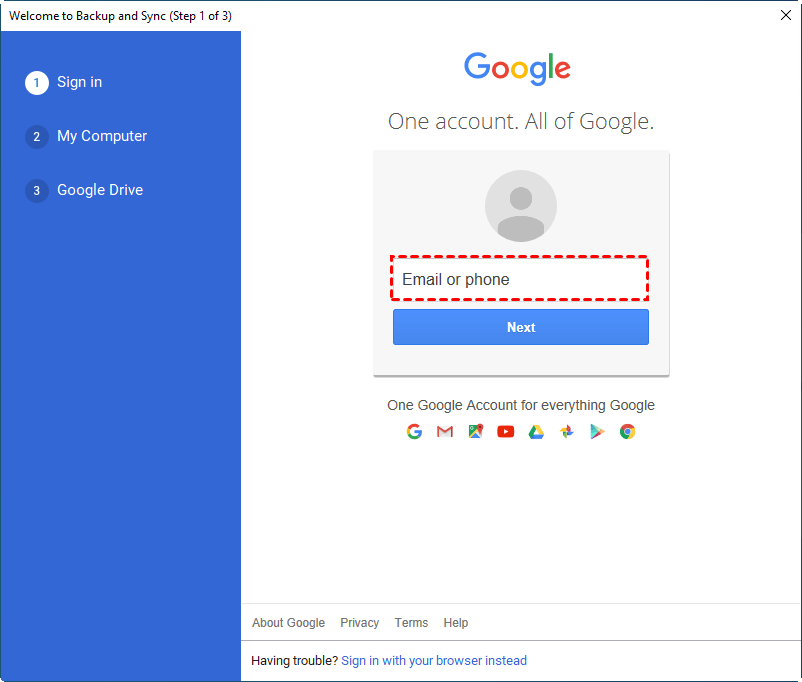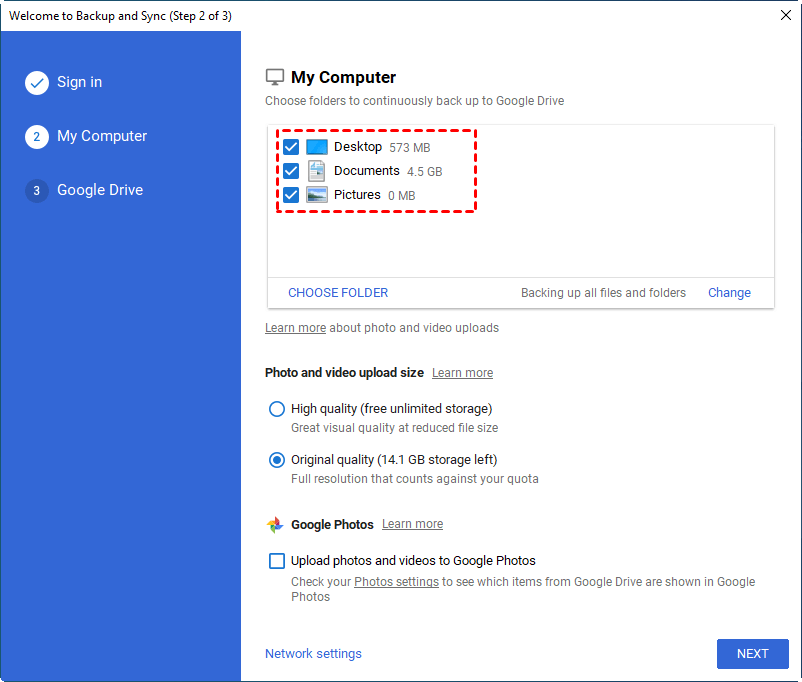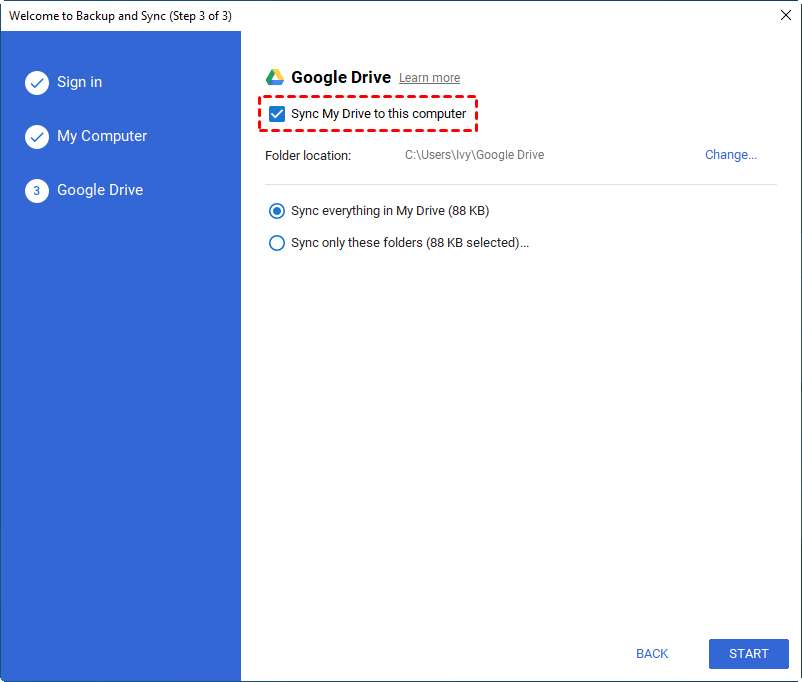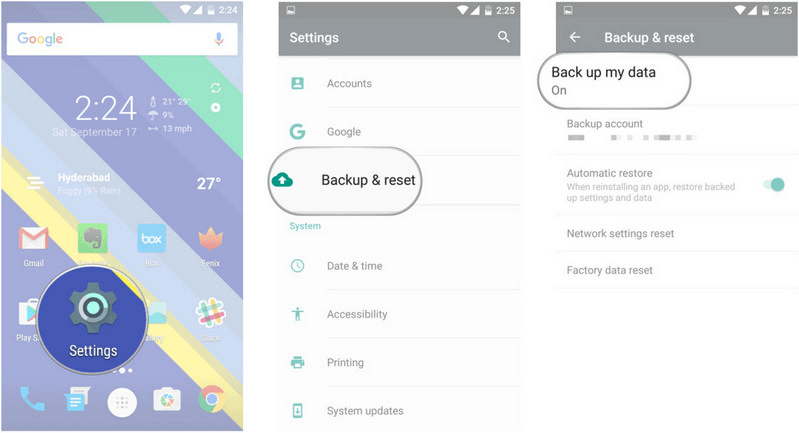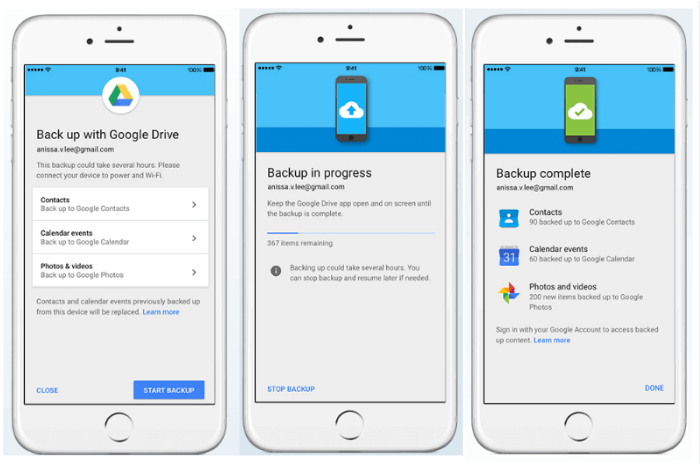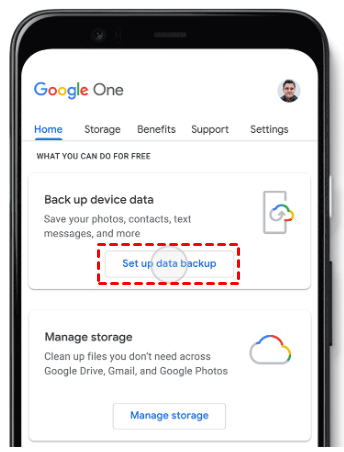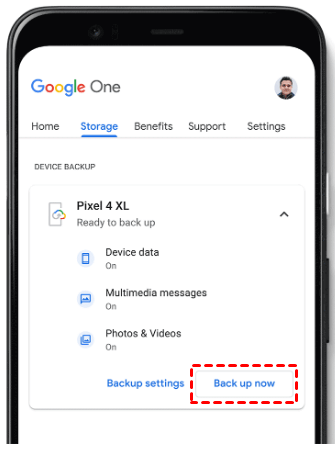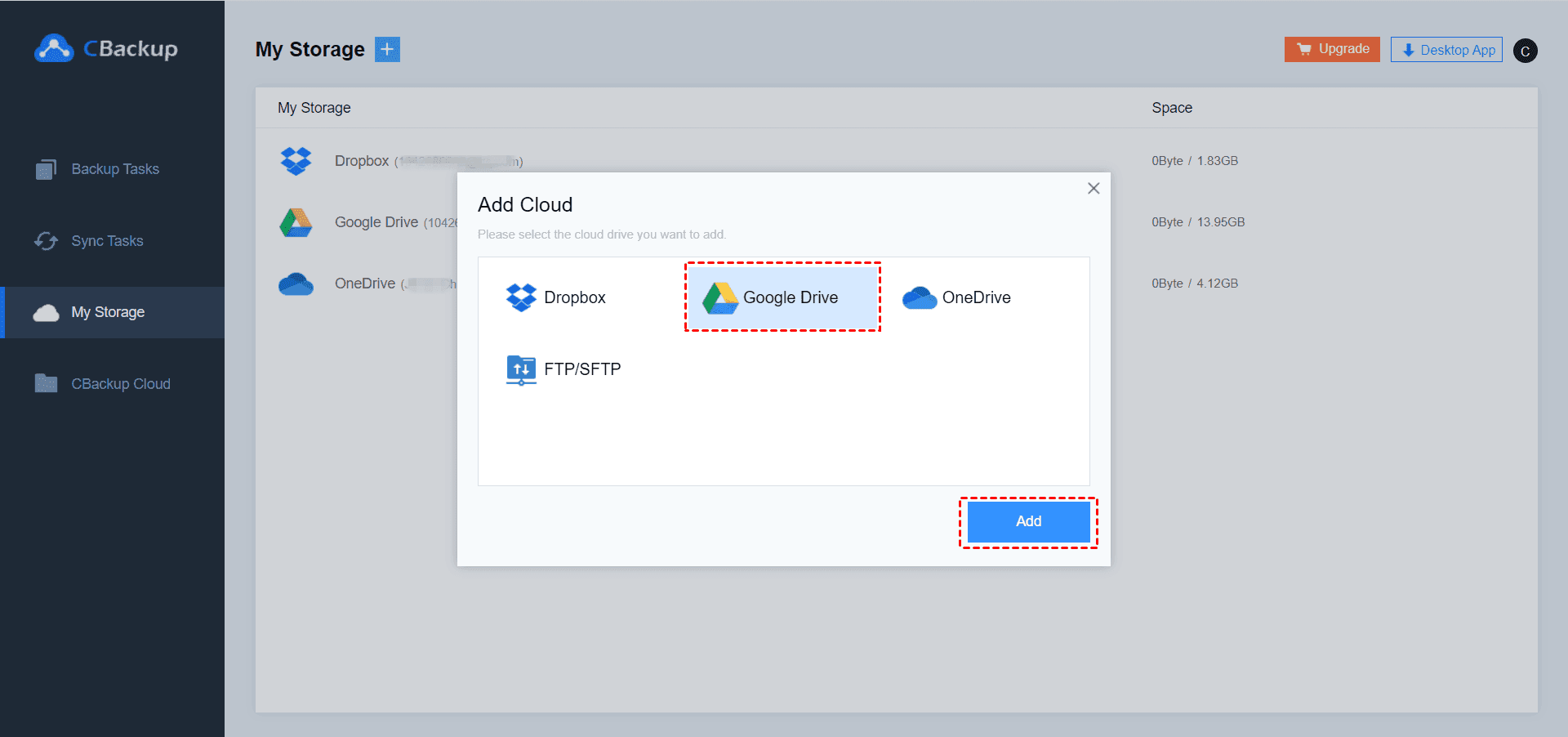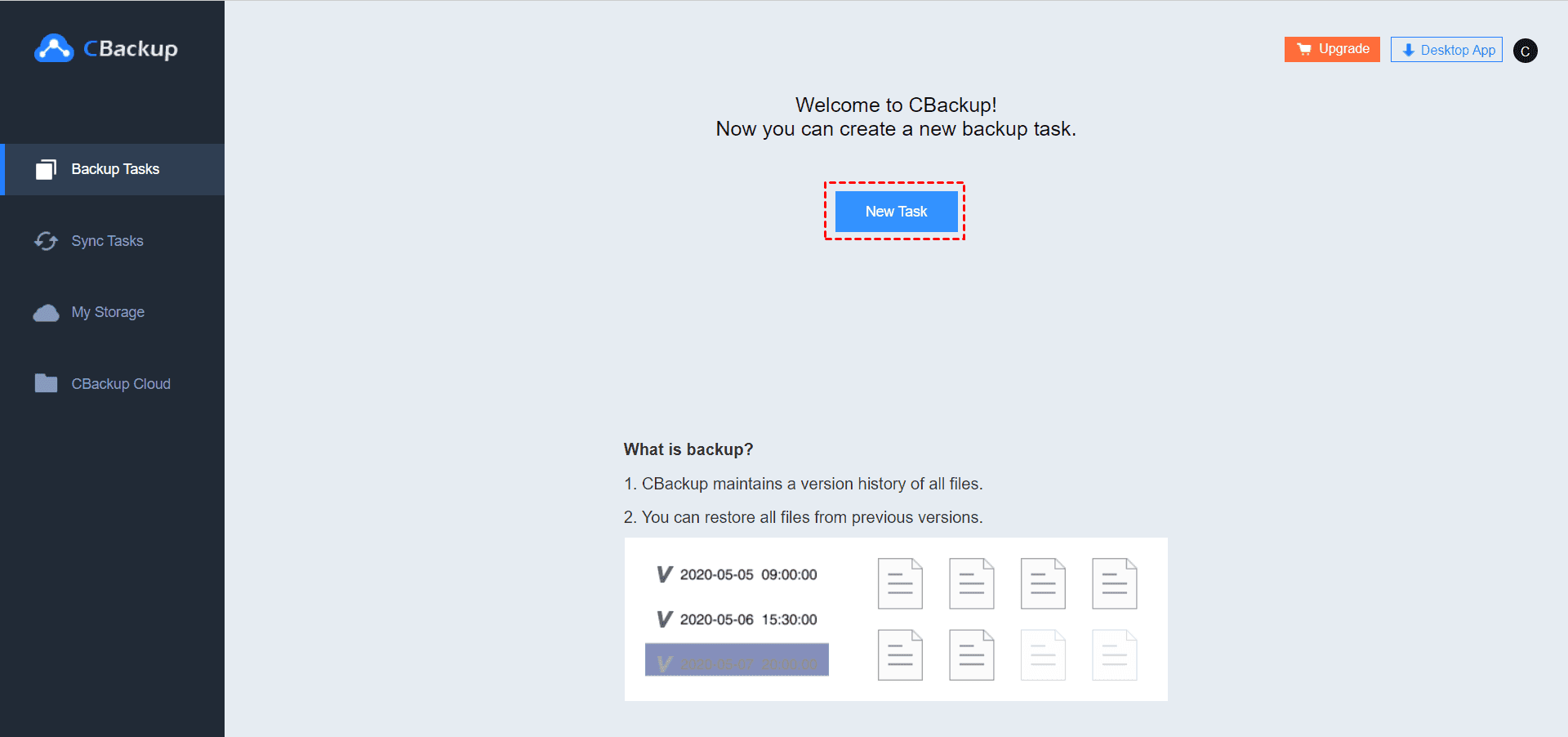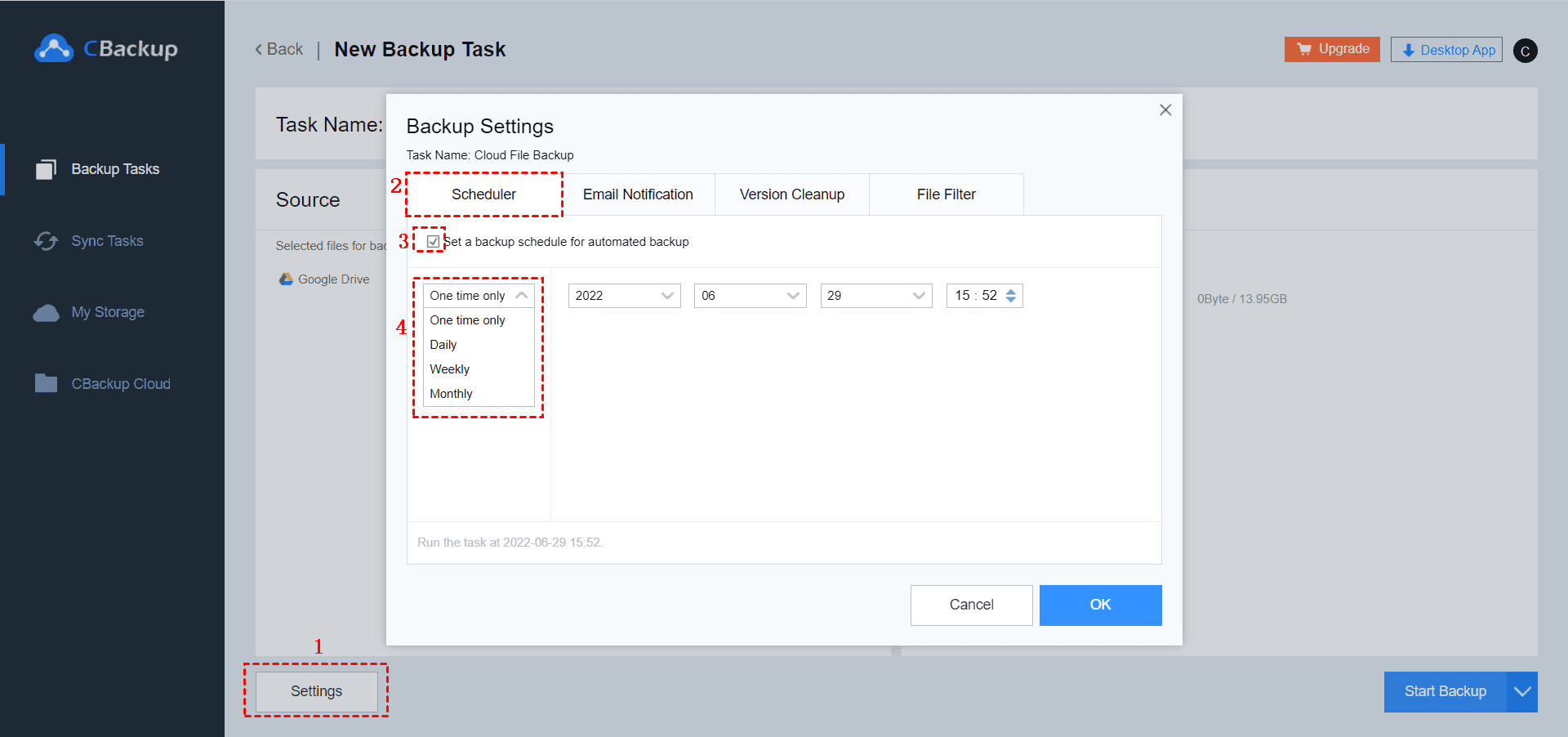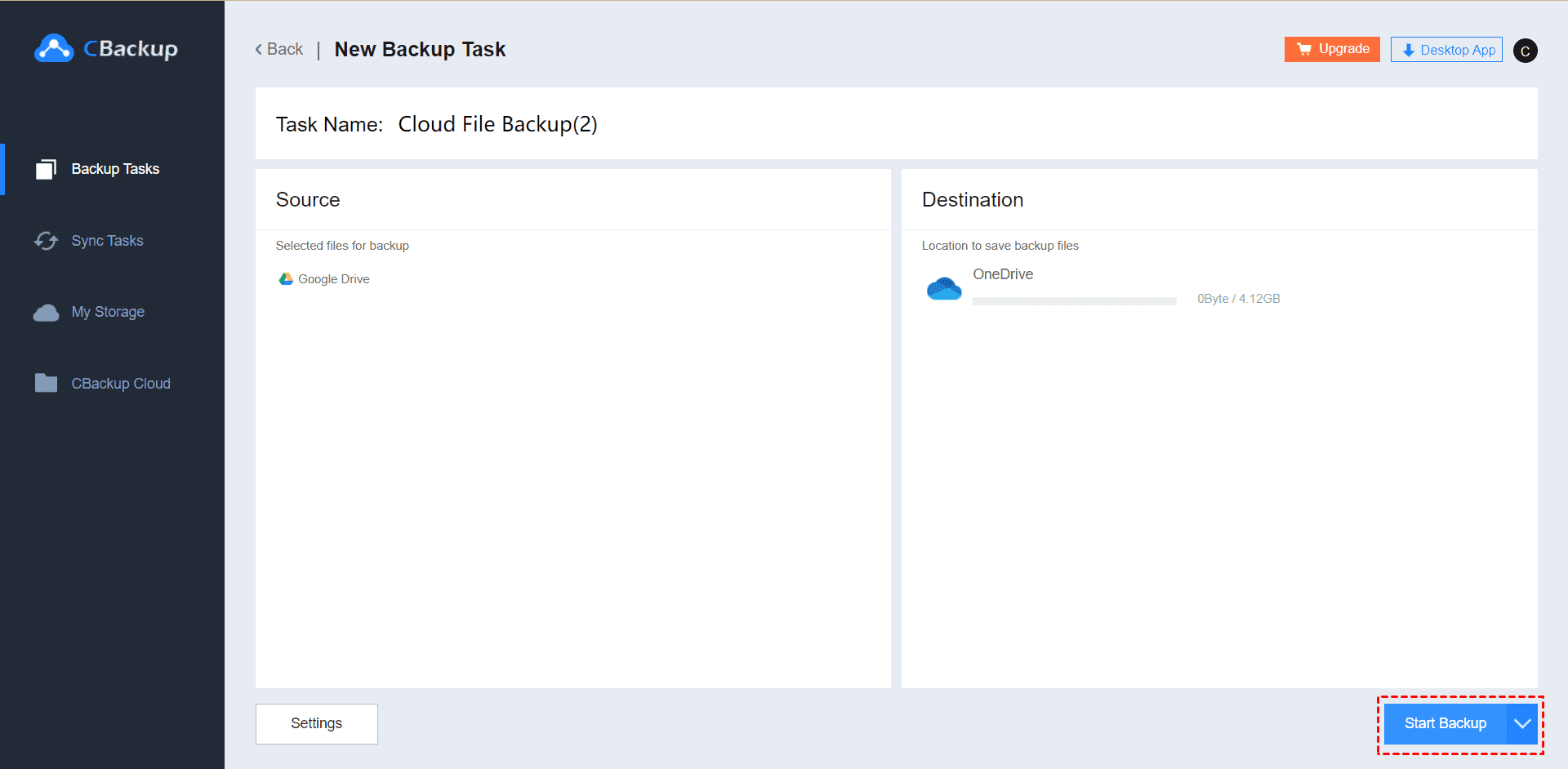How to Set Up Google Drive Automatic Backup On Your Devices
In this article, you will learn how to set up Google Drive automatic backup on your PC or phones to regularly back up important data to Google Drive for safekeeping.
-
A step-by-step guide to automatically backup files to Google Drive
-
Guidance for setting up Google Drive automatic backup on Android?
Can Google Drive automatically backup?
Google Drive is one of the most popular cloud storage that offers generous 15 GB free storage space and abounds of useful features. Nowadays, more and more users prefer to backup files to Google Drive. With a backup version in Google Drive, they can avoid losing all data at once in some unexpected situations such as system crash, hardware failure and so on.
To ensure data security, users need to regularly back up newly added or modified data to Google drive. If they back up files to Google Drive in a manual way, this long-term work will be tiresome. Therefore, some users wonder if they can set up Google Drive automatic backup on their devices to protect their data easily and efficiently.
Actually, using Google Drive for automatic backup is available. To save both the time and effort of users, Google released a series of tools to help users backup parts of files or entire PC by clicking just a couple of buttons.
How to set up Google Drive automatic backup on PC
Google launched a desktop app called Backup and Sync to help users achieve automatic backup easily. You can download and install on your computer to set up a two-way sync between your local folders with Google Drive. Anytime you drop a file in one of the synced folders, it will be automatically duplicated in the cloud. And Google Drive will store your photos, videos, and docs automatically in the same file format you have on your PC.
This way, all new files added to these synced folders will be automatically backed up to Google Drive, you don’t need to perform manual backup anymore. But it is worth noting that every change in your Drive files will be reflected on the desktop as well. If you delete data from Google Drive, the data will be deleted from a hard drive. So, back up the files to another location if necessary.
A step-by-step guide to automatically backup files to Google Drive
Step 1. On your computer, download and install Backup and Sync.
Step 2. Open Backup and Sync, sign in to the Google Account that you use for Google Drive.
Step 3. Select to back up only photos or videos, or all files. Select any folders you want to back up.
Step 4. You will be asked to choose if you want to sync Google Drive to this computer. You can choose to sync the entire drive with your computer or sync specific folders on Google Drive with this computer. After selection. Click Start.
Once this is set up, simply move or save specific files you want to back up to those designated folders. Once uploaded, you can retrieve them at any time.
Guidance for setting up Google Drive automatic backup on Android or iPhone
-
On Android
Google Drive automatic backup on android can be set with the following steps:
Step 1. Open your phone's Settings app.
Step 2. Tap “System” And then “Backup”. If these steps don't match your phone's settings, try searching your settings app for backup.
Step 3. Click the button next to “Back up to Google Drive”. If the button is green, just ignore this step. Click “Back up now”.
-
On iPhone
Step 1. On your iPhone, install and open the Google Drive app.
Step 2. In the top left, tap "Menu”.
Step 3. At the top, tap "Settings” and then "Backup”.
Step 4. Tap "Start Backup”.
In addition, Google Drive automatic backup also be available on Android or iOS phones with Google One app, please check the steps below to learn how to use Google One to backup your Android or iOS phones:
Step 1. Download Google One app from Google Play or APP Store and install it.
Step 2. On your Android or iOS phone, open the Google One app.
Step 3. Under the “Home” tab of Google One app, you will see “Back up device data”, tap “Set up data backup”.
Step 4. Here, you can tap “Backup settings” to choose the backup settings that you want. Or, tap “Back up now”.
Tip 1: How to auto backup Google Drive regularly
If you store some important data on your Google Drive, it is also necessary to make a copy of your Google Drive data and store the backups on another cloud because there are many reasons that may cause file loss. For example, you may accidentally delete some important files but unaware of them. In addition, other issues like hacker attacks, network virus infections still exist in cloud storage services.
To backup files between cloud storage efficiently and automatically, you are recommended to use a professional cloud backup service like CBackup, which can help you backup Google Drive to OneDrive, Dropbox, FTP/SFTP, etc. And you can create a scheduled backup task to protect your data automatically and regularly.
Let’s see how to use CBackup as Google Drive auto backup solution:
Step 1. Just go to the website of CBackup, then type your email, password, and name to create an account and sign in.
Step 2. Now, you are on the main page of CBackup, click “+” under the “My Storage” tab to select the clouds you want to add and click on “Add”. Then, you will be led to sign in to your public cloud storage account and authorize CBackup to access your account.
Step 3. To backup data, click on “Backup Tasks” tab at the top of the page, then, click “New Task” button to create a backup task.
Step 4. Name your backup task in order to distinguish. Click the “Add Source” button to add Google Drive (you can choose the entire cloud storage or just certain files in this cloud storage here) as the backup source. Click “Add Destination” to another cloud drive (e.g. OneDrive) as a backup destination.
Step 5. Click the "Settings" > “Scheduler” option to set up a scheduled backup task One time only/daily/weekly/monthly mode to let CBackup backup your data between cloud storage automatically and regularly.
Step 6. After that, click “Start Backup” in the lower right corner to execute the backup task.
Tip 2: How to expand Google Drive space for free
Most paid plans for cloud storage are not cheap, especially when you need to pay for it for a long time. Therefore, many users of Google Drive want to know if there is a way to expand the space of Google drive for free. Actually, the answer is yes.
CBackup offers a feature called combine cloud storage that can help you expand Google Drive space by merging the free or idle space of multiple Google Drive accounts into one. Thus, the more Google Drive you have, the bigger the backup space you will have.
Here are the steps to combine cloud storage with CBackup:
Step 1. Download CBackup, create a CBackup account and log in.
Step 2. Click Storage, choose "Google Drive" and hit "Authorize Now". Then follow the on-screen guide to allow CBackup to access your cloud storage.
Step 3. After adding, all your Google Drive accounts are listed here. Click the "Storage" button, and hit "+ Add Combined Cloud".
Step 4. Tick the box next to the cloud storage account that you want to combine. After checking, click on "Next". After setting the order of these cloud drives, choose Combine.
Step 5. Then, you will have a "Combined Cloud" in your clouds list. You can choose the "Combined Cloud" as the backup destination to enjoy huge backup space.
Final words
You can set up Google Drive automatic backup on PC or phones according to the steps above. After setting, you can use Google Drive for automatic backup regularly and easily. But don’t forget to backup your Google Drive with CBackup to make sure you will never lose all your data at once. Or, if you need more backup space in Google Drive, you can also use CBackup to combine cloud storage for free.
Free Cloud Backup & Sync Service
Transfer files between cloud drives, combine cloud storage to gain free unlimited space
Secure & Free