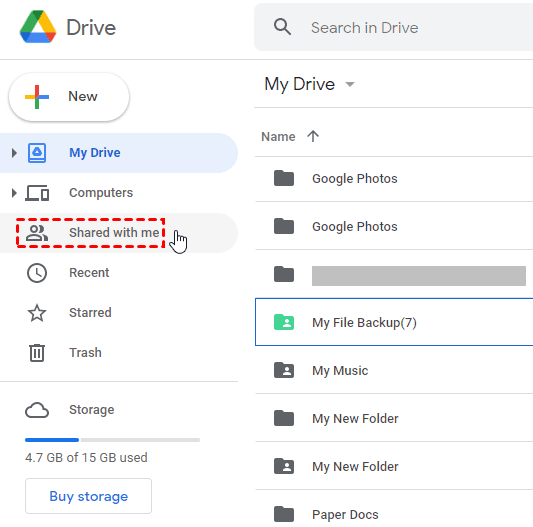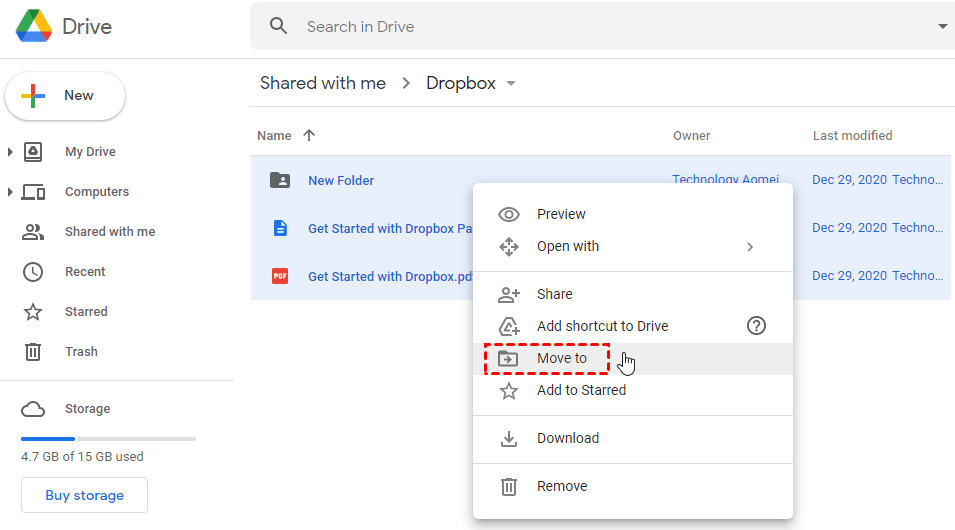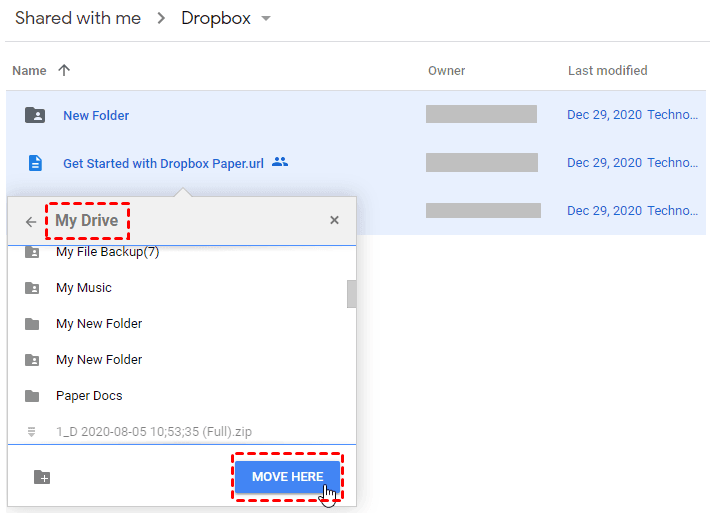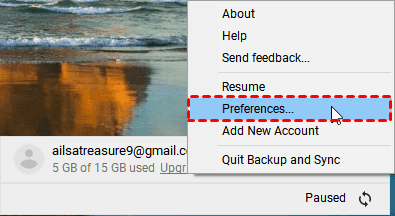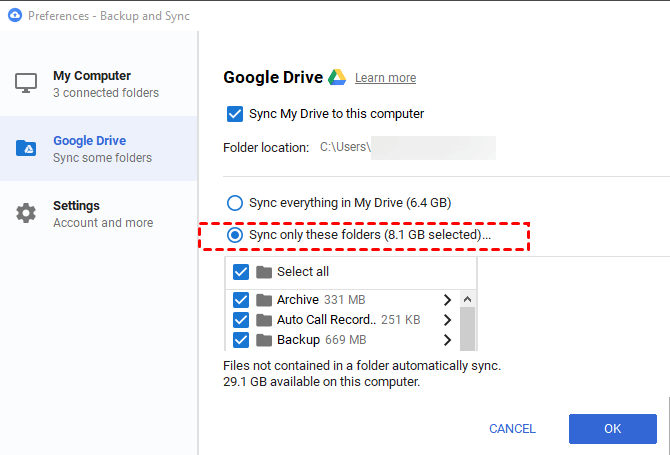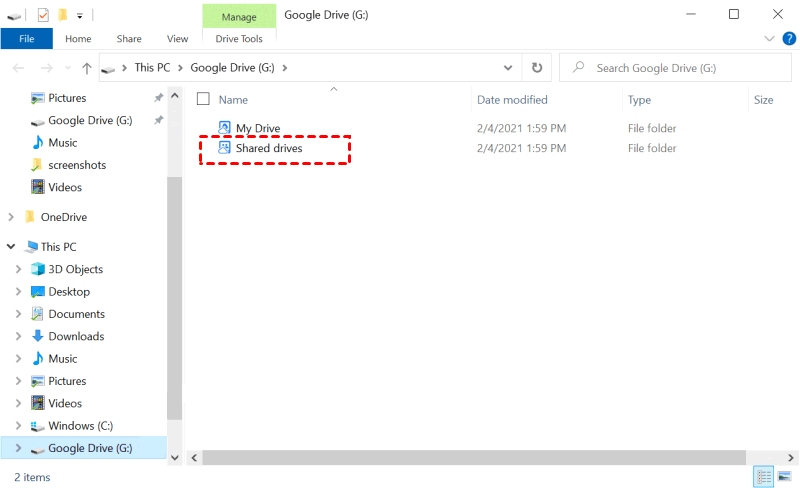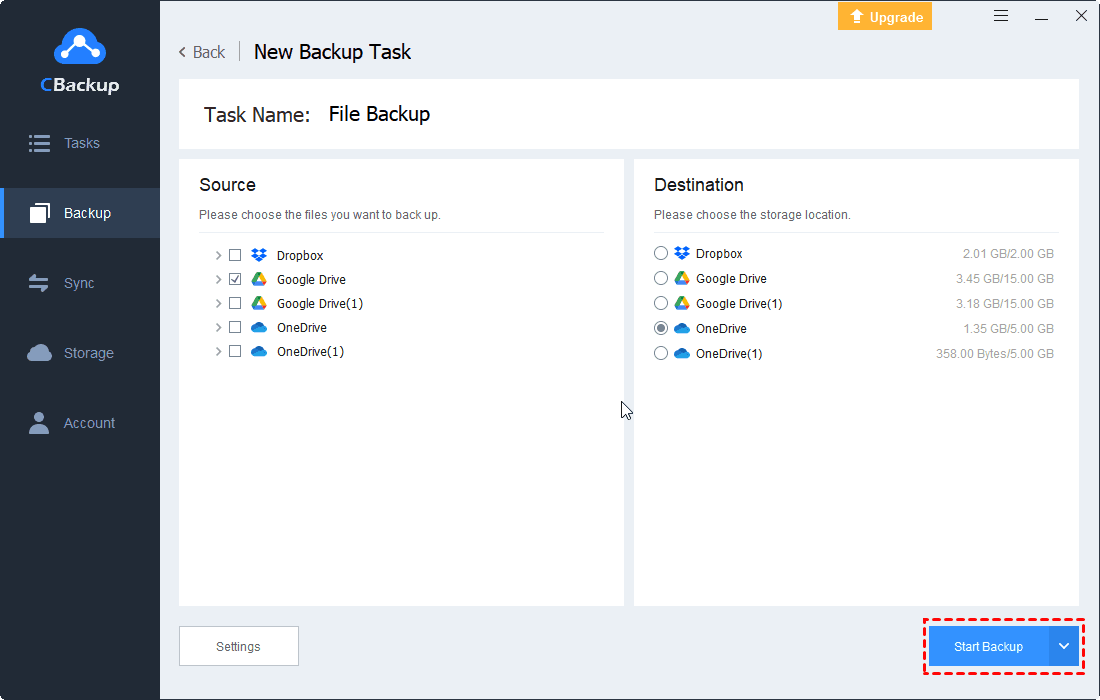Solved: Google Drive Backup and Sync Access Shared with Me
How to get the shared with me folder available on computer with Google Drive Backup and Sync? Try the following ways to add shared files on your computer easily with the step-by-step guide.
Can Backup and Sync access to Share with Me Folder?
"Hi, I'm using Backup & Sync on Windows, and would like to be able to access the "Shared with me" folder in the Windows Explorer file manager. Accessing it through a browser is inconvenient and confusing. For example, Google Docs appears as just a list of documents, instead of being contained in the folders in which the file owner created."
- Question from support.google.com
How Backup and Sync access Shared Drives?
As a matter of fact, the Backup and Sync (now is Drive for desktop) desktop app cannot access the Shared Drives on your computer. And you can only access the Google Drive Folder (owns all or part of the content in My Drive at drive.google.com).
Why cannot access Shared Drives with Backup and sync? Because Shared Drives stores file only belong to the team or organization, not a personal user. The files always stay in Shared Drives on Google Drive server even if the members leave. And the Google Drive Backup and Sync is for individual personal users. That’s why you cannot access Shared Drives with Google Drive Backup and Sync. If you want to access Shared Drives, you have to download and deploy Drive File Stream (now named Drive for desktop).
But Backup and Sync and Drive File Stream have now been replaced by Drive for desktop, and from October 2021, Backup and Sync and Drive File Stream users will be migrated to the program. It's worth noting that this new app has been upgraded to allow computers to access shared folders. Read on to learn how to back up and sync Shared with me through Google Drive's three desktop apps: Backup and Sync, Drive File Stream and Drive for desktop.
Access Files from Shared with Me via Backup and Sync
Although you cannot use the shared drives via Backup and Sync, you have ways to access files from Shared with me using Backup and Sync. Let’s find out the way.
Step 1. Add Shared Files to My Drive (Not Shortcut)
To make Google Drive Backup and Sync access Shared with me files, please move the shared files from Shared with me to My drive:
1. Log in to your Google Drive account, then click Shared with me on the left side.
2. (Open the root shared folder) and select all the shared files and folders in Shared with me, right-click and select Move to at the dropdown menu.
3. Then select the My Drive root directory, and click MOVE HERE button to transfer shared files from Shared with me to My Drive.
Besides, you could select the shared files in Shared with me, then press Shift + Z key to add the selected files to My Drive. It’s useful while meeting Google Drive add to my drive missing problem. However, you might find the Google Drive Shift + Z not working. Therefore, just follow the above steps to add to My Drive.
Step 2. Sync Shared Files to Computer via Backup and Sync
Sync the shared files from My Drive to the computer with the following steps:
Never set up Google Drive Backup and Sync ever
1. Please install Google Drive Backup and Sync on your computer. Then log in to your Google Drive account.
2. At the My Computer tab, you need to set up sync local files to Google Drive.
3. Then at the Google Drive tab, choose the shared files to sync from My Drive to the computer.
Configured Backup and Sync Before
1. Tap the Backup and Sync icon at the system tray, and tap the three dots icon (More icon), select Preferences.
2. Tap Google Drive tab on the left side, then tick Sync My Drive to this computer option. And choose Sync everything in My Drive, or Sync only these folders to sync the shared files from My Drive to the computer.
3. Click OK to confirm.
Step 3. Access the Shared files with Backup and Sync
Now, all the shared files have been synced to your computer in the Google Drive folder (usually C:\Users\Yourusername\Google Drive).
And you can access, edit, and delete the shared files on your Windows File Explorer.
Sync Shared Drives to PC via Drive File Stream
The above words explain how to access files in Shared with me with Backup and Sync. However, there is another efficient way to access Shared Drives in Windows File Explorer - Drive File Stream (Drive for desktop).
Drive File Stream is Drive for desktop now, and it’s for organizations to store files in the cloud without taking up hard drive space, and you could use it for collaborations. Drive File Stream will show you all files in Google Drive File Stream folder on your computer, and include the following two folders:
-
My Drive: owns all the content from My Drive at drive.google.com.
-
Shared Drives: contains all files from Shared Drives at drive.google.com that owns by Organization.
Therefore, please install Google Drive File Stream if you have Google Workspace (G Suite) account. And the shared files in Shared Drives will automatically on your computer with Drive File Stream.
With the shared drives, you could store, search and access the shared files.
Sync Shared with me via Drive for desktop
Drive for desktop has been upgraded in performance and already supports the use of files on shared drives, read the steps below to learn how to back up and synchronize the Shared drive's folder with this program.
1. Download Drive for desktop and log in to your Google Drive account.
2. The program automatically creates a disk called Google Drive, which contains My Drive and Shared Drives, so you only need to move local files to Shared drive, which need to be backed up and synced to Shared Drives.
What If Google Drive Storage is Full?
Although Shared with me files do not count towards your Google Drive storage quota even if you move them to My Drive.
-
For personal users, there only 15 GB free storage space that will be filled up quickly after a period of time.
-
For Google Drive G Suite Business Starter, only have 30 GB storage per user.
There it’s probably to encounter Google Drive Storage full error? What should you do? The first thing you might do is delete files from Google Drive, but it’s not the ultimate way.
If you have multiple Google Drive accounts (even if it’s a free account), it’s highly recommended to try the best way to increase Google Drive space for free via the free cloud backup service CBackup.
All you need to do is authorize multiple Google Drive accounts to CBackup, then combine all the spare cloud space and you will get more free cloud storage space to store on-premises files. Besides, CBackup could merge all the cloud drives (including Google Drive, OneDrive, Dropbox, etc.), even if belongs to different cloud platforms.
Increase Google Drive Storage Space For Free
1. Download the CBackup desktop app, please create a new CBackup account and sign in to your account.
2. Tap Storage > choose Google Drive, and click Authorize Now. Follow the guide to allow CBackup to access your Google Drive account (or sign in to your Google Drive and grant the CBackup to get the authority).
3. Modify the Cloud name, and Storage path, then tick the "Note: Please don't modify or delete the CBackup path or backup files in your Google Drive account." option, click OK to confirm.
4. Repeat the 2 and 3 steps to add other Google Drive accounts. Then click Storage > + Add Combined Cloud, then follow the steps to merge all of your added Google Drives.
Now your Google Drive storage space has been increased for free. Now you could backup files to Google Drive easily and freely.
Back up all Google Drive files in advance
Moreover, to avoid losing files due to software or server failures while using the Google Drive desktop app, you can back up all Google Drive data in advance, including shared folders to another cloud. CBackup makes it easy to back up and sync data between different cloud drives, adding an extra guarantee to your cloud files. You can experience cloud to cloud backup for free with CBackup now.
Here is how to back up Google Drive files to other clouds (OneDrive for example):
1. Add other clouds like OneDrive to CBackup according to the above steps of increasing Google Drive storage space.
2. Click Backup Public Cloud to Public Cloud under the Backup tab.
3. Pitch on Google Drive as the source and select OneDrive as the destination, click the Start Backup button to backup Google Drive to OneDrive easily.
- ★Tips: Before backing up, you could set up the following features in Settings:
- Enabling Scheduler to back up Google Drive files on a regular basis, like One time only, Daily, Weekly, or Monthly, and saves your time and especially useful when you are not in front of the computer.
- You could set it up to send you an email while the backup finished and get the backup process with Email Notification.
- You could include or exclude the file types as you like with File Filter.
The Epilogue
Although Google Drive Backup and Sync cannot access the shared with me folder directly, you have other ways to get the shared files on your computer. If you are a Google Drive G Suite user (Google Workspace), please try Google Drive File Stream and find the Shared Drives on Windows Explorer. If you meet the Google Drive storage space full, please try the cloud backup service CBackup to increase Google Drive storage for free, then sync files to Google Drive safely.
Free Cloud Backup & Sync Service
Transfer files between cloud drives, combine cloud storage to gain free unlimited space
Secure & Free