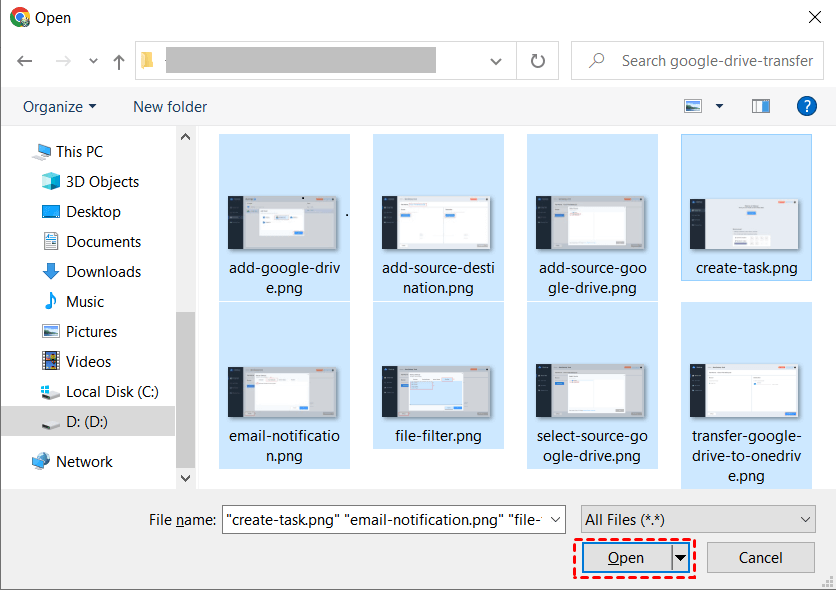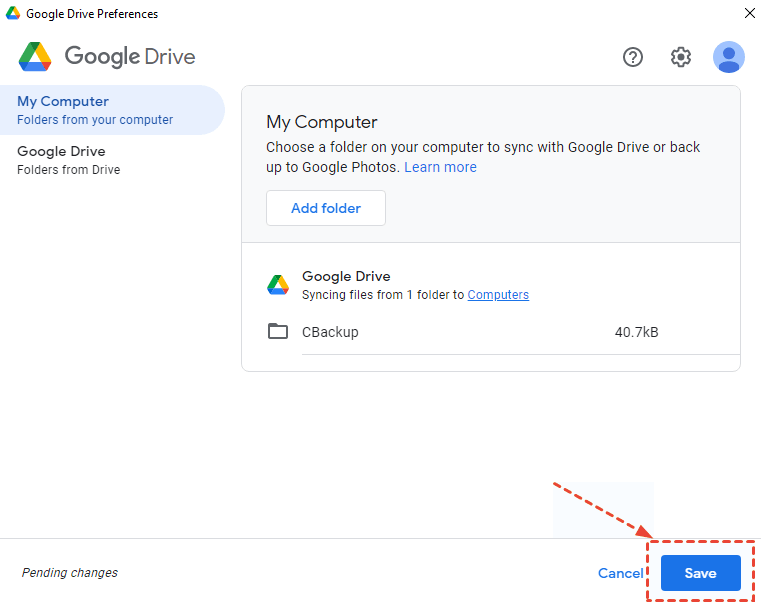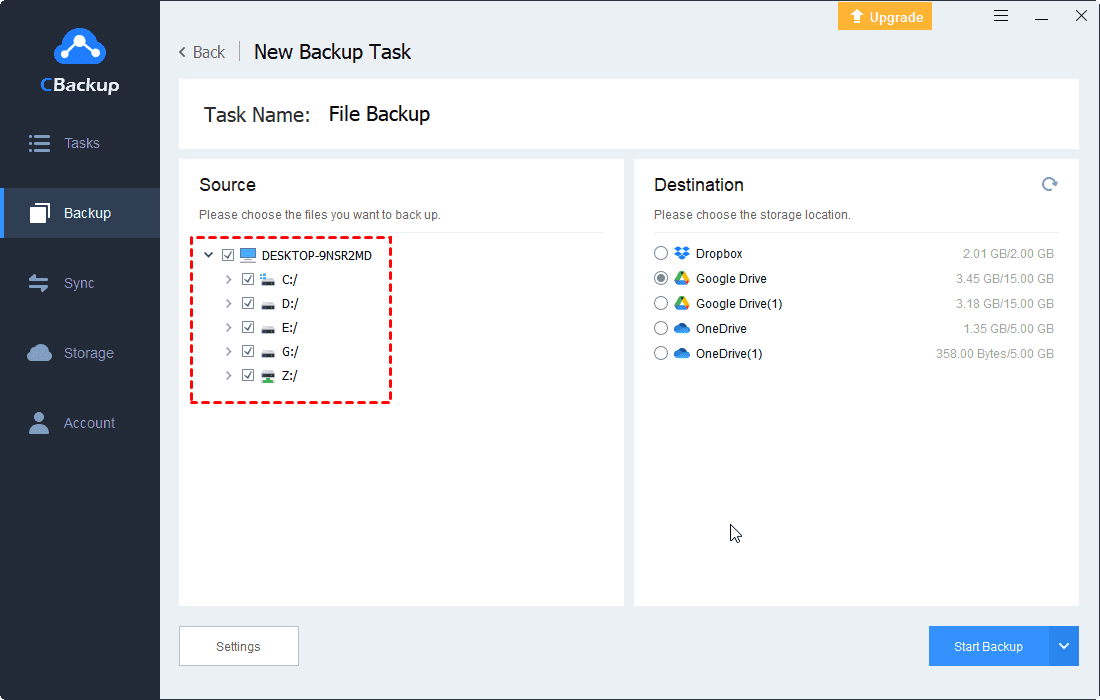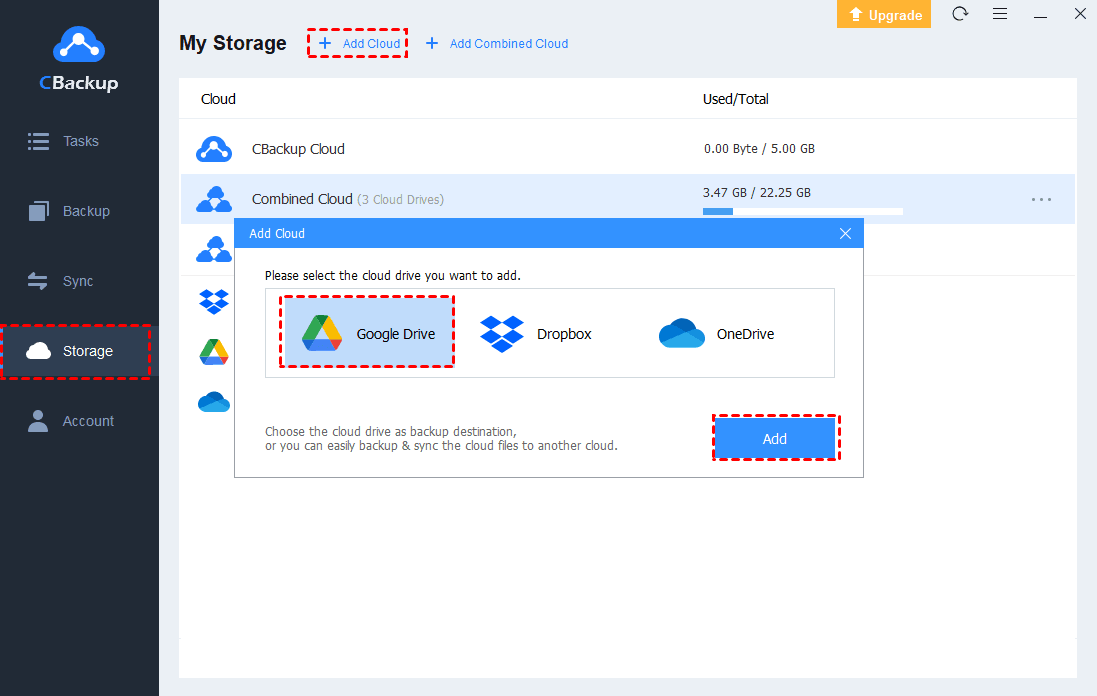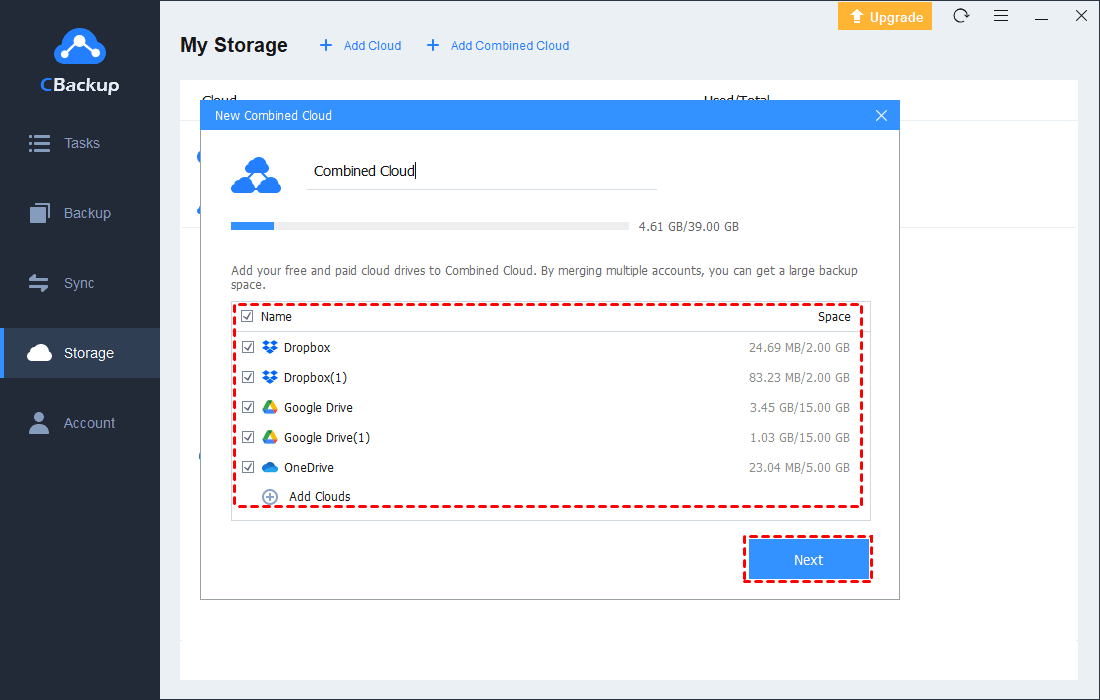How to Perform Google Drive Backup PC: 3 Ways
If you intend to make Google Drive backup PC, this post provides a detailed guide. Also, you can easily get unlimited Google Drive storage space by following the guide. Read on!
Can I backup my computer to Google Drive?
With an abundance of files on my computer, my disk storage is nearly at capacity. I want to back up my PC files on Google Drive. I got this desktop app on my Windows 10. I'm kind of worried about losing my stuff. Can I make Google Drive backup PC? Can I just drag and drop? Any tips on how to make this as painless as possible? Thanks!
- User case from Google Support
Absolutely, you can back up your computer files to Google Drive! Google Drive, is a cloud storage platform allowing users to store, share, and access files across devices. You can access Google Drive via its web interface or its desktop application. Backing up files to Google Drive, can also free up storage space on your computer. You can follow the post to find a suitable solution for data backup to Google Drive.
Why backup PC files with Google Drive?
There are some advantages of backing up PC files to Google Drive, including but not limited to:
- Data Protection: Google Drive provides 15 GB of free and secure cloud storage space for storing your files, protecting them from hardware failure, theft, or natural disasters.
- Remote Access: You can access your files from any device with an internet connection, making it convenient to work on your files from different locations.
- Version Control: Google Drive automatically saves different versions of your files, making it easy to track changes and revert to previous versions if needed.
- Sharing Files: You can easily share files and folders with specific people, granting them different levels of access, such as view-only or editing permissions.
- Integration with Other Google Services: Google Drive seamlessly integrates with other Google services, such as Google Docs, Sheets, and Slides, making it easy to create, edit, and share files across different applications.
How to make Google Drive backup PC in 3 ways
The following part lists 3 different ways to make Google Drive automatic backup PC. Firstly, utilize the Google Drive web interface by uploading files directly to your Drive. Secondly, employ the Google Drive application to seamlessly backup selected folders between your PC and Google Drive. Finally, use a free third-party tool to automatically backup your PC files to Google Drive with ease.
With these three approaches to learn how to backup PC data to Google Drive, you can ensure the safety and accessibility of your PC files through Google Drive.
Method 1. Use Google Drive web to backup PC
In cases where Google Drive for desktop isn't installed on your computer, you can use the Google Drive web to backup your PC files. By following the guide below, you can easily upload your data directly to Google cloud:
1. Sign in to Google Drive website. If you don't have a Google Drive account, create an account by visiting the Google account sign-up page and following the instructions and then sign in.
2. Click on the + New button in the top left corner of the screen, and select File upload or Folder upload to upload individual files or folder from your PC to Google Drive.
3. Navigate through your local PC files and folders, selecting the specific items you wish to upload. Once you've made your selections, simply click on the Open button to initiate the upload process.
Method 2. Use Google Drive for desktop to backup PC
Upon having installed Google Drive for desktop on your computer, the backup process becomes notably more convenient. This is primarily due to the built-in backup feature that Drive for Desktop offers, allowing for auto backup to Google Drive on PC.
1. Download Google Drive for desktop. Visit the Google Drive website and download the Google Drive for Desktop application compatible with your operating system.
2. Install Google Drive for Desktop. Open the downloaded file and follow the installation instructions to install the Google Drive for desktop application on your PC. Then, launch it and sign in.
3. On the My Computer screen, you'll be prompted by the application to designate the folders you wish to back up. Click on Add folder to handpick the desired folder for synchronization, and ensure that Sync with Google Drive is checked. Once you've made your selection, click on Done to finalize the process.
4. Selecting Save, the syncing process will commence. With the program running, any subsequent alterations made to the selected files or folders will be automatically synced without manual intervention.
Method 3. Perform Google Drive automatically backup PC with ease
No matter using Google Drive web or its desktop app, you may encounter some unexpected issues such as the can't launch Drive for desktop or Google Drive webpage not available. In the event that you come across these issues, it is advisable to consider utilizing a free Google Drive alternative like CBackup to bypass those Google Drive errors and auto backup PC to Google Drive with ease.
CBackup, a free and safe cloud backup service, offers the capability to backup or sync files across various platforms including Google Drive, Dropbox, OneDrive, and more.
Here are the steps to make Google Drive backup Windows automatically:
1. Get started by downloading CBackup to your desktop. After the download is complete, go ahead and run the program.
2. Sign up for a free account and log in to get started with the process.
3. Head over to the Storage section, select Google Drive, and proceed to click on the Authorize Now option. Follow the instructions to sign in to your Google Drive account and grant CBackup access to your files.
4. Now, click on the Backup tab and locate the Backup PC to Public Cloud button.
5. Choose the files from your PC that you wish to back up to Google Drive. Then, select the added Google Drive account as the backup destination.
6. Click on Settings > Scheduler > tick Set a backup schedule for automated backup and specify the desired time or frequency for creating automatic folder backup to Google Drive.
7. Once you've configured everything, click on Start Backup to let Google Drive backup PC automatically.
Tip: Get unlimited Google Drive storage to store PC backups
Considering the restricted 15 GB of Google Drive free cloud storage, your available storage space is bound to reach its limit sooner or later. In such instances, you can use CBackup to obtain unlimited cloud storage without any additional costs. Below is a step-by-step guide to get unlimited Google Drive storage space:
1. Access the Storage tab from the left panel and click Add Cloud. Then choose Google Drive or other clouds and hit Add to finish the authorization. You can repeat the steps to add unlimited cloud accounts.
2. Tap on the + Add Combined Cloud on the Storage screen. Then rename the combined cloud and tick all the cloud drives you wish to combine. Then click Next > Combine. After that, you can see your free combined cloud under the Storage tab.
3. You can easily backup file to the newly combined cloud by clicking Backup and choose Backup PC to Combined Cloud. Select files from your PC and choose Combined Cloud as your destination and finally click Start Backup to start the task.
Conclusion
In the article, three distinct methods are presented to let Google Drive backup PC. After careful comparison, it becomes evident that using CBackup is an exceptionally efficient approach for automated file backup.
This solution skips the need for manual uploads and effectively eliminates the occurrence of any Google errors. With this tool, users can selectively choose specific folders for seamless cloud backup and even establish scheduled backup tasks. What's more, you can use this free tool to transfer Google Drive to another cloud account, as well as move Google Drive files to OneDrive and other clouds hassle-free.
Free Cloud Backup & Sync Service
Transfer files between cloud drives, combine cloud storage to gain free unlimited space
Secure & Free