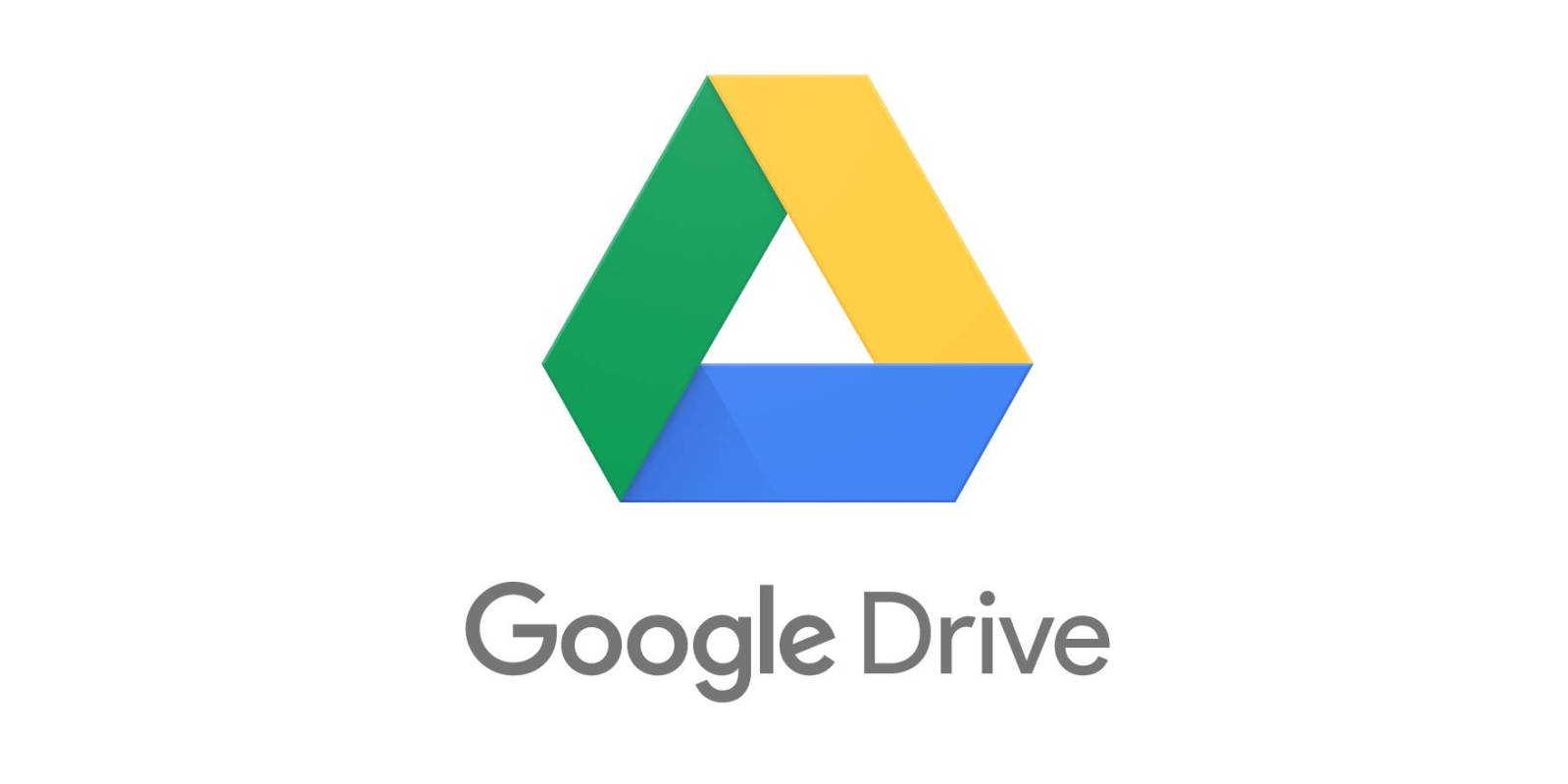Best Google Drive Backup Software in 2024
In this article, you will learn about the best Google Drive backup software - CBackup, which can back up PC files to Google Drive professionally, stably and easily, follow the instructions below to make the right choice for you.
Google Drive review
Google Drive is still one of the most popular cloud storage services, it can help users store, sync files to the cloud, and easily share files with others. This article will introduce you to the best Google Drive backup software to help you protect data on the cloud.
Google Drive provides 15GB of free storage for each account, and you can safely store all your important data in one place. It provides apps for desktop and mobile devices to help users easily access files and control team sharing files.
Is it feasible to use Google Drive as a backup service? Is the data saved in Google Drive safe enough? Is there any backup software to Google Drive to ensure absolute security of data in the cloud? Keep reading to get the answer.
Why need to backup Google Drive?
Although backing up files to Google Drive means that your data will be stored on a remote server, they can stay away from most local accidents. It does not mean that Google Drive data is absolutely safe.
In fact, cloud storage services are generally not stable, and Google is not responsible for backing up data. Your important data may be lost in Google Drive due to the following reasons:
☛Accidental deletion: When users try to free up storage space, they may perform human error operations and accidentally delete important data. According to the survey, in the United States, employee negligence caused 47% of data breaches.
☛Ransomware attacks: A report announced that the number of ransomware attacks in 2020 has soared 7 times compared with the previous year. This will pose a huge threat to applications such as Google Backup & Sync and Google Photos. Once these programs are destroyed by ransomware, online Google Drive files will also be destroyed.
☛Unexpected interruption: Google server interruption or unexpected downtime of company computer may affect the operation of Google Workspace service. The files you store in Google Drive may also be lost as a result.
In case the files in Google Drive are lost due to the above reasons, you'd better find suitable Google Drive backup solutions to protect the data in the cloud. We will continue to provide you with the best solution.
Best free Google Drive backup software - CBackup
It is strongly recommended that you use a third-party reliable cloud backup software - CBackup, which provides a free cloud to cloud backup service that can automatically back up files from Google Drive to another cloud drive, and sync or backup your PC to Google Drive with ease.
It supports many mainstream cloud drives, such as Dropbox, Google Drive, OneDrive, and you can add multiple accounts under a cloud storage service or cloud drive accounts of different brands to CBackup.
Using this free backup software for Google Drive, you can also enjoy the following benefits:
- Provide scheduled backups, allowing backup tasks to set up scheduled backups at a specified time/daily/weekly/monthly, including 4 different scheduling options.
- Provide a file recovery function, you can restore the backup file to the original location when necessary.
- Easily back up your PC to the cloud, including the ability to make Google Drive backup PC automatically.
- You can manage multiple cloud drive accounts with only one login, and combine their free storage to form a complete backup space.
How to backup Google Drive step-by-step
Backing up Google Drive files to another cloud drive through CBackup not only adds another layer of protection to the data in the cloud, but also an effective preventive measure against cloud disk server crashes, virus extortion, and human error operations. Even if your files stored in Google Drive are accidentally lost, you can still find Google Drive backups in another cloud drive account.
Next, learn how to use the Google Drive backup software to protect your data in the cloud:
Step 1. Create a CBackup account and log in with the registered account to CBackup desktop app.
Step 2. Click the Storage tab and select Google Drive > Authorize Now. You need to enter the correct Google Drive account information to authorize to CBackup.
Tip: Repeat the process to add other clouds, like Dropbox, OneDrive, FTP/SFTP, etc. You can also choose to add and backup Google Drive to another Google Drive account.
Step 3. Click Backup Public Cloud to Public Cloud in the Backup tab to create cloud to cloud backup task.
Step 4. You can edit the Task Name to make it easier to distinguish. Select the files in Google Drive needed to backup, then select another cloud drive (OneDrive here) as the backup destination.
Step 5. After selecting, click Start Backup to backup Google Drive to OneDrive easily.
✎Note: You can also use CBackup to automatically back up the entire computer to Google Drive and more cloud drives. Just install the CBackup software for free to protect your data. You could backup laptop to Google Drive, CBackup Cloud (with large backup space) and more backup destinations.
In the End
If you are looking for reliable and flexible Google Drive backup software, CBackup must be your best choice. With CBackup, you can easily back up Google Drive files to another cloud drive without worrying about losing all your data in just one accident.
Besides, the free space provided by cloud storage services is very limited, and a long-term subscription for more space may be a big expense. You can choose to back up your files to CBackup Cloud, a professional cloud space provided by CBackup. The professional PC cloud backup service can automatically back up files on your computer to the cloud, saving you time and effort.
Free Cloud Backup & Sync Service
Transfer files between cloud drives, combine cloud storage to gain free unlimited space
Secure & Free