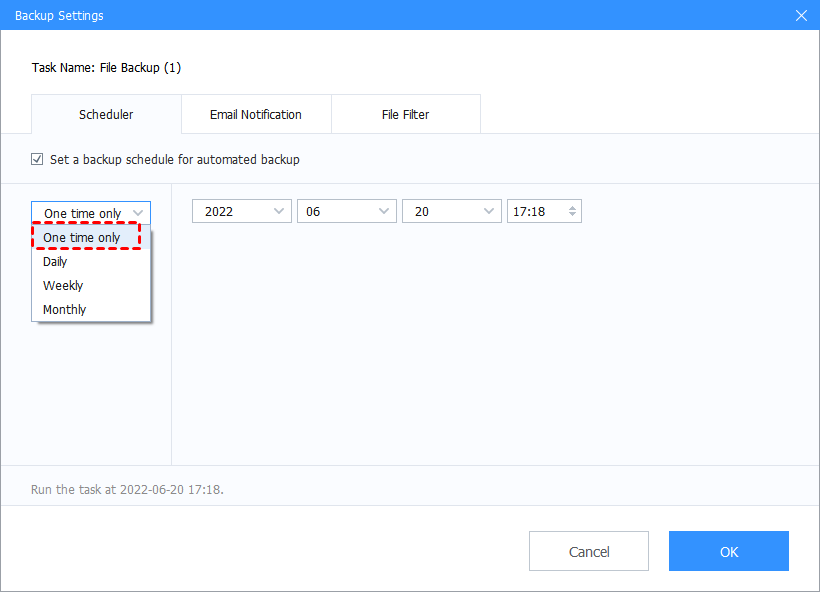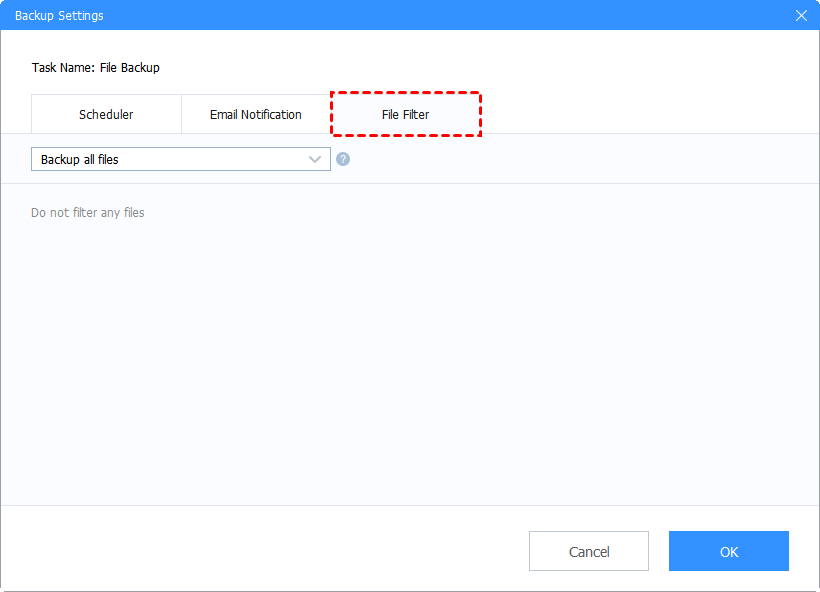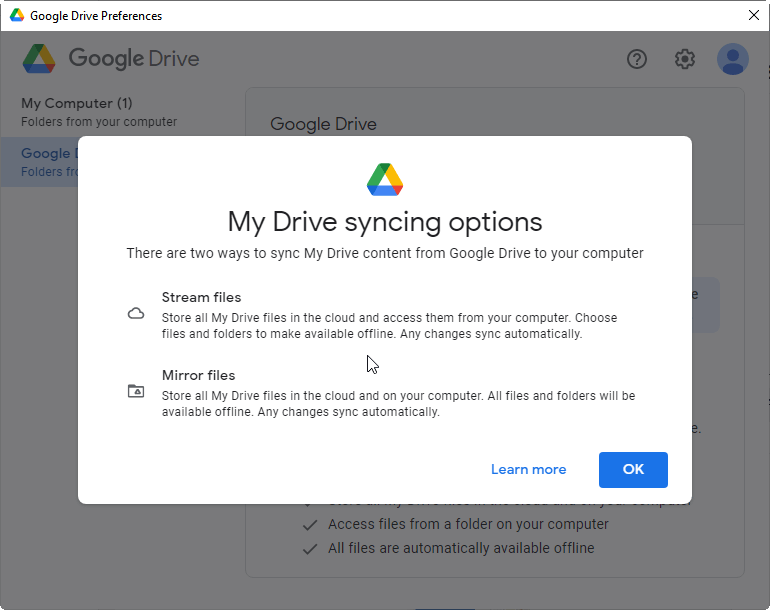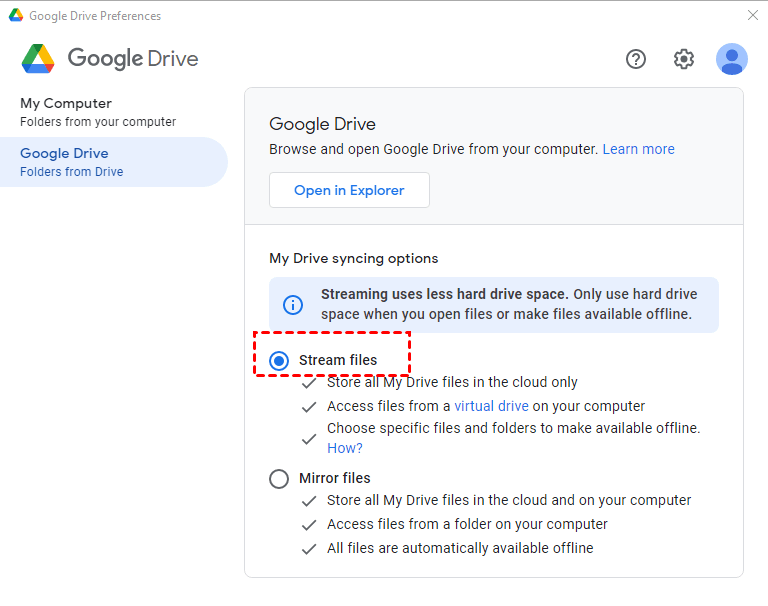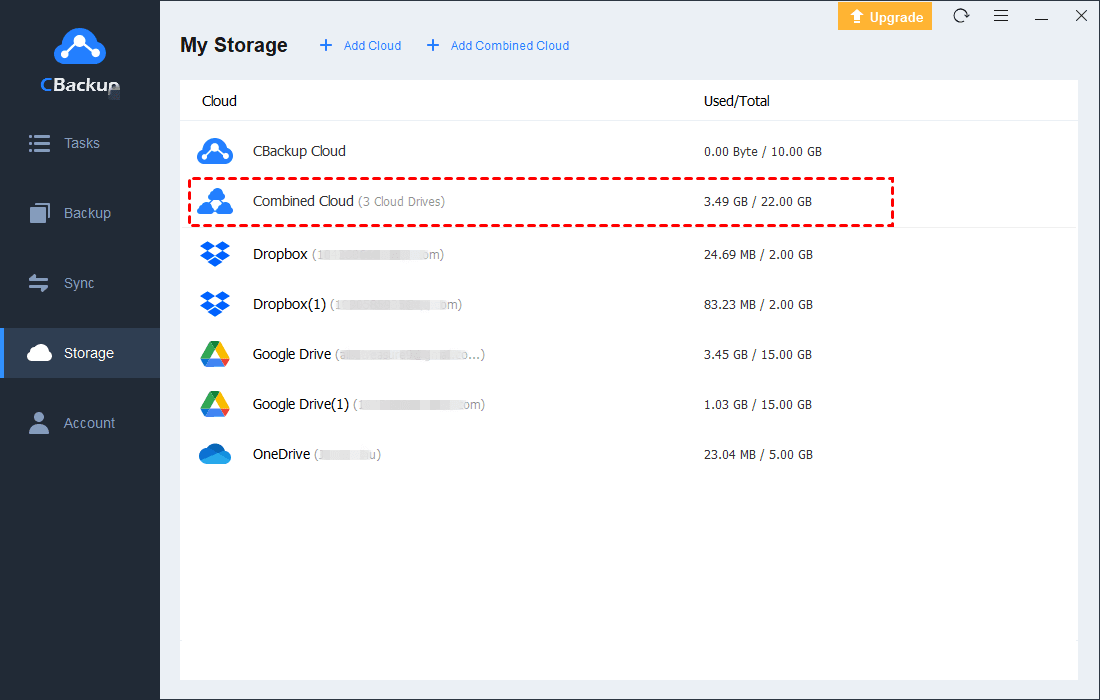Let Google Drive Backup and Sync Specific Folder Easily
Want to make Google Drive backup specific folders? Click on this post to learn how to backup specific folders from computer to Google Drive and how to sync a specific folder from Google Drive to your computer.
Can I automatically backup a folder to Google Drive?
When I install the new Google Drive software for desktop, it automatically starts backing up some data on my drive, but I want it to backup certain folders that are not yet backed up. How can I let Google Drive backup specific folders automatically?
For some users of the new Google Drive desktop software, it is difficult for them to backup specific files and folders to Google Drive or make Google Drive sync only certain folders to your computer. This is because, unlike Dropbox which provides a selective sync feature, the Google Drive desktop app currently does not offer users the option to back up files from their computers to Google Drive selectively.
In this post, we will explain how to get Google Drive backup specific folders from local and cloud. Here are the detailed instructions.
How to let Google Drive backup and sync specific folders?
In this chapter, we will cover how to backup a specific folder to Google Drive automatically and how to make specific folders on Google Drive sync to computer.
Part 1. Backup specific computer folder to Google Drive
It is common knowledge that the Google Drive desktop application does not currently offer the function of selective synchronization in backing up files from computer to Google Drive, but there is a possibility that you can use a third-party tool - CBackup to enable Google Drive for desktop selective sync.
CBackup is a versatile and reliable cloud backup tool with a user-friendly interface that can help you to set Google Drive selective sync for files.
♦ Flexible Backup - It allows you to selectively backup files and folders from computer to Google Drive for free. For example, you can backup only the desktop files on C drive instead of all the files on C drive. Also, you can backup D drive files or external hard drive to Google Drive.
♦ Automatic Backup - It supports automatic backup for PC files. You can set to backup specified computer files every day or on a schedule like once a week or once a month, so you don't need to worry about data loss.
How to make Google Drive sync specific folders with CBackup? The following is the step-by-step guide:
Step 1. Launch the CBackup app and log in to it. If you don't have a CBackup account, you can register for it first.
Step 2. Click on the cloud icon that says Storage and select Google Drive to tap Authorize Now. Then, follow the guide to allow CBackup to access your Google Drive storage.
Step 3. Now select the Backup section then click Backup PC to Public Cloud.
Step 4. Specify what to backup to Google Drive. Select Google Drive as the backup destination. After that, click Start Backup to make Google Drive backup specific folders on your computer.
☛Tip 1. You can enable Google Drive auto backup folders by setting a scheduled backup. Just click Settings at the bottom of the Backup Tasks screen and tick the box next to Set a backup schedule for automated backup. Thereafter, pick an appropriate backup frequency.
☛Tip 2. You can get Google Drive to exclude folders from sync with the File Filter feature of CBackup, which allows you to exclude or include certain files for backup with ease.
Part 2. Sync specific folders in Google Drive to Computer
If a lot of space on your computer hard drive is taken up by useless items on Google Drive that you don't need but sync anyway, you can do the trick to make Google Drive only sync certain folders to your PC. On the Google Drive client, you can choose Stream files or Mirror files for Drive syncing.
If you choose Stream files, you still access Drive files through the Google Drive hard disk on your computer, but all Drive files will be stored in the cloud only, which means they will not occupy hard disk space. For Mirror files, you can access files from a Google Drive folder on your computer and all Drive files are saved in the cloud and on your computer. Therefore, you should pick the Stream files option to sync specific folders from Drive to the computer.
Step 1. Open the Drive for a desktop application on your computer.
Step 2. Click the gear position and choose Preferences.
Step 3. Go to the Google Drive tab and select Stream files to tap on Save.
Bonus Tip: How to get extra space on Google Drive for free
Are you worried that the storage space of Google Drive is not enough and that buying extra space is too expensive? Take it easy, you can use CBackup to combine multiple Google Drive accounts and get extra storage space for free. Moreover, CBackup also supports combining accounts from other cloud storage platforms such as OneDrive, Dropbox, etc.
Here are the specific steps to get extra space by combining accounts:
Step 1. Repeat the add-cloud step to add and authorize all your Google Drive accounts to CBackup. You can also combine Google Drive with OneDrive and Dropbox.
Step 2. Tap on + Add Combined Cloud on the Storage page.
Step 3. Choose the cloud accounts you want to merge and click Next. After editing the order of these cloud drives, choose Combine.
Next, you can enjoy the combined cloud with free huge backup space.
The bottom line
This page introduces the whole process of letting Google Drive backup specific folders, as well as the method to select specific folders stored in the Google Drive cloud to sync to your computer. Besides, a free workaround, using CBackup to merge accounts, is explained to help you expand Google Drive storage space.
Free Cloud Backup & Sync Service
Transfer files between cloud drives, combine cloud storage to gain free unlimited space
Secure & Free