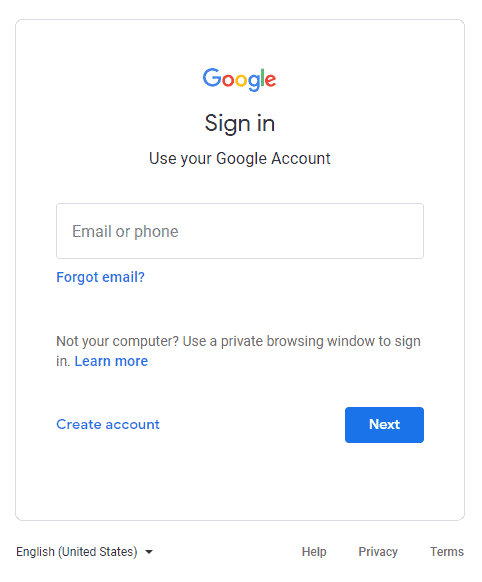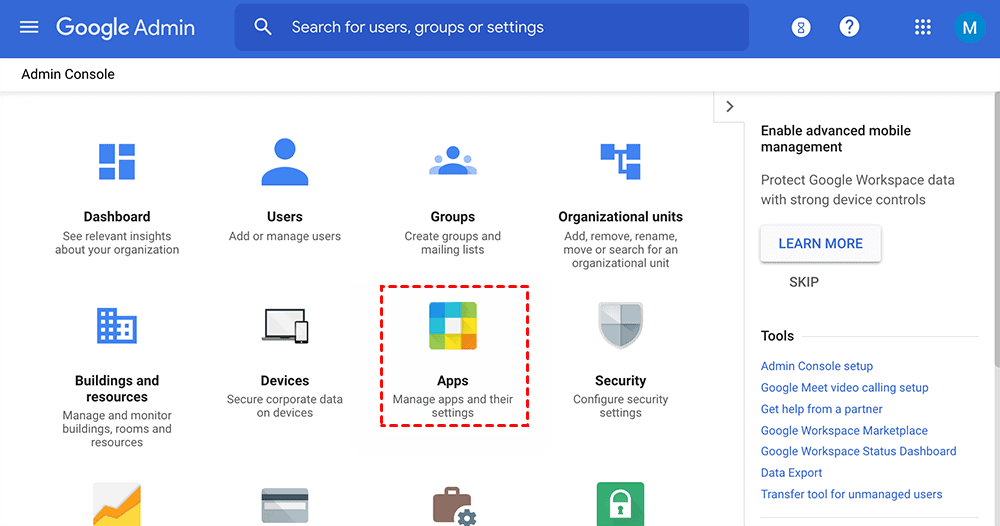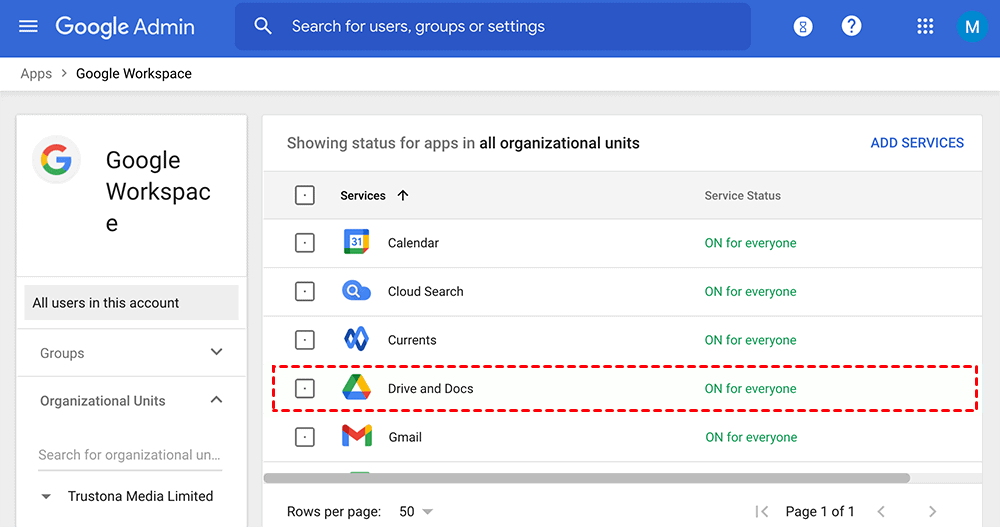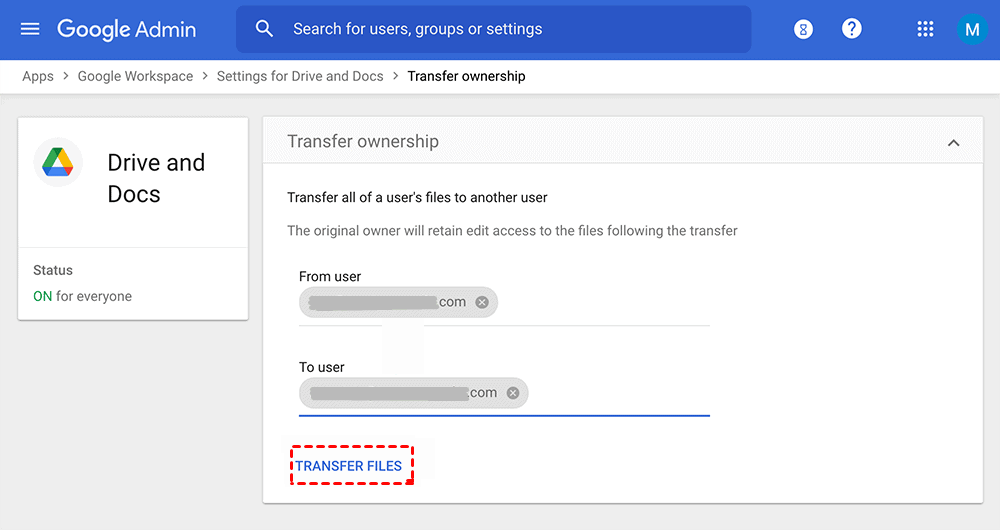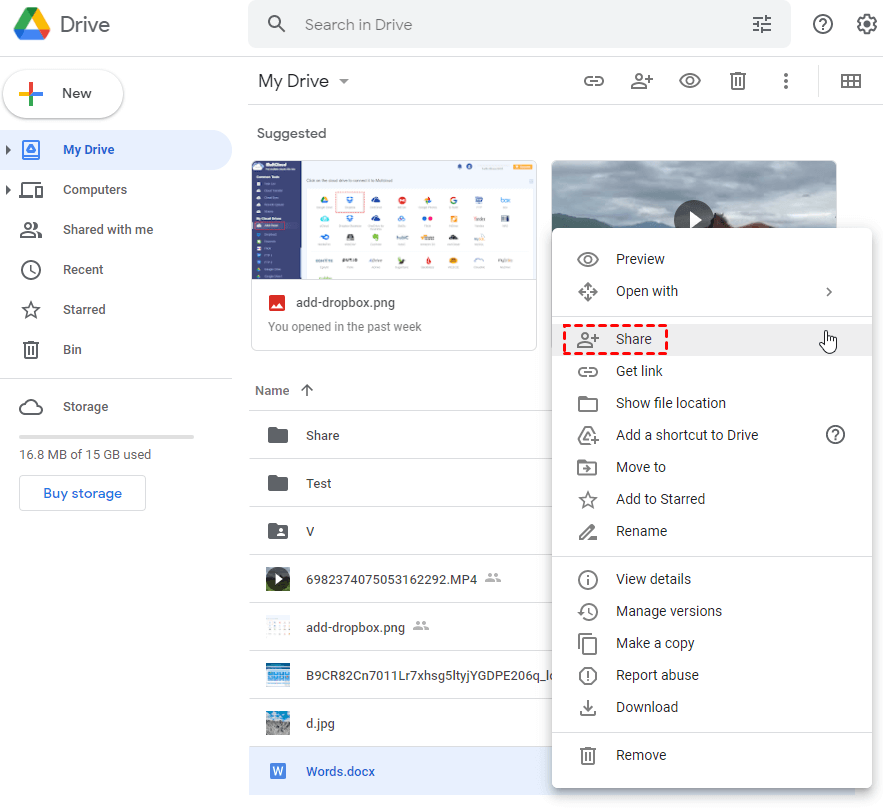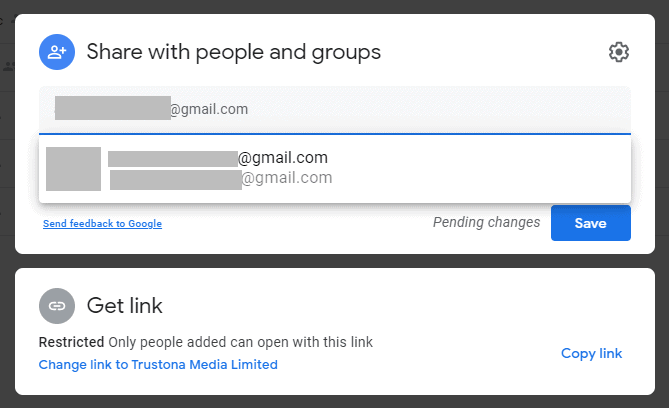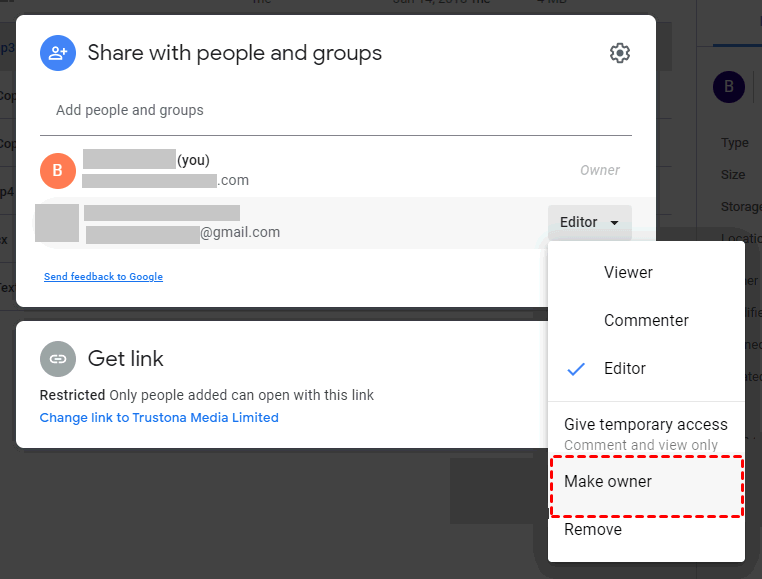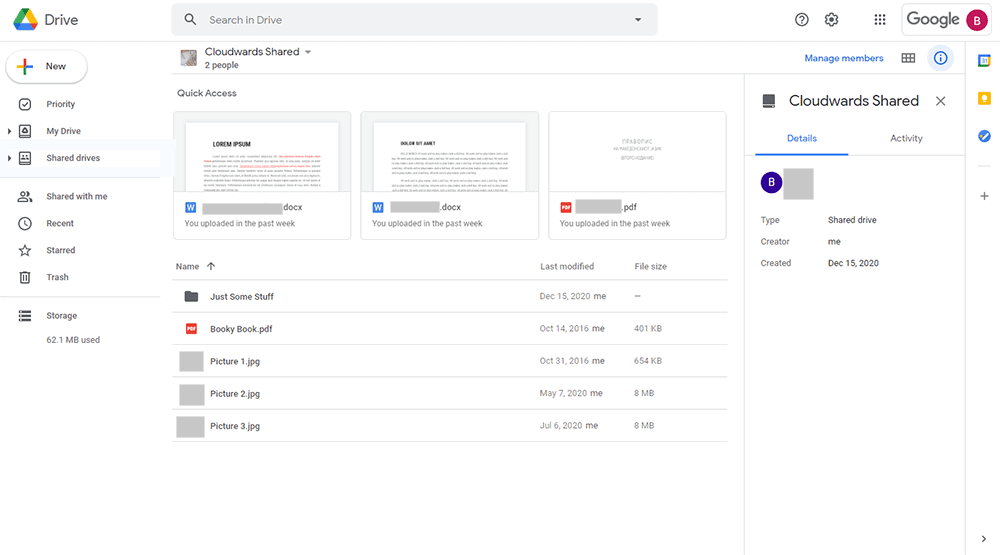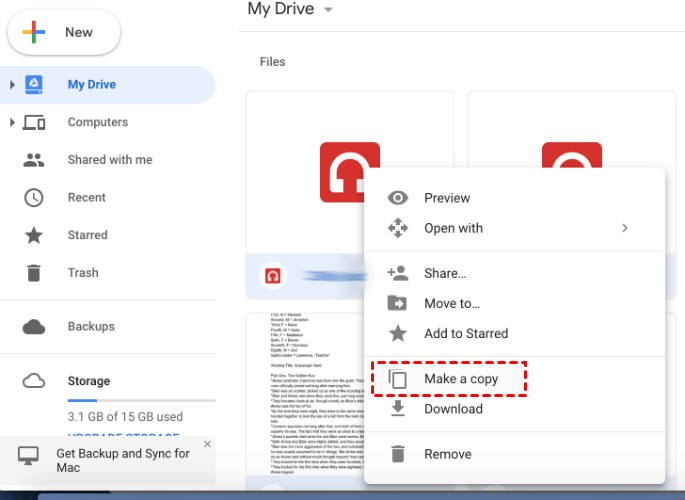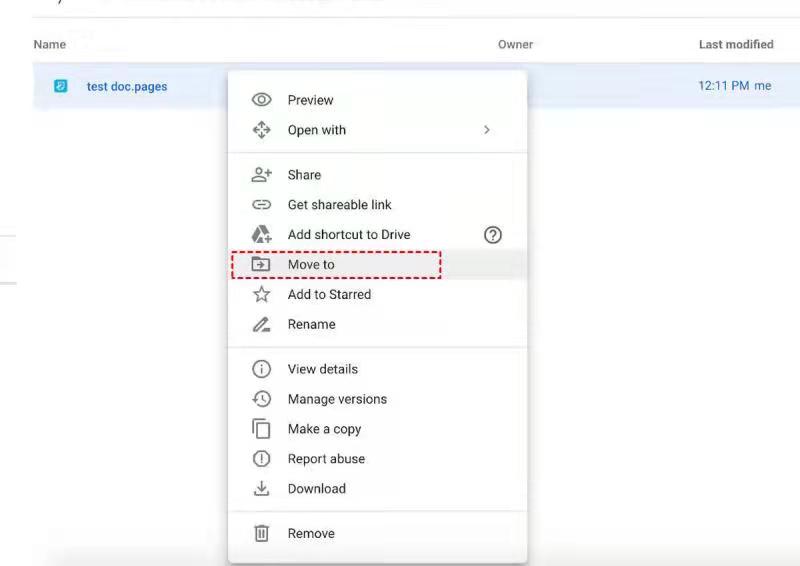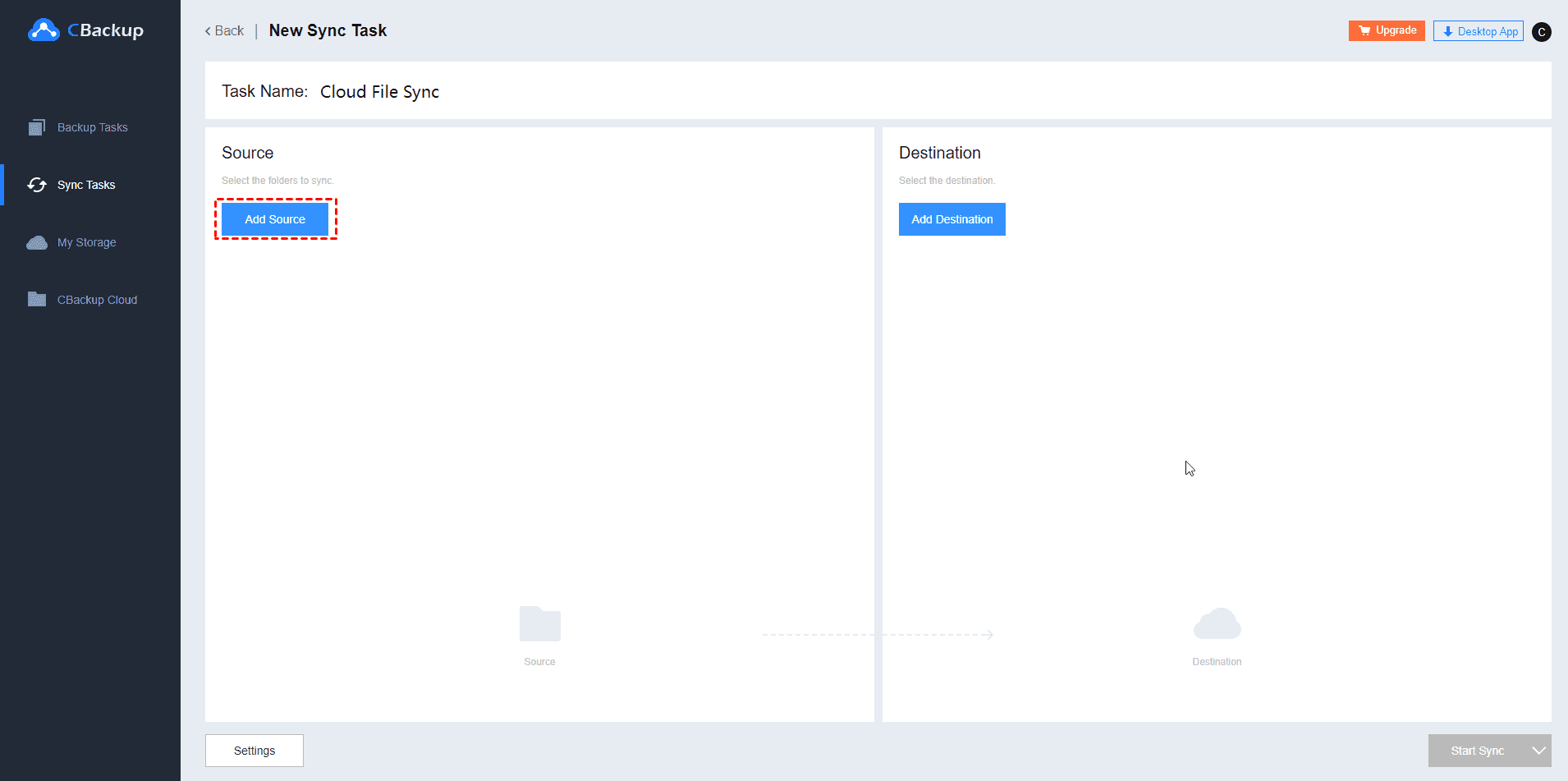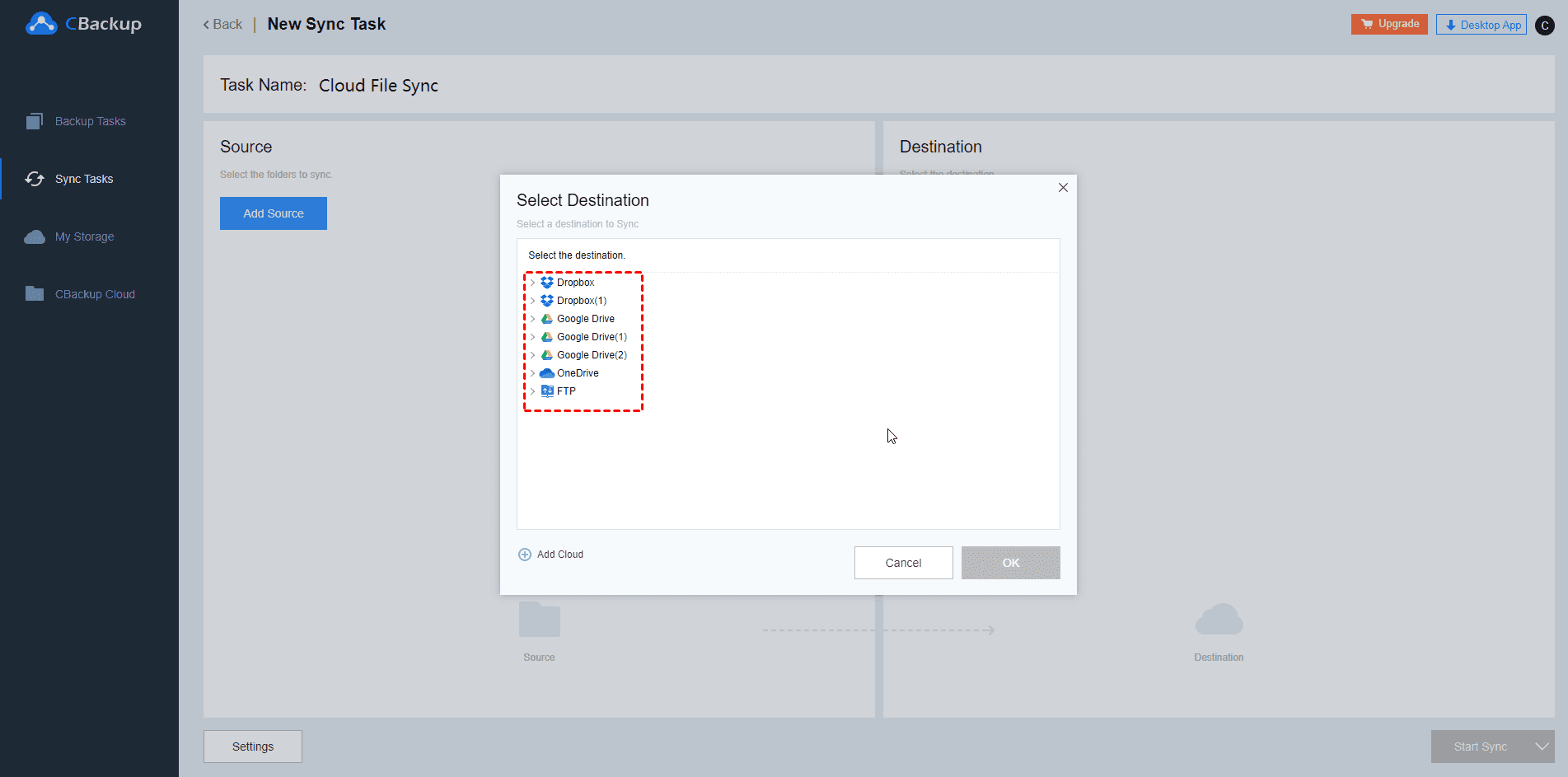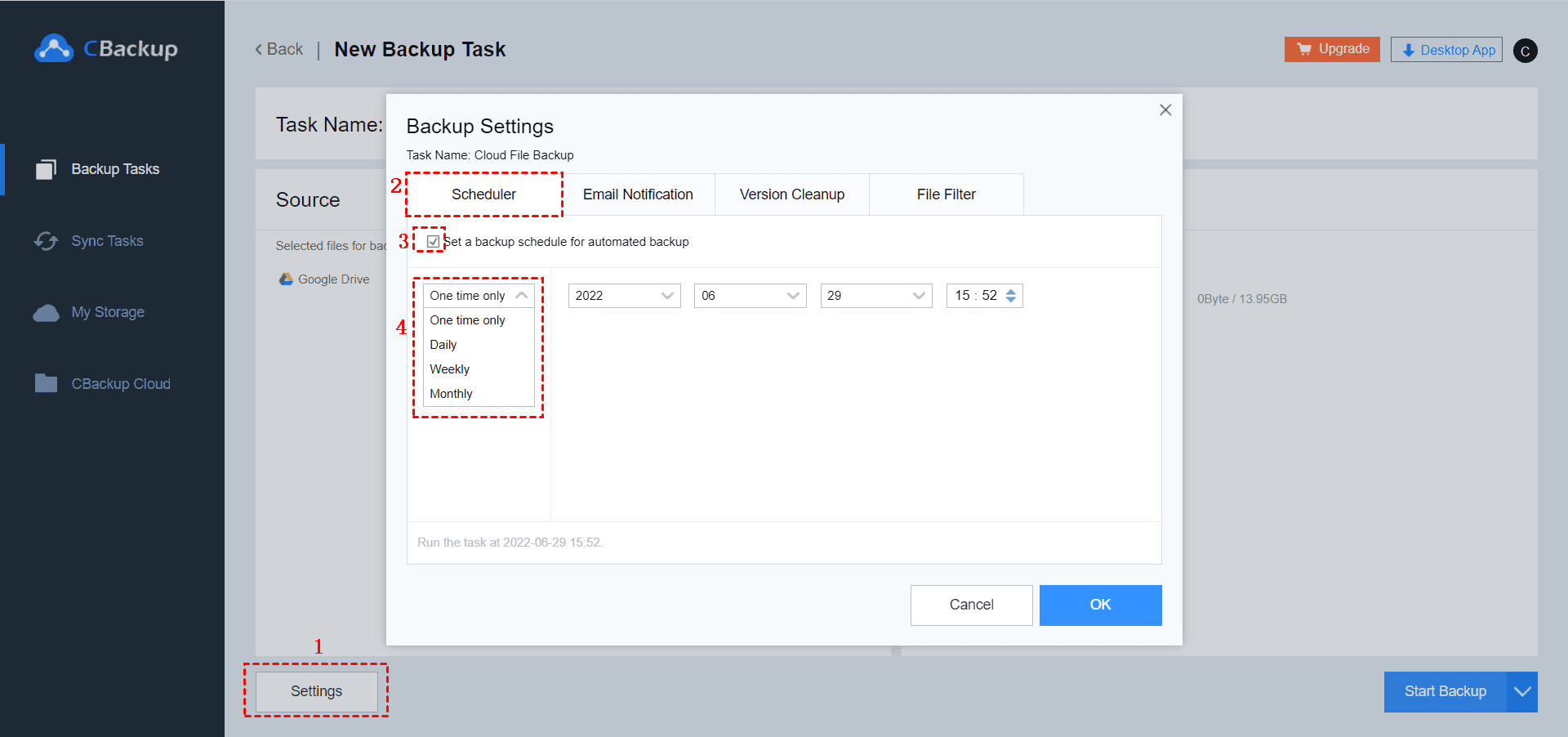Solved: Google Drive Cannot Transfer Ownership
This article introduces sufficient solutions to fix Google Drive cannot transfer ownership problem. You can pick the most suitable one according to your need.
I Cannot Transfer Ownership of Files in Google Drive!
I'm using Google Drive with one of my accounts. I’m going to transfer all my files to my other account. However, when I go to share everything and change the owner, it comes up with the warning: Sorry, cannot transfer ownership to Google Drive x@gmail. So, can anyone tell me how to transfer Google Drive ownership to another account?
Living in such an Internet age, more and more people tend to use more than one Google Drive account at the same time. Thus, they will need to transfer Google Drive to another account while the "Google Drive cannot transfer ownership" issue prevents users from transferring ownership of files between different Google accounts.
Can You Change the Ownership of Google Drive Files?
Changing the ownership of Google Drive files sounds like a simple thing, but it’s not such an easy procedure. You can change the ownership of Google Drive files. There are some methods of transferring ownership of files in Google Drive but the results may be not completely satisfying.
If you use the enterprise version of Google Workspace but do not use the contractors on the same account, there is no way to change the ownership of files directly. If you have a contractor on the same account, you can transfer the ownership of files to someone else using the same account.
In other words, you can set new ownership only for files generated in Google apps. You can also transfer the ownership of a folder but the ownership of files in it will be not changed.
How to Transfer Ownership of Google Drive Files
If the original owner’s account is active, and the other account has enough space, you can read on and know more about transferring ownership of Google Drive files.
Way 1. Use Google Admin Console
Google Admin Console is the often first choice. But the method only works when the two accounts are on the same Workspace account. Let’s see how to use Google Admin Console to transfer Google Drive ownership.
1. Go to the Google Admin website, and sign in to your account.
2. Go to the Apps to access your Google apps.
3. Click on Google Workspace > Drive and Docs.
4. Fill in the From user and To user with your Google accounts. Then select TRANSFER FILES to change the ownership of files.
5. After the above, there will be a new folder named with the previous owner’s email address and with the files in it. The previous owner’s account will lose access to the files.
Way 2. Use Sharing Feature
If you cannot transfer Google Drive ownership via Google Admin Console, you can try using Sharing feature to do it. Here are the detailed steps:
1. Go to the Google Drive website, and right-click on the file or folder to select Share.
2. Fill in the sharing dialog box with the new ownership email address.
3. Select the Maker owner option in the dropdown menu next to the new owner's name. Then the ownership transfer has done.
Way 3. Copy Google Drive Files
Copying is the most simple way to transfer ownership but it also has some disadvantages. You can follow these steps to copy Google Drive files:
1. Select the files you want to transfer ownership.
2. Right-click on the files and select the Make a copy option.
3. At last, right-click on the files and select the Move to option to move the copies to the destination. Then you have finished the transfer task.
Tip: A Free Cloud Tool to Transfer Files Directly
If you feel it is complex to transfer the ownership of files, there is an easy-to-use tool that can help you transfer files between two Google accounts - CBackup.
CBackup is a professional and stable cloud service that provides cloud to cloud sync feature. CBackup allows users to add different cloud drives to it, such as Google Drive, OneDrive, and Dropbox. After adding and authorizing, your files can be moved among them directly and easily for free.
Let’s see how to transfer files between different cloud accounts:
1. Sign up for a CBackup account and sign in to your account.
2. Select My Storage > + > Add Cloud to add and authorize your Google Drive accounts.
3. Click on Sync Tasks > New Task to create a new sync task.
4. You can change the Task Name according to your need. Then select Add Source to add files from one of your Google Drive accounts.
5. Click the Add Destination to pick another Google Drive account as the sync destination, then click Start Sync.
☛ Note: CBackup not only makes transfer easier but also offers many useful features to improve the sync task.
Schedule
There are 4 different schedule modes and you can pick anyone according to your need. With the schedule feature, your sync tasks will perform regularly and automatically, which makes your task easier.
Summary
It is not hard to see that Google Drive cannot transfer ownership is a common issue just like Google Drive video is still processing, and Google Drive folder not syncing. Without a doubt, using CBackup to transfer Google Drive ownership can save much time and effort. And most importantly, the cloud-to-cloud feature of CBackup is free, why not have a try?
Free Cloud Backup & Sync Service
Transfer files between cloud drives, combine cloud storage to gain free unlimited space
Secure & Free