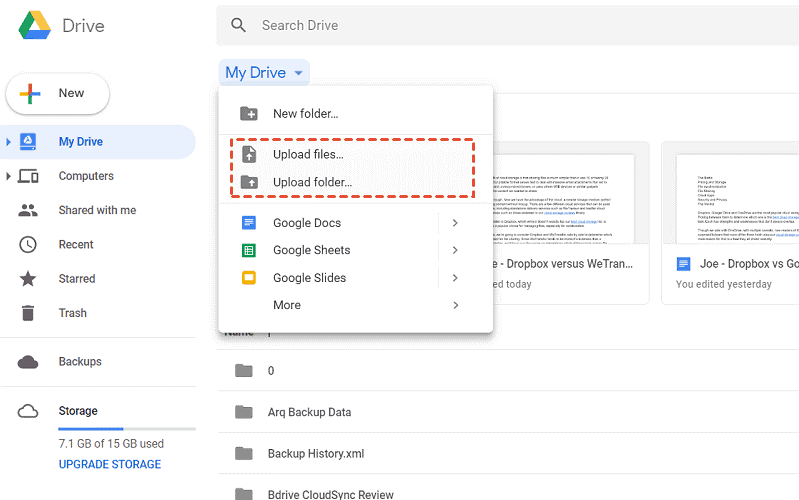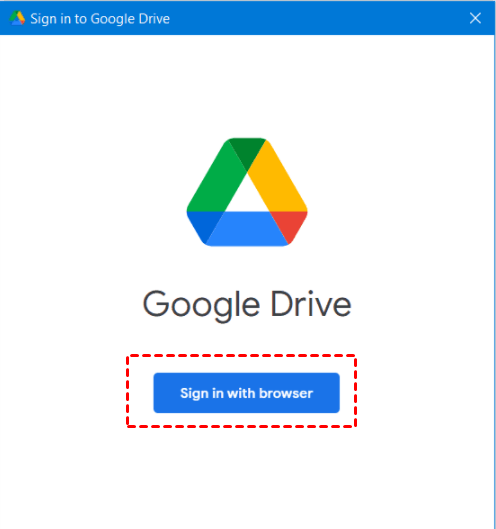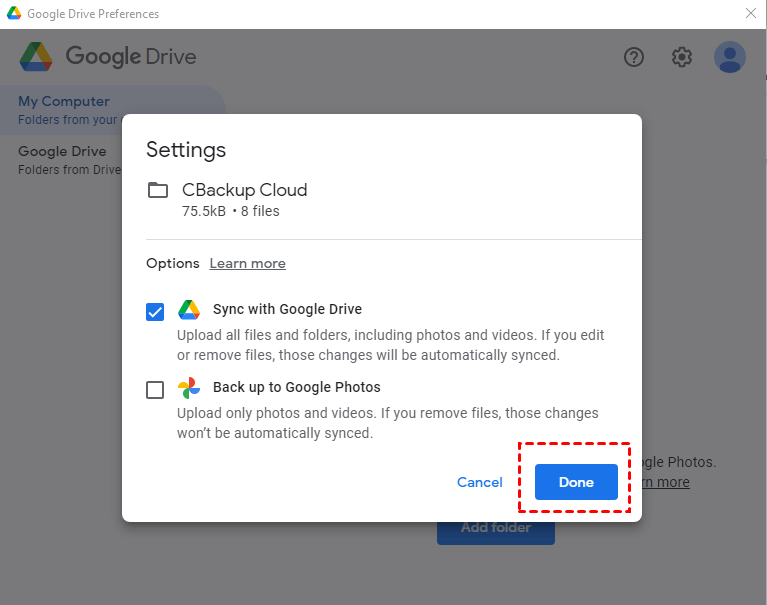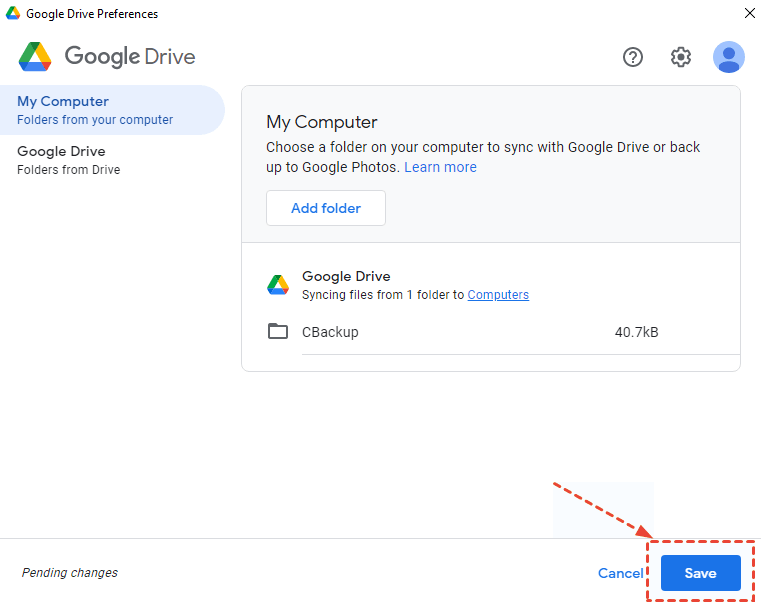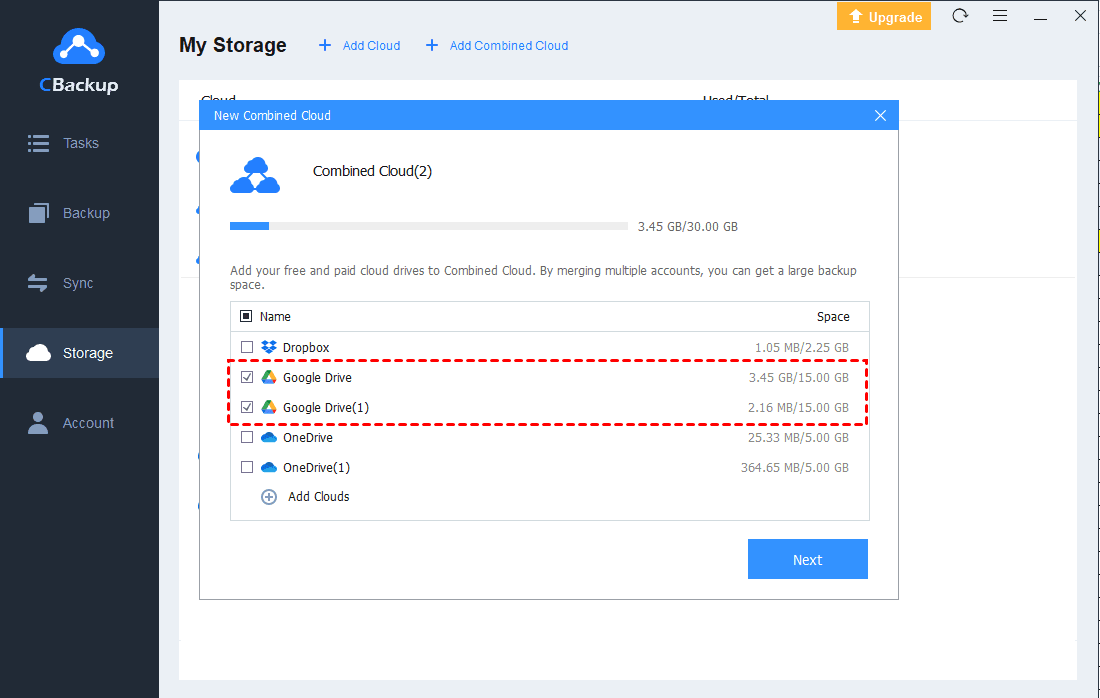Best Free Method for Google Drive Computer Sync and Guide
On this page, you will get the best free method for Google Drive computer sync. Other 3 ways to sync computer files to Google Drive are also provided.
How do I sync my whole computer with Google Drive?
When you create files and folders, download programs or other data on your computer, maybe you want to get them on another device. However, transferring files between two computers can be quite time-consuming and troublesome. Thus, syncing your whole computer data to the cloud can be a good option. And then you could use these files on another device.
Google Drive is one of the most common cloud drive services in the market, providing professional and comprehensive cloud features. You may need a useful method for Google Drive computer sync. Generally, you choose to upload files or folders to Google Drive on its website or desktop client. But both of them cannot meet your need to “sync my computer to Google Drive”. Don’t worry, here comes the best free way to sync your whole computer to Google Drive directly.
Perform Google Drive computer sync completely
To sync PC to Google Drive, there is a free cloud backup service called CBackup that can meet your need completely. In CBackup, you can choose the whole computer as the sync source. Then choose your Google Drive as the sync destination.
In addition, CBackup provides convenient features for your sync task like Scheduler. It can perform PC auto backup or sync tasks for your computer data, which can save much time and effort for you.
Now, you can download and install the CBackup client on your computer for free. Then, follow the easy steps below to let sync computer to Google Drive via CBackup.
1. Sign up for an account and run it to log into your account.
2. Press the Storage tab on the left menu. Then choose Google Drive > Authorize Now. Please follow the clear instructions to let CBackup access to your Google Drive account.
3. Then go to the Create Sync Task page by clicking the Sync tab, then click on Sync PC to Public Cloud.
4. Choose the entire computer as the sync source. Then choose the Google Drive account you just added as the sync destination. After that, press the Start Sync button to sync the whole computer to Google Drive right now.
In addition to Google Drive computer sync, CBackup has many other useful features for free. You can learn something about them and have a try.
- Cloud to cloud backup/sync: You can backup or transfer computer data between different cloud drive accounts directly.
- Backup PC to public cloud: In CBackup, you can also backup files to Google Drive, Dropbox, OneDrive, etc.
How to sync computer files to Google Drive
Sometimes, if you want to choose certain files or let Google Drive sync folder on PC, you can refer to the 3 methods here, containing traditional ways and an easier method.
Option 1. Sync computer files to Google Drive in the browser
First, if you do not have many files to upload to Google Drive, you can consider uploading computer files to Google Drive in the browser directly.
1. In your browser, go to the Google Drive website. Then sign into your Google Drive account properly.
2. Click on the My Drive tab > Upload files... or Upload folder.... In the next pop-up window, you can choose computer files or folders to upload to Google Drive manually.
Option 2. Sync computer files to Google Drive on desktop
You can download and set up the Google Drive desktop app on your computer as well. You can choose a certain folder on your computer to sync to Google Drive on the desktop then.
1. Download and install the Drive for Desktop client on your computer. Run the desktop client, and sign into your Google Drive account.
2. Next, choose My Computer on the left. Choose the Add folder button to select folders on your computer to sync.
3. In the pop-up window, check Sync with Google Drive. Next, click on Done.
4. After the above, press Save, and the selected folders will be synced to Google Drive then.
Option 3. Sync computer files to Google Drive with a few clicks
In CBackup, you can also choose some computer files to Google Drive. Furthermore, CBackup supports to sync any type of data such as texts, pictures, videos, programs, etc. You can set up Google Drive backup and sync on the easy interface with a few clicks.
Get enough Google Drive storage for computer
Since there will be an increasing number of data on your computer, you need more cloud storage for your computer data. For this, you can try the combined cloud storage feature in CBackup, which allows you to get unlimited cloud storage without paying for any plans.
1. You can add all your Google Drive accounts to CBackup.
2. Go to the Storage section, then choose + Add Combined Cloud.
2. Tick the Google Drive accounts that you want to merge, and then click on Next. After managing the order of your Google Drive accounts, choose Combine.
Now, you have a combined cloud with larger cloud storage. You can use it as the backup destination by choosing Backup PC to Combined Cloud under the Backup tab.
Written in the end
There is a detailed introduction about the best free method for Google Drive computer sync. You can use it to sync the whole computer to Google Drive directly. What’s more, we also give you some tips to sync computer files. Choose the more suitable way to sync your computer data here.
Free Cloud Backup & Sync Service
Transfer files between cloud drives, combine cloud storage to gain free unlimited space
Secure & Free