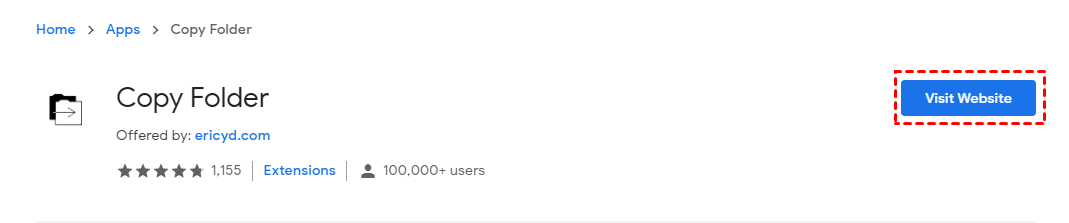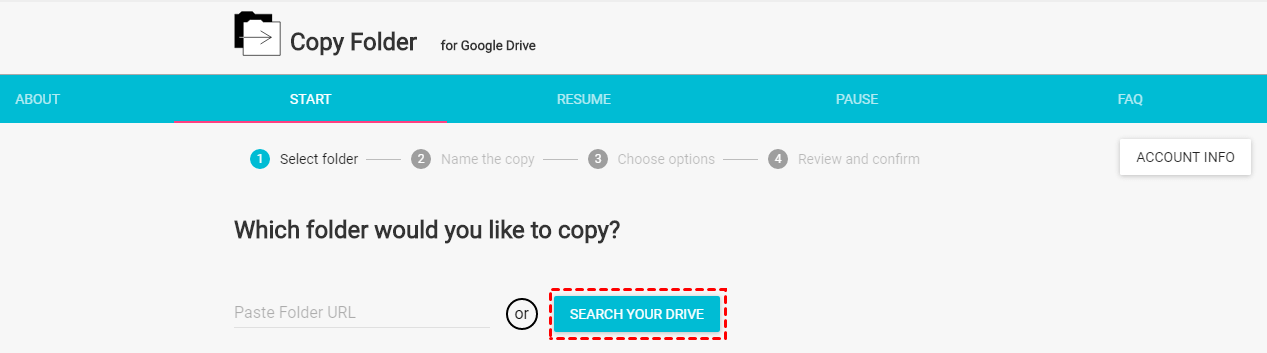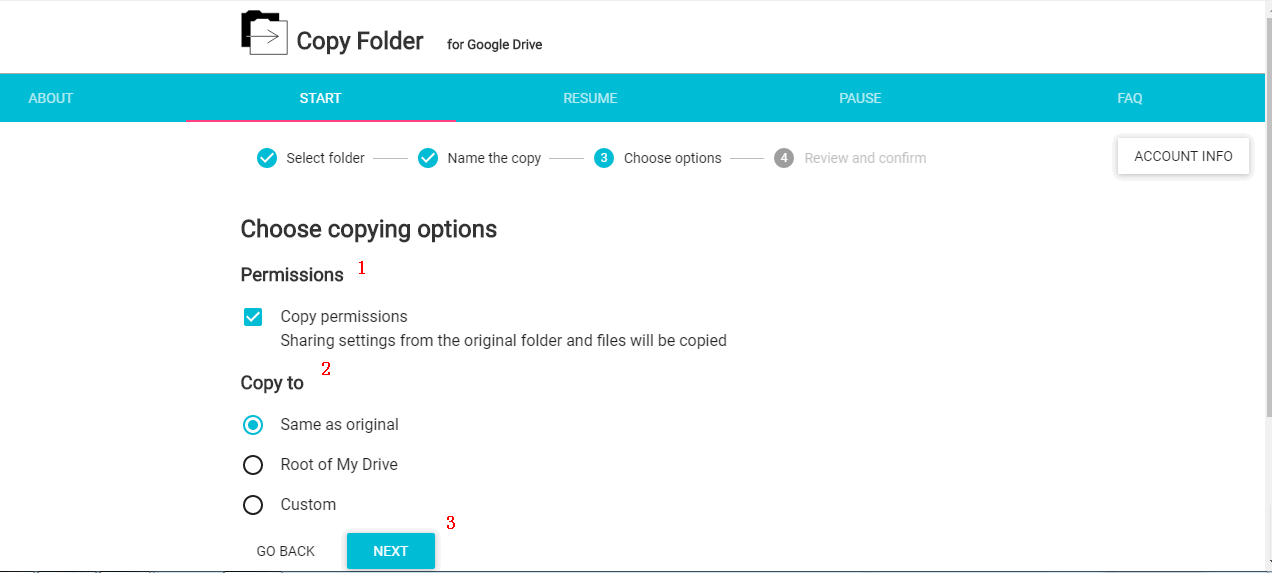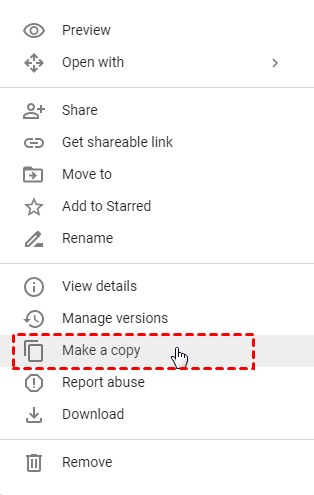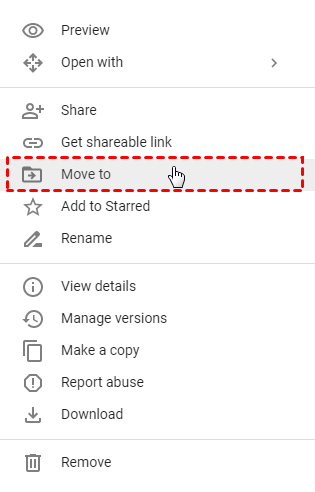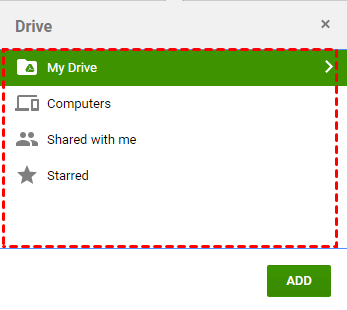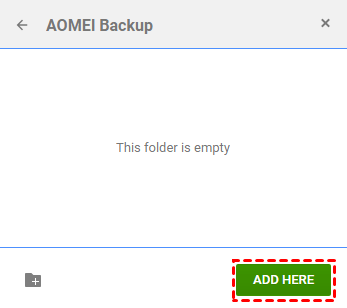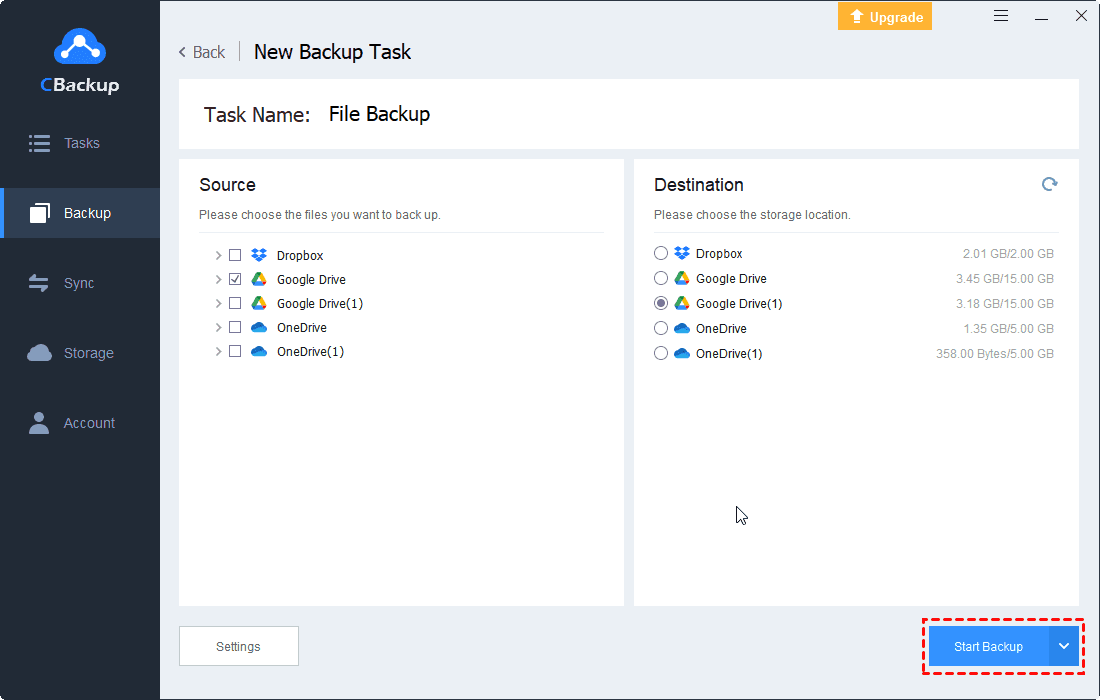Google Drive Copy All Files to Another Folder (3 Solutions and 1 Tip)
This article will show you 3 solutions to copy all files from one folder to another in Google Drive. Please keep reading below to get details.
Can I Copy Google Drive Folder to Another Folder?
“I need to duplicate an entire folder on my Google Drive once a week. There are about 25 files in the folder. What is an easy way to do this?”
Google Drive does not allows you to copy the entire folder and its contents while using web-based app. And only when you select all or multiple files rather than an entire folder, you will see the option “Make a copy”.
So, you can copy files via “Make a copy” and “Move to” or “Shift+Z”. Both of them can achieve the same effect whether you want to copy files to another drive or shared folder in Google Drive.
Top way: Google Drive Copy Files to Another Folder using Google plugin - Copy Folder
Step 1. Go to google chrome web store and add it to your chrome.
Step 2. Launch Copy Folder. Click “Visit Website” and “REVIEW PERMISSION”, then sign in with your Gmail and authorize Copy Folder.
Step 3. Click “SEARCH YOUR DRIVE” and select a folder you want to copy, then click “Next” to continue.
Step 4. Modify the name of copied folder and click “Next”.
Step 5. Tick checkbox under Permissions and select Copy to option, then click “Next”.
Step 6. Click “Copy Folder”.
2 Common Ways: Google Drive Copy Files from One Folder to Another
Before copying files to another folder in Google Drive, you need to get something important. The “Move to” feature will remove the files from its original location while the “Shift+Z” does not. So if you are going to use “Move to” feature, you need to make a copy of the original files at first.
Method 1: Use “Make a copy” and “Move to” feature
Step 1. Go to your drive and select all files by clicking “Ctrl + A”, then right-click it and select “Make a copy”. After copying, you will see the copied file at the right side of the original file, and its name is “copy of “plus the original file name.
Step 2. Right-click all the copies, select “Move to”.
Step 3. Click the left arrow symbol until the drive page, select “My Drive” or “Computer” and one of its sub-folder, click “Move Here” at last. Also, you can directly click “+” at the lower left corner to create a new folder and save these files.
Method 2: Use “Shift Z”
Step 1. Right-click the files you want to copy, then press and hold “Shift + Z”.
Step 2. Select “My Drive” or “Computer” and one of its sub-folder as destination, then click “Add Here”.
Google Drive Copy Files to Another Folder Is Not Enough
Why copy files to another folder in Google Drive is not enough? Here are 3 main reasons in the following.
First, Google Drive free account only has 15GB cloud storage but you need more space. With increasingly files and folders, the space will be filled up sooner or later and you will no longer be able to store files in Google Drive.
Second, making a copy of files in the same account may result in data loss. Many users make copies of files in Google Drive just for backup but all your files will go forever if the drive run into issues.
Third, it’s a little tricky to keep a copy of files up-to-date. To keep the latest version of your files, you need to manually copy files from one folder to another in Google Drive after you make any changes to the files.
To completely solve above problems, you can transfer files in Google Drive to another account via free cloud backup server - CBackup.
Copy Google Drive Folder to Another Account for Free with CBackup
Before speaking the topic, I will briefly introduce CBackup to you.
CBackup is a free yet professional cloud backup service for cloud storage. You can use it to transfer files between cloud storage, such as, copy Google Drive folder to another, backup dropbox to google drive, etc. Also, it also offers you flexible backup settings, such as, email notification, file filter, daily/weekly/monthly backup, version cleanup, etc.
Besides, you can use it to combine cloud storage for all your cloud drive, and you will no longer worry about the storage. The premise is to create a CBackup account and connect your cloud drives.
In sum, this software can help you get more cloud storage, ensure data security, and keep files up-to-date.
Then, see detailed steps to transfer files to from one Google Drive account to another.
1. Create an account and sign in to CBackup desktop app.
2. Go to the Storage tab, then select Google Drive and click “Authorize Now”. Then grant authority to CBackup and allows CBackup to access your Google Drive files.
3. Modify the “Cloud name” and tick the checkbox before “Note” and click “OK” to finish this process. Then you could add other Google Drive accounts to CBackup as you like.
4. Click the “Backup” tab and “Backup Public Cloud to Public Cloud” in order.
5. After choosing two different Google Drive accounts as the Source and Destination, click “Start Backup” to copy Google Drive folder to another account and wait until the task is 100% completed.
Besides, there are some attractive features of CBackup that can make your data protection more easier and effective:
- Increase Google Drive storage for free if your Google Drive storage is full and cannot store more files. You can not only merge multiple cloud drive accounts of the same clouds but also can combine different cloud drives into a free huge cloud storage.
- Backup files to cloud easily, and the supported clouds are Google Drive, Dropbox, OneDrive, etc.
- Offers free cloud storage space, like 10 GB, or more.
Written in the End
Here, the article is over. You may already know how to copy files to another folder in Google Drive. You can use Google Plugin “Copy Folder”, “Make a copy” and “Move”, or “Shift+Z”.
But you have to be aware that copying files from one folder to another in Google Drive is not enough. You’d better connect all your cloud drive to CBackup and move files to another Google Drive account or a different cloud drive. Also, you can set schedule settings to keep your files up-to-date.
Free Cloud Backup & Sync Service
Transfer files between cloud drives, combine cloud storage to gain free unlimited space
Secure & Free