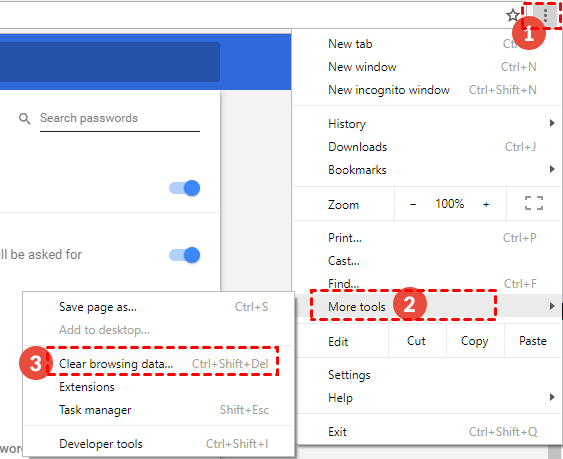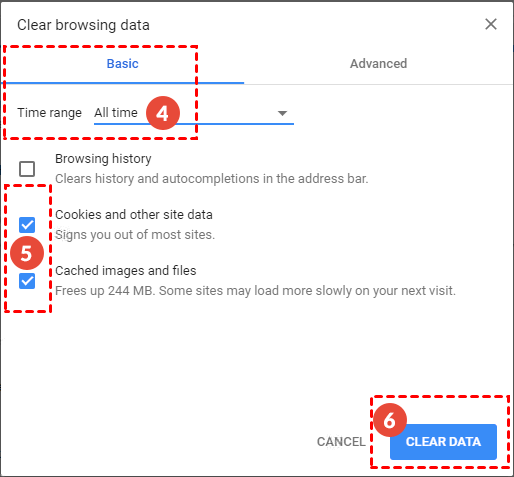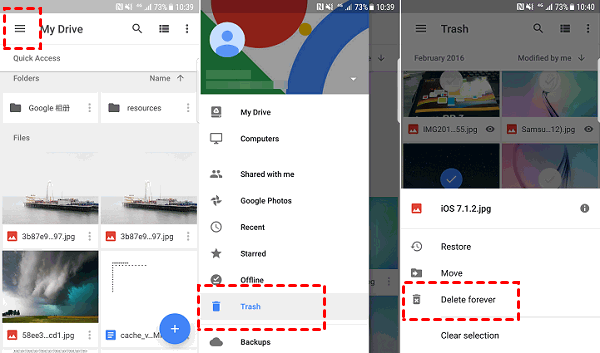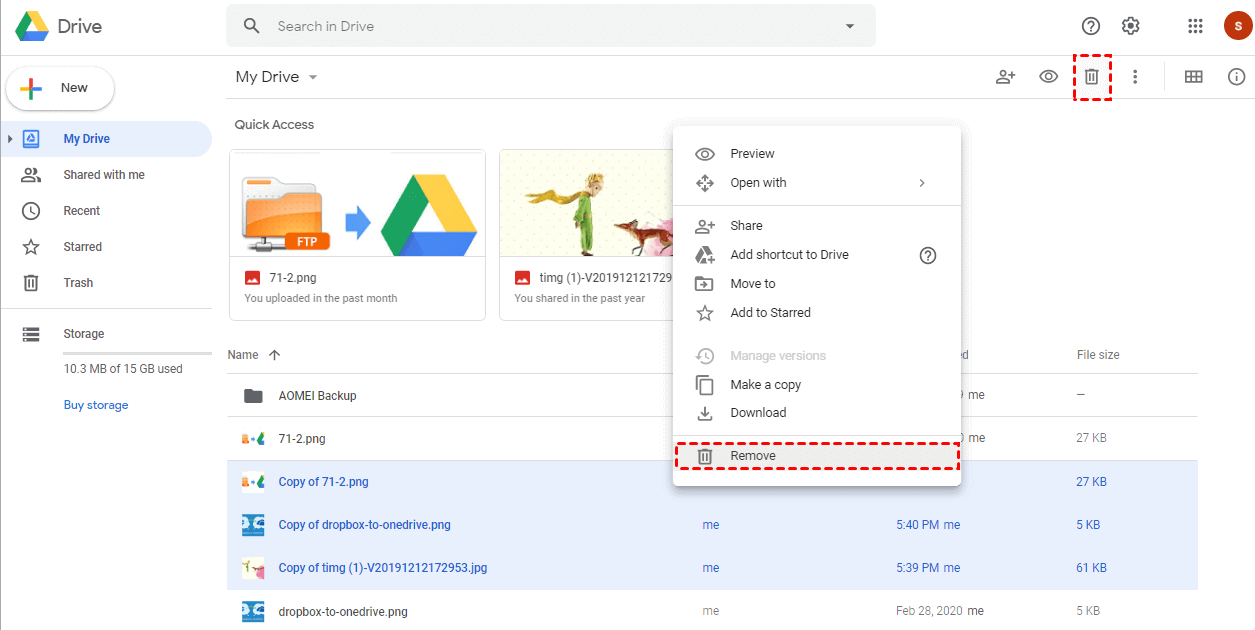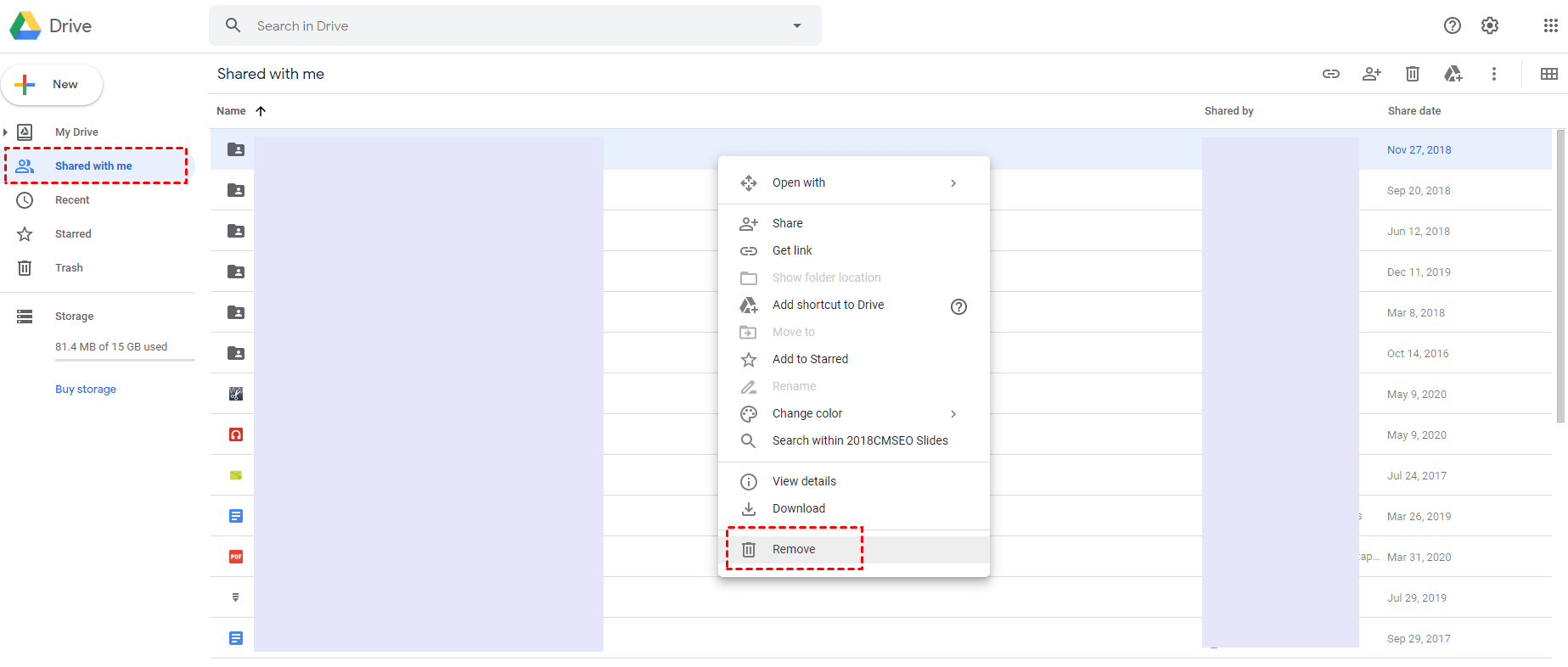Solved: Google Drive Deleted Files Keep Coming Back (4 Ways)
There are some possible solutions to fix Google Drive deleted files keep coming back provided in this article, and why deleted files reappear will be listed. You can read to correct your problem.
Deleted photos keep coming back!
I've recently noticed that my Google Drive deleted files keep coming back on Windows 10 for no reason. It's annoying because I delete them for the second time, and they come back again. I also ‘Empty Trash’ every time! I know it has something to do with the cloud backup, but don't know if there is a way to fix this silly problem. Do you guys know what should I do?
Why does a deleted file reappear?
Google Drive users can free up cloud storage space by deleting files from Google Drive or deleting unnecessary files directly. However, not all data can be permanently deleted successfully. It is possible that you thought you deleted the data correctly, but after a period of time, you find that the Google Drive deleted files reappear. "Why do my deleted Google Docs keep coming back?" This is a problem that all problem users want to know about.
-
In most cases, it may be because there are shared collaboration folders in the files you deleted, and these files may reappear after deletion.
-
Besides, if you directly delete a certain folder, the files under that folder may not be deleted, they still exist in Google Drive.
-
The accumulation of website cache and the delayed response of the server may also cause Google Drive to fail to format files correctly.
How to fix the "Google Drive deleted files keep coming back" issue
Learn why deleted files reappear, please go through this section to learn how to fix Google Drive deleted files that keep reappearing in 4 effective methods.
Method 1. Clear the browser cache
First of all, we recommend that you regularly clean up the cache and data of your browser. When they accumulate too much, it may affect the normal operation of some websites, and Google Drive websites will also be affected by it and fail to remove files correctly.
Step 1. Go to Google Chrome on your computer.
Step 2. Click the menu (the three-dot icon), and then click More Tools > Clear browsing data...
Step 3. Under the Basic tab, select All time in the Time range, and check the Cookies and other site data and Cached images and files. Click CLEAR DATA in the end.
Method 2. Use another browser
If the Google Drive deleted files keep reappearing on Google Chrome or deleted Google Photos keep coming back, you can try other browsers to delete the files. Among the many browsers, the UR browser is a preferred choice, which is built on the Chromium engine and is a privacy-oriented browser, its built-in ad blocker, phishing, and tracking protection also improve stability and reliability. Of course, you can try any convenient browser.
Method 3. Delete Google Drive files on other devices
You can also try to delete files on another device when deleted files keep coming back on Google Drive. How to delete Google Drive files from Android, iOS, and computer? We provide you with specific steps here.
☛On Android:
Step 1. Open the Google Drive app on your device and log in. Press the folder icon located at the bottom of the screen, you can view a list of all files here.
Step 2. Besides the file you want to delete, click more (three dots icon) and then click Delete.
Step 3. Then click the menu icon on the main page to enter the Bin/Trash page, select the deleted files, and click Delete forever to resolve Google Drive files not deleting.
☛On iOS:
The method of deleting Google Drive files on iPhone and iPad is the same as on Android, you only need to follow the above steps.
☛On PC:
Step 1. Go to google.com/drive/ and sign in with your Google Drive account, then click List View in the upper right corner.
Step 2. Now, all your files are listed here. Then select the files to be deleted, right-click them, and click Remove or click the Remove icon in the upper right corner to delete all selected files immediately.
Step 3. Click Trash in the taskbar on the left, and confirm there are no files you want to keep, then right-click on them to select Delete forever or click the Empty trash icon at the top right and see if Google Drive deleted files not really gone is solved.
Method 4. Delete Google Drive shared files correctly
If you want to delete shared files or folders, you can follow the steps provided to remove them correctly.
Step 1. Click Shared with me in the taskbar on the left.
Step 2. Right-click on the file you need to delete and select Remove.
How to delete Google Drive files permanently
how long does Google Drive keep deleted files? When you remove files from Google Drive, they remain in the Trash/Bin for 60 days and are automatically permanently removed for more than 60 days. If you don't want these files to take up Google Drive storage in the Trash/Bin, Method 3 also provides how to manually delete files on Android, iOS, and computers permanently.
If Google Drive empty trash not working, you can click to see how to fix it or use the method provided to empty all Google Drive trash at once with empty Trash page.
Bonus tip: protect PC data to Google Drive in another way
There may be more complex reasons for the deleted files to keep coming backup to Google Drive, and if you find that the problem has not been fixed after trying the above methods, you may need to devote more energy to seeking the help of a professional team. However, switching directly to another service to back up your data to Google Drive can save time and effort.
Many stable and useful cloud services on the market can replace Google Drive, and if you need to store data, Windows users can choose OneDrive, Mac users can choose iCloud, and CBackup is the right choice if you need an online backup service that protects your data more securely, and can backup PC files to Google Drive.
CBackup is a professional and reliable cloud backup software that provides more backup space at a more affordable price, so you can protect more important data on the CBackup Cloud. In addition to supporting users to automatically back up PC files to Google Drive or even other cloud drives, CBackup provides professional backup method settings and incremental backups, making it easy for you to manage backup and recovery tasks.
Let’s learn how to back up your data to the cloud with CBackup.
Step 1. Download and install the CBackup to the desktop, register for a CBackup account, and log in.
Step 2. Click the Storage tab on the left side, and choose Google Drive, hit Authorize Now. Then follow the on-screen guide to allow CBackup to access your Google Drive files.
Step 3. Click Backup PC to Public Cloud under the Backup tab.
Step 4. Select the files or folders from your computer that need to backup in the Source section and select Google Drive as the backup destination. Click Start Backup and your data will be safely backed up to Google Drive.
You don't need to worry about Google Drive freezing or keeping crashing and other issues that will affect your use. The problem of switching to CBackup can be solved immediately. Besides, if you need to back up more files but Google Drive does not have enough storage, CBackup also provides a more cost-effective and larger backup space at reasonable price. You can back up data to CBackup Cloud, with 5GB of free space per account, you can back up more data. Why not try it now?
Final thoughts
If you meet the "Google Drive deleted files keep coming back" issue on Android, iPhone, or PC, you can try the above 4 methods to fix it. If your Google Drive issue is really hard to solve, switch to another service to back up your data, CBackup is a great choice for users with large amounts of data, which can protect your data professionally in the cloud and provide larger backup space, affordable and secure.
Free Cloud Backup & Sync Service
Transfer files between cloud drives, combine cloud storage to gain free unlimited space
Secure & Free