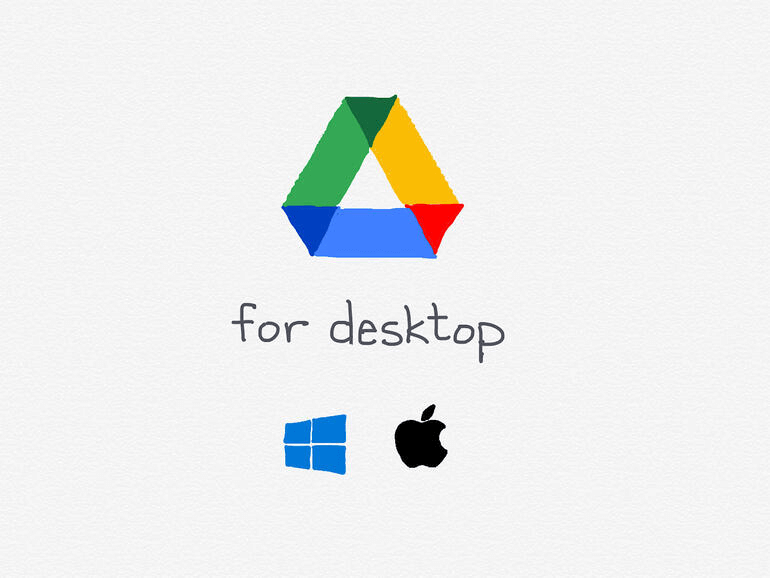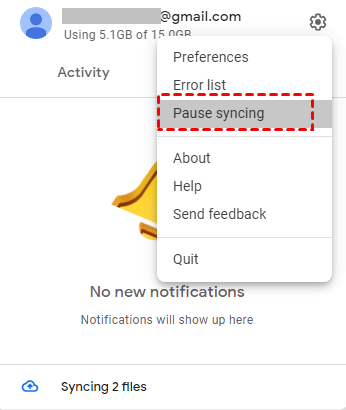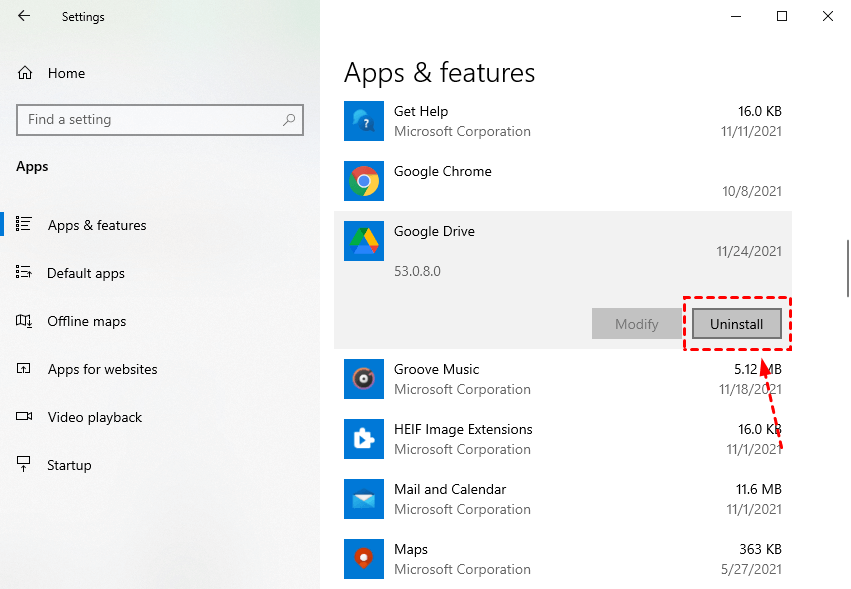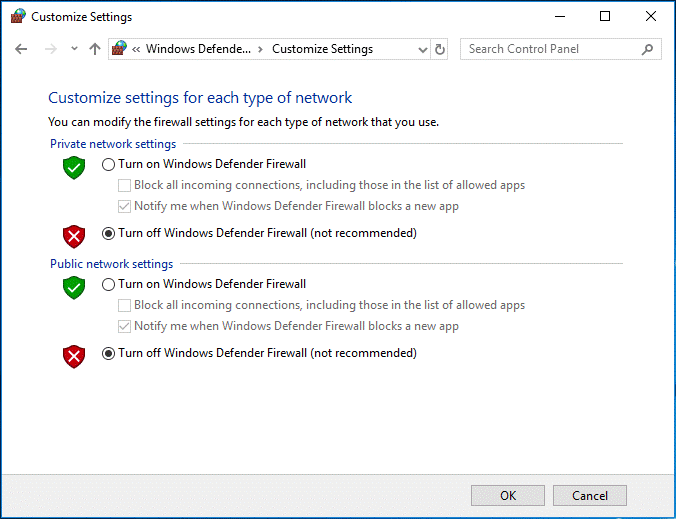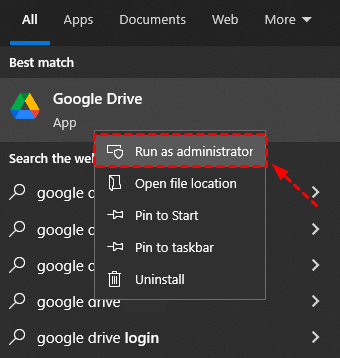How to Fix Google Drive Desktop Not Syncing Issue with Ease
Wanna learn how to fix "Google Drive Desktop not syncing" problem? Please look through this page and find the solution that suits your situation.
About Google Drive for Desktop
Google Drive for Desktop is the new desktop client from Google. After October 1, 2021, any user who is still using Backup & Sync will no longer be able to sign in to Backup & Sync. To continue using Cloud Drive or Google Photos Sync, users need to switch to Google Drive for Desktop.
My Google Drive Desktop Is Not Syncing!
“After switching from Backup & Sync to Google Drive for Desktop, I find that 'Google Drive Desktop not syncing' issue often happened during my working process. I didn’t encounter such a problem before. Can anyone tell me some solutions? Thank you in advance!”
Today, there is an increasing number of users who have finished the switch from Backup & Sync to Google Drive for Desktop. After that, they will meet some issues like Google Drive folder on desktop not syncing, Google Drive not loading, and so on.
This page will show you 10 sufficient solutions and another 2 useful tips for this problem. If you meet the "Google Drive Desktop not syncing" problem on Mac or Windows, continue your reading.
10 Solutions to "Google Drive Desktop Not Syncing" Issue
Google provides many features to improve users’ working experience, but it is said that users often meet the Google Drive stop syncing issue. Now Google Drive has been updated to Google Drive for Desktop version, but such a problem still exists. We conclude 10 solutions may be of use to your trouble.
Solution 1. Check the Network Connection
The first thing you should check is your network connection. Google Drive sync requires a stable and fast Internet connection. If there is a problem with your network connection, your sync tasks will not be finished successfully.
Solution 2. Pause and Resume the Sync
Google Drive for Desktop allows you to control manually. So, when your sync stops, you can pause the sync tasks, especially when Google Drive for Desktop is stuck. Then resume sync again to see if it returns to normal. You can follow these simple steps to try:
1. Click the Google Drive icon in the system tray.
2. Press the Settings icon and then click the Pause syncing option. Then, click the Resume syncing option.
After the above, you can see if your sync starts performing.
Solution 3. Restart Google Drive Desktop
In fact, most Google Drive problems can be solved by restarting Google Drive simply. You can try it with the following steps:
1. Click on the Settings icon > Quit option.
2. Open the Start menu and find Google Drive in programs/applications, click it to run Google Drive again.
Solution 4. Reconnect the Google Account
Another useful method is to reconnect your Google account. Here are the steps:
1. Open the Settings > Preferences.
2. Click the Disconnect account option, then click Save.
3. At last, you need to reconnect your Google account by providing the credentials and confirming the connection.
Solution 5. Uninstall and Reinstall Google Drive Desktop
Uninstalling and reinstalling Google Drive Desktop is also a common solution for most Google Drive problems. You can look through the steps:
1. Go to the system Settings > Apps & features.
2. Find Google Drive and click the Uninstall button.
3. Download the latest version of Google Drive for Desktop and install it.
Solution 6. Check the Version of Your Google Drive Desktop
Your Google Dive for Desktop cannot sync may be caused by the version you use is too old. You need to update it to the latest version so that make sure it can perform normally.
You just need to download the latest version and select Yes when you are asked to replace the current version.
Solution 7. Check Your Available Storage Space
Google Drive just provides each account with 15GB of free cloud storage space, and it is shared with several Google Apps like Gmail, Google Photos, YouTube. So it is easy to use up. You should check your available storage space and make sure there is enough space for your synced files.
1. Go to one.google.com/about, and log into your Google account.
2. Then you will know your current storage by such a picture. The gray part presents your available storage.
Solution 8. Check the Size of File
There are some size limitations in Google Drive for Desktop. Your files may be either too large or too small.
Photos: no more than 200 megabytes or 150 megapixels.
Videos: no larger than 10 Gigabytes.
Files: no smaller than 256 * 256 pixels.
Solution 9. Reset the Windows Firewall and Antivirus
The Windows Firewall and antivirus program on your computer may prevent your Google Drive from operating normally. Follow these steps to reset the Windows Firewall and antivirus program:
1. Press Windows key + S to go to the firewall. Click the Windows Defender Firewall.
2. Select the Turn Windows Defender Firewall on or off option, then click the Turn off Windows Defender Firewall, finally click OK.
Solution 10. Run Google Drive Desktop as Administrator
It is said that running Google Drive for Desktop as an administrator can solve this issue. Here are the detailed steps and you can have a try;
1. Right-click on Google Drive for Desktop icon and select Properties.
2. Click the Compatibility in the window.
3. Check the Run as administrator option.
Another 2 Tips for Google Drive Syncing Not Working
If you still have difficulty syncing with Google Drive Desktop, there are also 2 alternatives to upload files to Google Drive. You can try working with them.
Tip 1. Upload Files to Google Drive with Web App
The problem in Google Drive Desktop may not happen in the web version. However, you can only upload files with the web app manually. Meanwhile, when you want to use Google Drive, you cannot get it on the desktop directly, , which can be quite inconvenient.
Let’s see how to use Google Drive on the website:
1. Go to Google Drive website, and log into your account.
2. Then you can upload files to Google Drive manually.
Tip 2. Upload Files to Google Drive via CBackup
In addition to the web app, you can also choose a third-party tool to upload files to Google Drive. CBackup is a reliable option.
Here we recommend a professional cloud service - CBackup to you. CBackup allows you transfer files from local to Google Drive directly for free. Your files will be safe because CBackup does not read them, just operates as a third-party tool. All your data will be saved in the cloud your trust. Besides Google Drive, CBackup also supports some other mainstream cloud drives such as OneDrive, Dropbox, etc.
When you set up a backup or sync with CBackup, you can use the Schedule feature it provides as well. With the Schedule Backup/Sync feature, your backup tasks will perform regularly and automatically, which makes your task easier.
Here are the detailed steps to transfer files from local to Google Drive:
1. Download and install CBackup client on your desktop, then run it. Create a new CBackup account, and log into it.
2. Click the Storage tag in the left menu. Select Google Drive in the window, click Authorize Now, and then follow the step-by-step instructions to grant CBackup access to Google Drive.
4. Choose Sync in the menu bar and click Sync PC to Public Cloud.
5. Type in Task Name to name the backup task and select local files in the Source section, then select a Google Drive folder as the target.
6. After confirming, click Start Backup in the bottom right corner to backup files to Google Drive easily.
Final Words
I hope you have found the solution to Google Drive Desktop not syncing in this article. And if you want to use an alternative method, don’t forget to try CBackup for free.
Free Cloud Backup & Sync Service
Transfer files between cloud drives, combine cloud storage to gain free unlimited space
Secure & Free