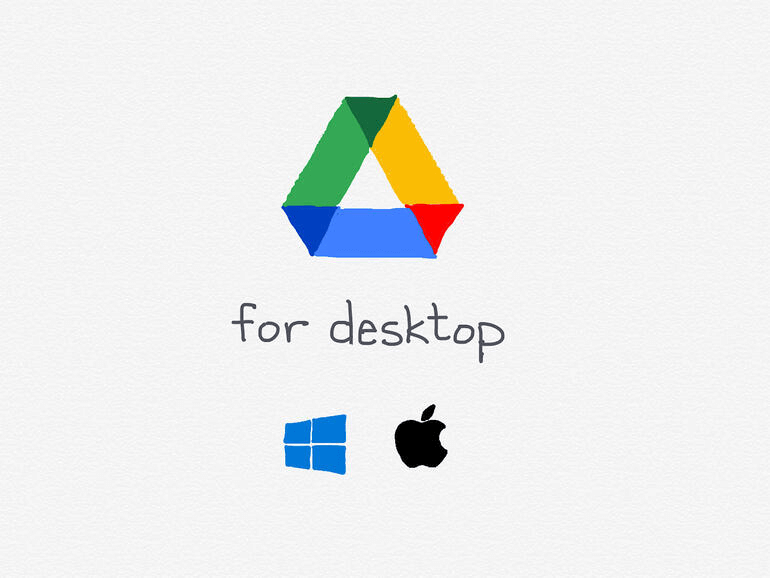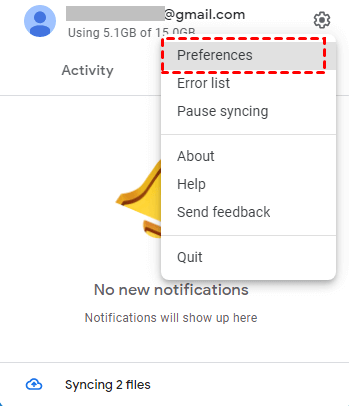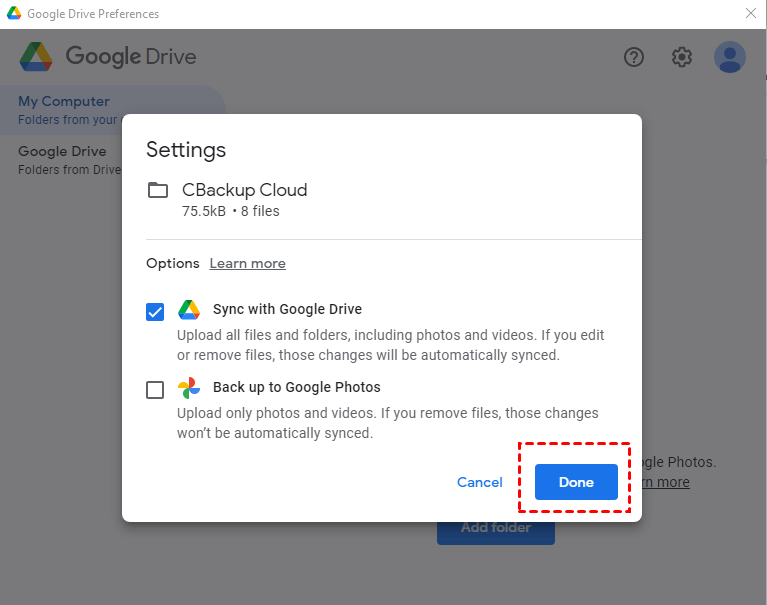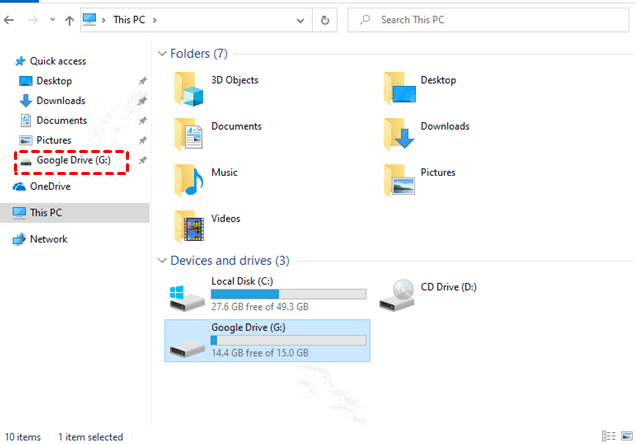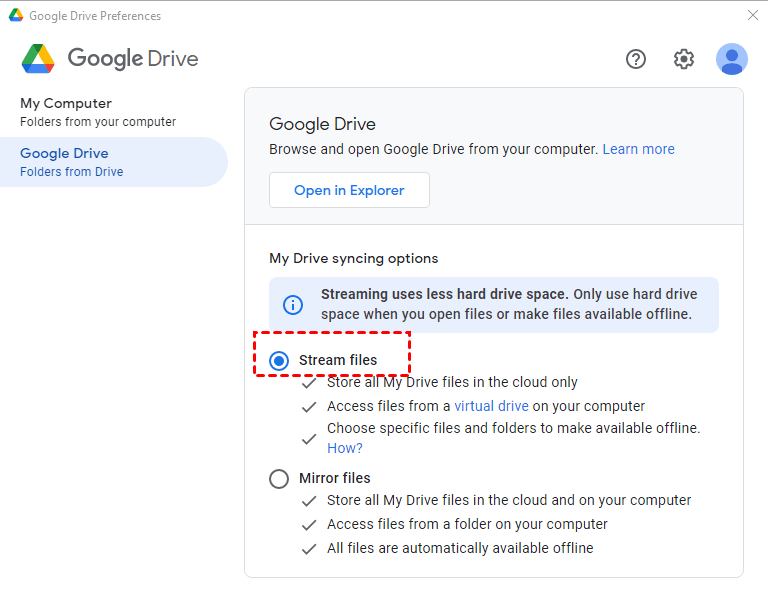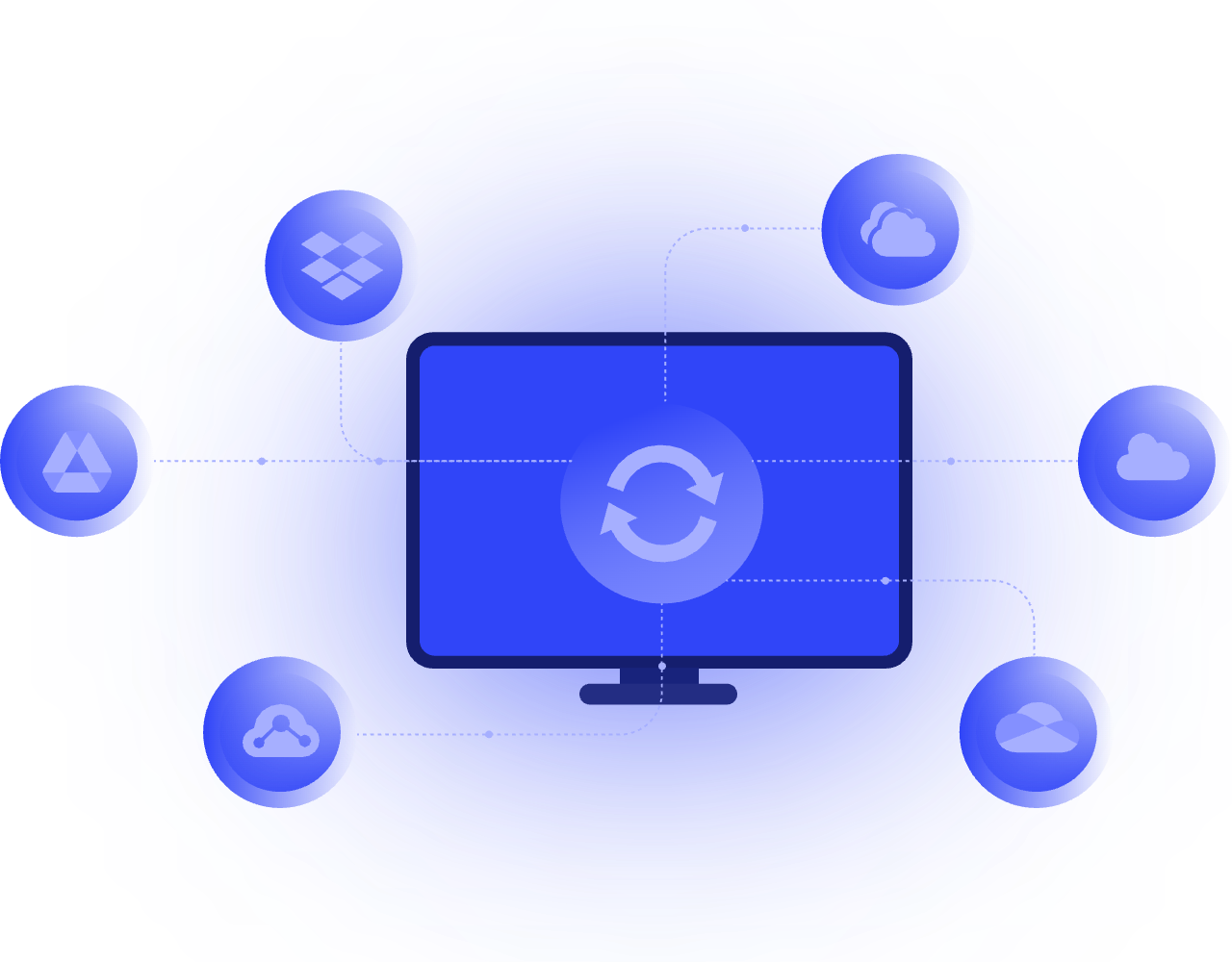How to Let Google Drive for Desktop Sync Specific Folders: 4 Ways
This guide covers 3 methods on how to make Google Drive for desktop sync specific folders, and an easy and free way to upload computer folders/files to Google Drive automatically.
How do I choose which folders to sync in Google Drive for desktop?
I am using the Google Drive 2 TB storage plan, and I stored about 500 GB of data on Drive. With the new Google Drive for desktop, all my cloud files are synced on my computer, which is not what I want. Is it possible to let Google Drive for desktop sync specific folders, instead of all folders? Thanks!
Google Drive is a free online cloud storage service released by Google in 2012. It allows users to back up computer to the cloud, sync files across devices, and share files with others. In the past, with the Google Drive old desktop app, Backup and Sync, users could easily enable Google Drive selective sync to sync certain folders in Google Drive.
However, in 2021, Google Drive replaced Backup and Sync with Drive for desktop, which makes syncing specific folders in Google Drive a complex task. But don’t worry, we are here to help you figure out how to sync specific folders using Google Drive for desktop.
Why sync specific folders in Google Drive?
If all computer files are synchronized to Google Drive, there is no doubt that your cloud storage will fill up quickly. At that time, 2TB of Google Drive storage space may be far from enough for individual users.
Similarly, if you synchronize all Google Drive files to your local computer, although it makes file access convenient, it will also take up a lot of hard disk space. This may slow down the computer.
Part 1. Let Google Drive for desktop sync specific folders from computer to cloud
How to sync specific folders with Google Drive from computer using Drive for desktop? This section covers 2 ways that will help you sync specific folders from PC to Google Drive. Please follow the step-by-step guide below.
Way 1. Sync specific folders to Google Drive via Add folder
To make Google Drive backup specific folders on your computer, you can try the Drive for desktop Add folder function, which allows you to upload any wanted folders to Google Drive.
Step 1. Download and launch Google Drive for desktop on your computer. Click on Sign in with browser to log in with your Google account.
Step 2. Click Drive for desktop at the bottom right (Windows) or top right (Mac), click on the gear icon, and select Preferences.
Step 3. Tap on the Add folder on the My Computer tab, then choose the folders that you wish to upload to Google Drive.
Step 4. Select Sync with Google Drive > Done. You can also choose Back up to Google Photos to upload folders to Google Photos.
Way 2. Sync specific folders to Google Drive with Google Drive disk
When you run the Google Drive for desktop app on your computer, it creates a hard drive named Google Drive, with which you can sync certain folders to Google Drive easily as well. How to choose which folders to sync with Google Drive through the disk? Here are the steps:
Step 1. Press Win + E to open This PC, and find the Google Drive disk.
Step 2. Drag or copy files and folders to this disk, then all items will be synced to My Drive folder under the Google Drive cloud.
Part 2. Let Google Drive for desktop sync specific folders from cloud to desktop
After learning how to sync a desktop folder with Google Drive selectively, let’s have a look at how to let Google Drive select folders to sync from cloud to computer. Google Drive for desktop comes with two syncing options to synchronize folders from cloud to PC - Stream files and Mirror files.
With Stream files, you can keep all files on the cloud and make specific files and folders available offline to save hard drive space. While for Mirror files, all cloud files will be synchronized to the computer all the time. If you want to make Google Drive for desktop sync specific folders locally, Stream files is the right choice.
Step 1. Click on Google Drive from the taskbar, and click Settings > Preferences.
Step 2. Go to the Google Drive tab and select Stream files.
Step 3. Then, click on the Open in Explorer position under Google Drive to go to the Google Drive disk.
Step 4. Locate the folder that you want to keep locally, right-click it, hover your mouse over Offline access, and select Available offline. Or, you can set it as Online only to keep it in the cloud only.
Easier way to sync specific folders to Google Drive automatically
As you can see, though there are two ways that can let Google Drive for desktop sync specific folders on computer, they both need manual uploading of files. How can you sync specific folders with Google Drive from any location automatically?
You can count on CBackup. It is an easy-to-use and secure cloud backup and sync solution for uploading any size and type of files/folders to Google Drive. It offers four auto sync modes - One time only, Daily, Weekly, and Monthly, which can meet all file synchronization requirements. To make Google Drive sync specific folders on computer with this tool, you can follow the easy guide below.
Step 1. Install CBackup on your computer, create a free CBackup account, and sign in.
Step 2. On the main screen of CBackup, go to Storage, then pick Google Drive, and go on to allow CBackup to access your Google Drive storage.
- ★Tip:
- Apart from syncing files to Google Drive, CBackup also allows you to sync computer with OneDrive, Dropbox, and other public clouds.
Step 3. Select Sync PC to Public Cloud in the Sync section.
Step 4. Specify the task name, and choose the desired folders as the sync source. After that, click on > position next to Google Drive and determine a Google Drive folder as the sync location.
Step 5. To set up auto folder synchronization, click Settings > Scheduler > choose a sync schedule. Finally, click Start Sync to sync specific folders with Google Drive without a hitch.
Conclusion
This article describes the methods to make Google Drive for desktop sync specific folders from computer to cloud and from cloud to desktop. If you don’t want to do the manual upload from computer files/folders to Google Drive manually, you can keep your hands on CBackup, which can help you sync computer with Google Drive automatically.