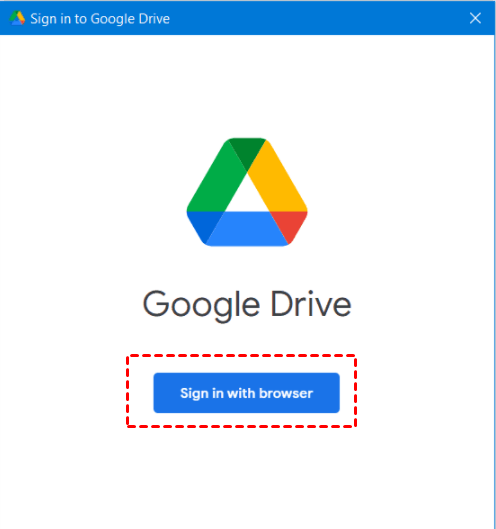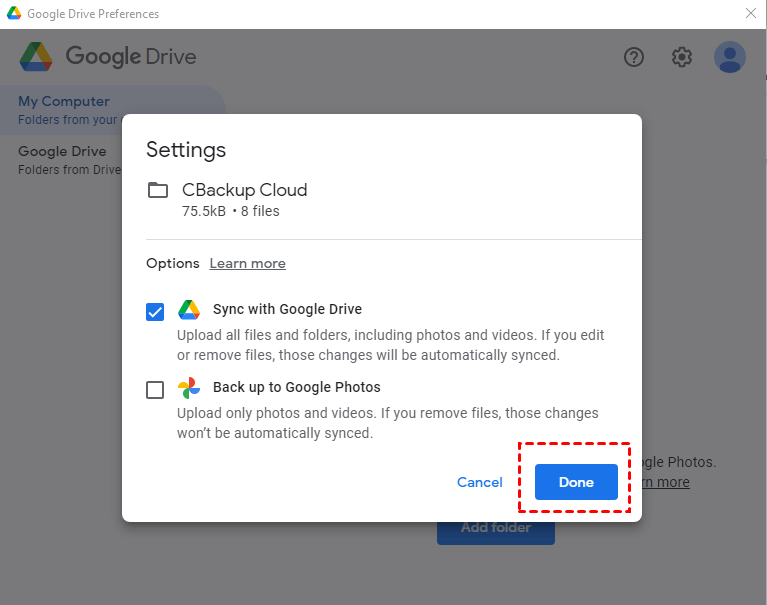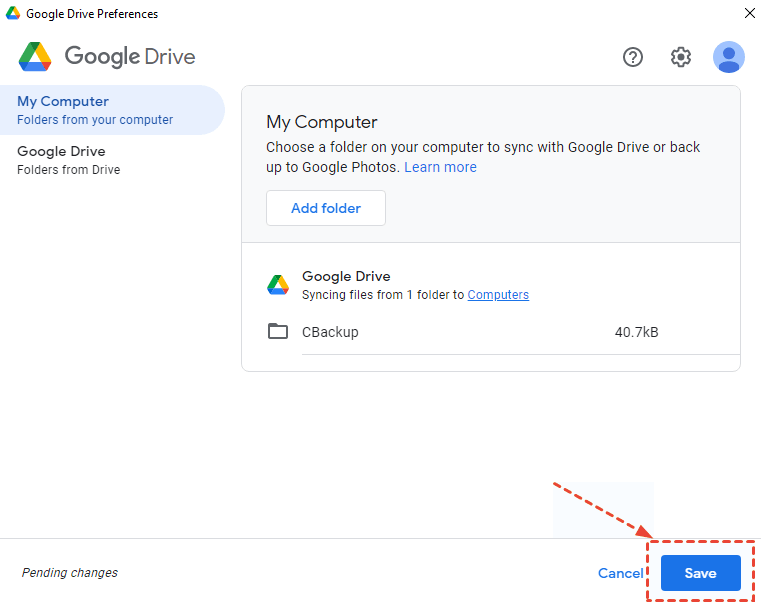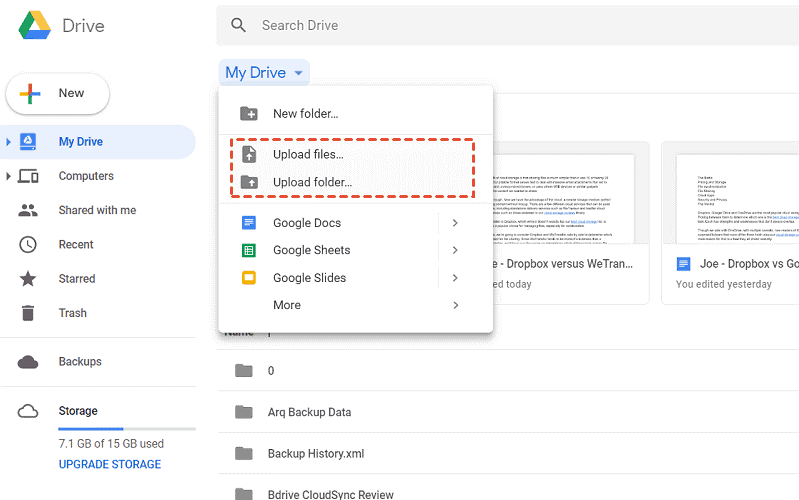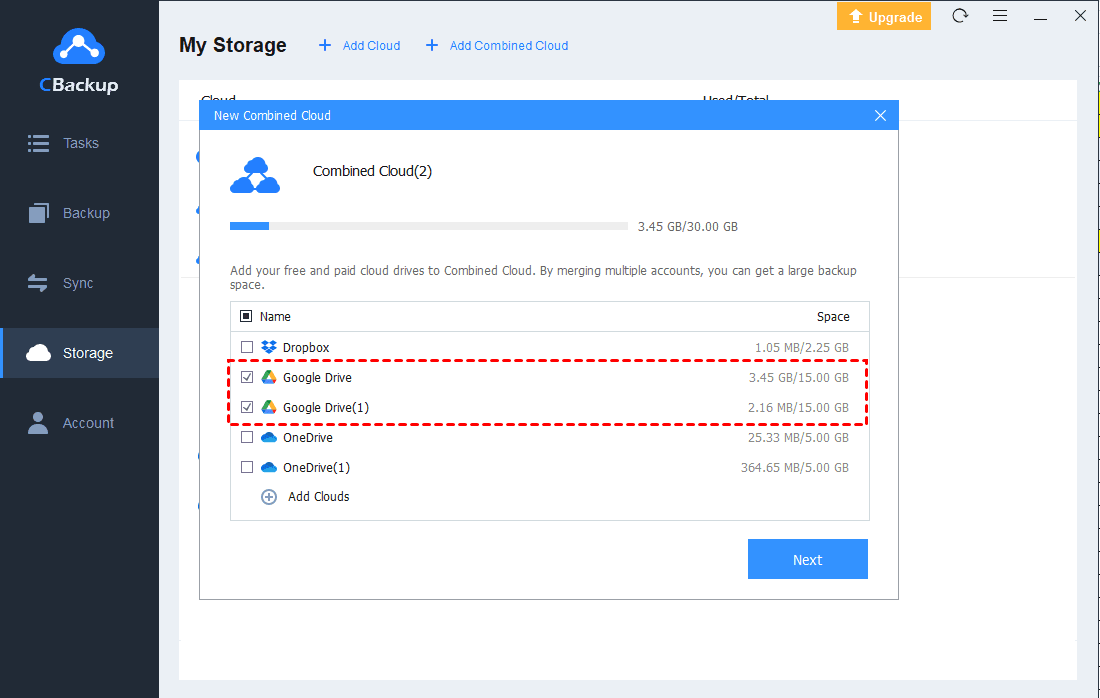3 Useful Google Drive Desktop Uploader to Auto Upload Files
This tutorial will introduce 3 useful Google Drive desktop uploader to upload files. With them, you can upload your desktop to Google Drive effectively.
What is Google Drive uploader?
Google Drive, one of the best-known cloud services with a large number of users around the world. You may choose Google Drive as your cloud drive for its nice cloud storage, sharing features, etc. Besides, each Google account will get 15GB of free cloud storage, sharing with Gmail and Google Photos.
Google Drive Uploader means an easy-to-use application which allows anyone to receive large files to the Google Drive account. Since you may have a lot of important files on desktop to upload, you need a useful Google Drive desktop uploader fo them.
What is the fastest way to upload files to Google Drive?
You may want to upload your important data to Google Drive. Google Drive allows you to upload many types of data. If there is enough cloud storage space in your Google Drive account, you can upload large files to Google Drive to free up your local space.
Is there any free Google Drive desktop uploader? For this, we prepared 3 different Google Drive desktop uploaders in the following section. You can compare them and then choose the most suitable one for your desktop data.
Top 3 Free Google Drive desktop uploader
How to upload files from desktop to Google Drive? Generally, there are 3 options for you. All of them can help you to upload files from desktop to Google Drive. But if you want to set up auto sync folder to Google Drive selectively, please try Way 3 directly.
Way 1. Google Drive desktop uploader - Drive for Desktop
To begin with, Google Drive itself provides an official Google Drive desktop uploader called Drive for Desktop. Once you download and install it on your computer, you can choose the folders on desktop to upload to Google Drive. It will help you perform auto upload to Google Drive from PC. If you want to try this official desktop client, please refer to this guideline:
1. First, download and install the Drive for Desktop client on your computer. Next, open the desktop client, and click on the Sign in with browser button to sign into your Google Drive account.
2. On the left panel, choose My Computer. You can press the Add folder button to choose your folders on desktop.
3. There will be a Setting window popping up then. Tick the box in front of Sync with Google Drive. After that, click on Done.
4. After the above, click on Save, and the Drive for Desktop client will upload your desktop folder data to Google Drive automatically.
Way 2. Google Drive desktop uploader on website
If you do not have so many files to upload to Google Drive, or you want to select some files and folders to upload, maybe uploading desktop files to Google Drive on website is a suitable method for you. This way does not need to download any extra client, but you need to perform an upload task manually.
1. Choose a browser to use and navigate to the Google Drive website. Please sign in to your Google Drive account properly.
2. Choose the My Drive tab, and choose Upload files... or Upload folder.... In the next pop-up window, you can choose files or folders from your desktop to upload to Google Drive manually.
Way 3. Free Google Drive Desktop Uploader - CBackup
However, if you have plenty of desktop files to upload to Google Drive, and you want your upload task to be performed regularly, here comes the most suitable method for you - a free cloud backup service called CBackup.
- CBackup is a professional cloud service, providing comprehensive backup and sync features for free. With it, you can upload any type of data to Google Drive, including desktop files, system files, hard drives, even the entire computer.
- In addition, you can choose another cloud drive as the destination. For example, you can sync desktop to OneDrive, and Dropbox easily in CBackup.
- To make your uploading process automatic and regular, you can use the Scheduler feature in CBackup for free. There are 4 different time modes for your uploading task.
How to upload to Google Drive from PC? Here is an easy guideline to upload your desktop to Google Drive regularly:
1. First, download and install the CBackup client on your computer. Sign up for a new account and open the client to log into your account.
2. On the home page, go to My Storage. Choose Google Drive > Authorize Now. Please let CBackup access your Google Drive account.
3. Choose the Sync tab on the left menu, and then click on Sync PC to Public Cloud to create a new task for Google Drive desktop uploader.
4. Choose data from desktop as the sync source. And choose a Google Drive folder as the sync destination.
5. To let the upload task perform regularly, you can click on the Settings button on the left bottom. And then enable the Scheduler feature here. Finally, click on the Start Sync button on the task page to upload data from desktop to Google Drive regularly.
- Note: CBackup provides many other outstanding features for free. You can try the if you need.
- Combine cloud storage: If you need more cloud storage for your desktop data and other data, this feature can help you increase Google Drive storage by merging multiple Google Drive accounts.
- Cloud to cloud backup/sync: With this feature, you can backup or transfer your files between any two cloud drive accounts directly.
- Backup PC to public cloud: In addition to the sync feature, CBackup also provides reliable backup feature to protect your data better.
Get more Google Drive storage for your desktop
If you need more cloud storage for your desktop data, you can consider using this combined cloud storage feature to merge all your Google Drive accounts. Then will have a combined cloud with larger cloud storage.
1. Add all your Google Drive accounts to CBackup.
2. in the My Storage section, press + Add Combined Cloud.
2. Tick all the cloud storage accounts that you want to merge, and then click on Next. After determining the order of your cloud drives, choose Combine.
Now, you have a combined cloud with larger cloud storage. You can choose it as the backup destination in your backup task.
Written in the end
Reading here, you have known 3 useful Google Drive desktop uploaders. What’s more, an effective way to get more Google Drive cloud storage space has been introduced as well.
Free Cloud Backup & Sync Service
Transfer files between cloud drives, combine cloud storage to gain free unlimited space
Secure & Free