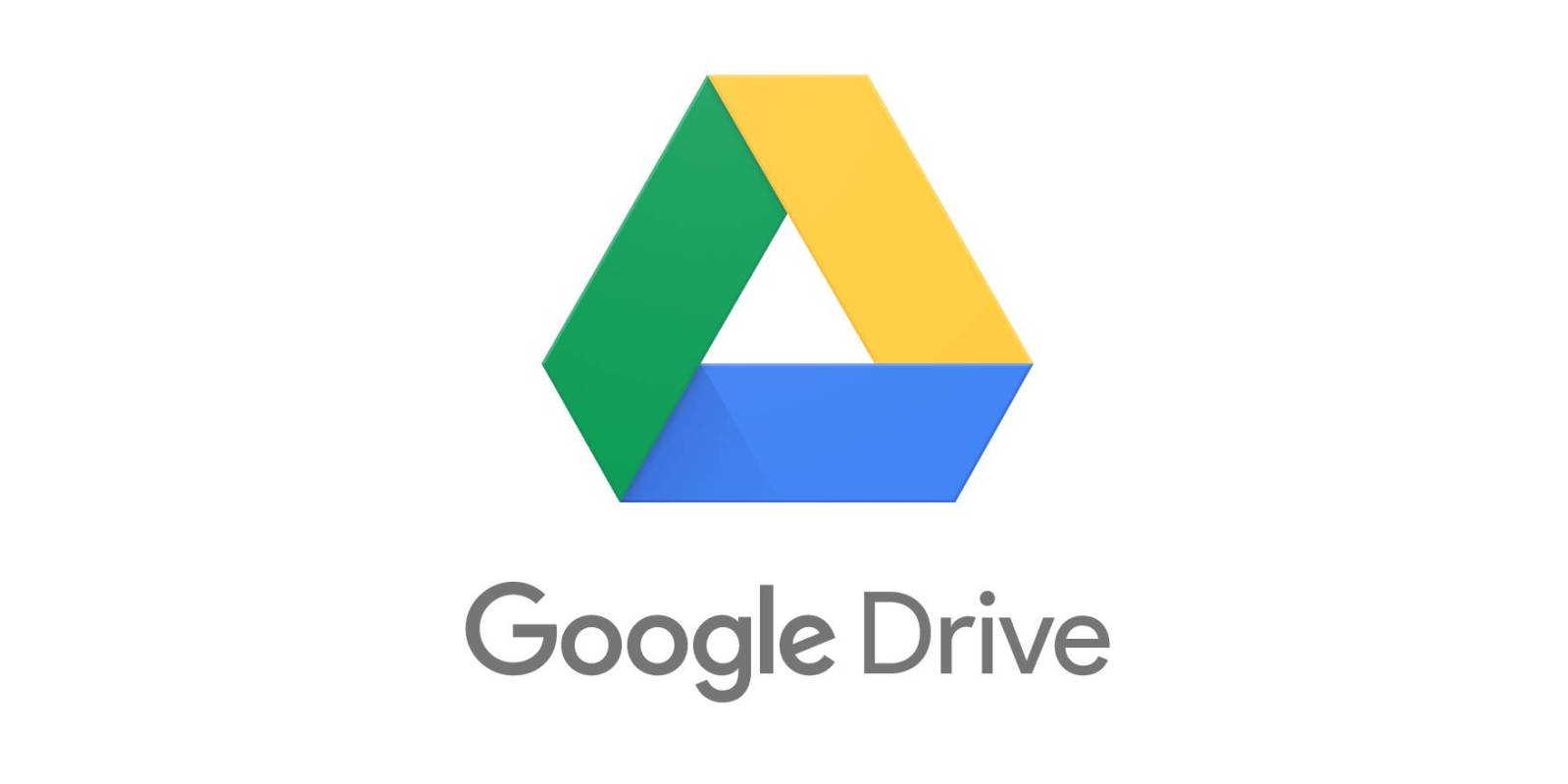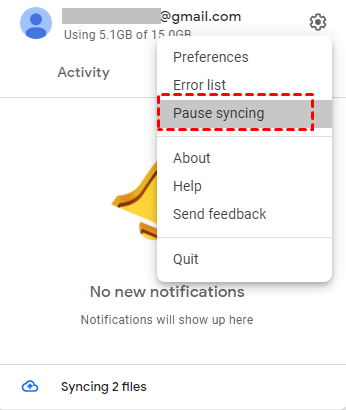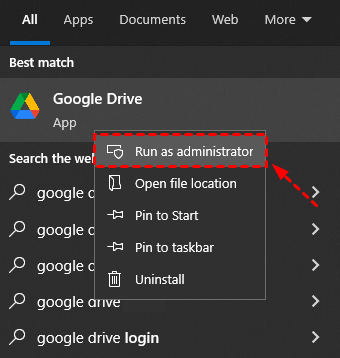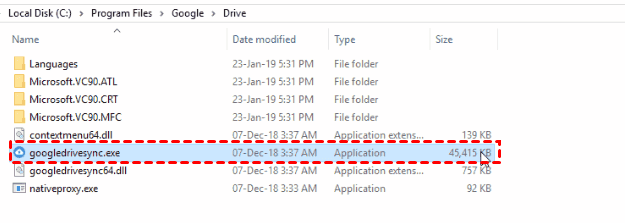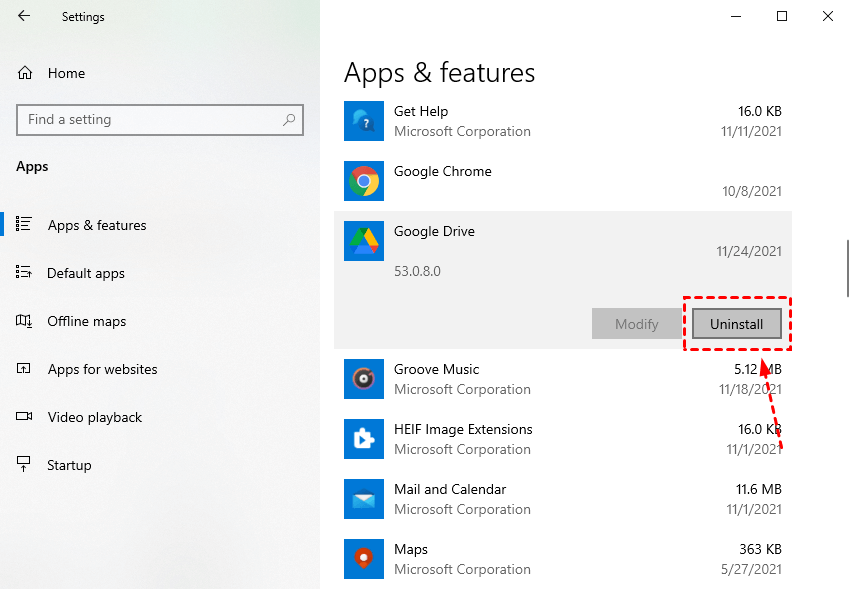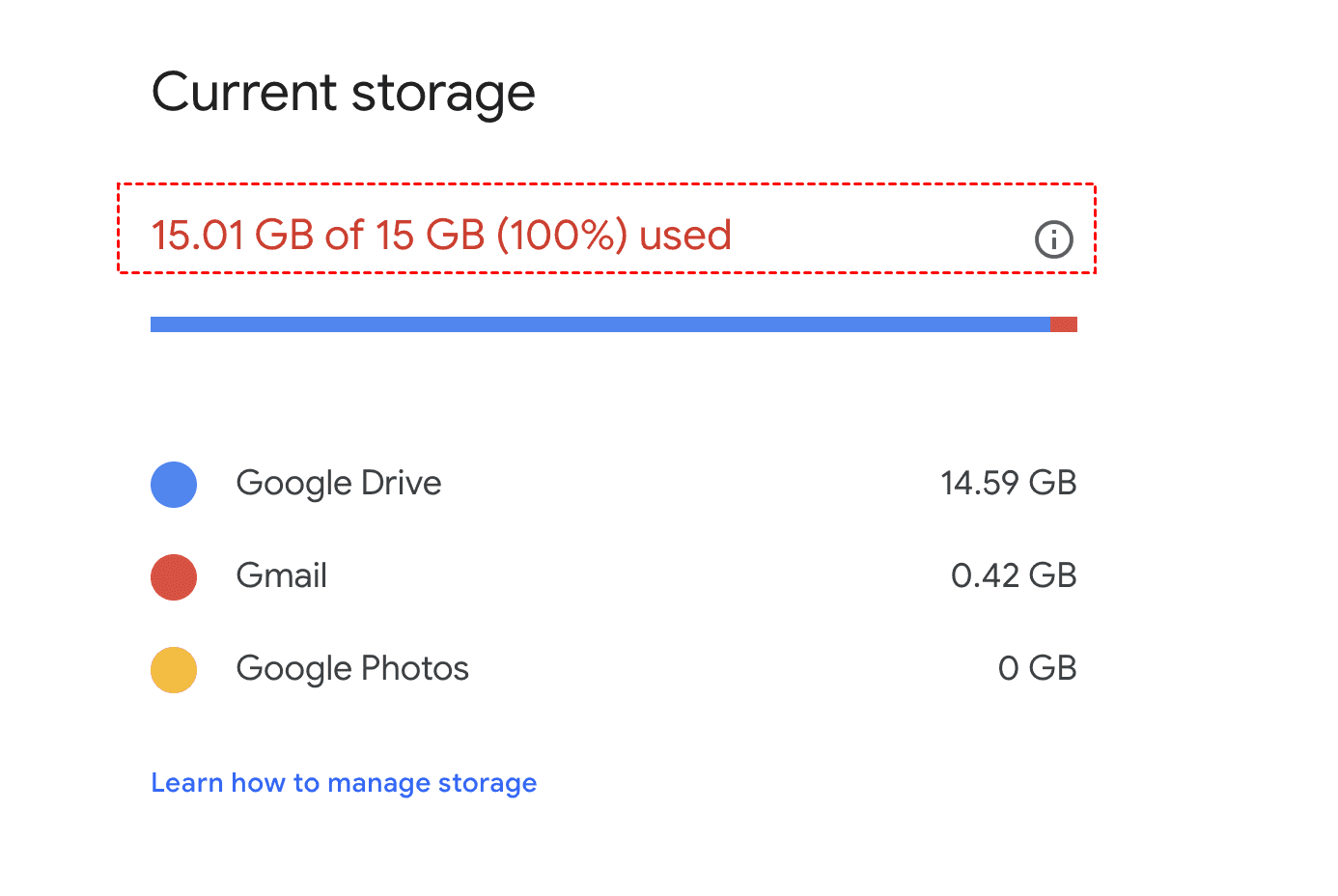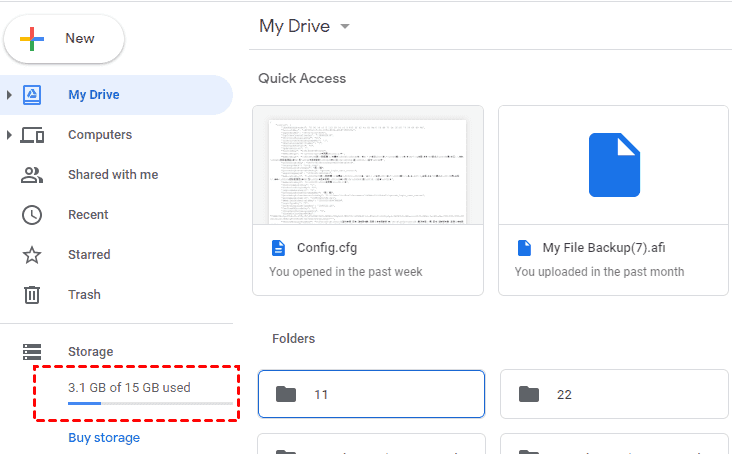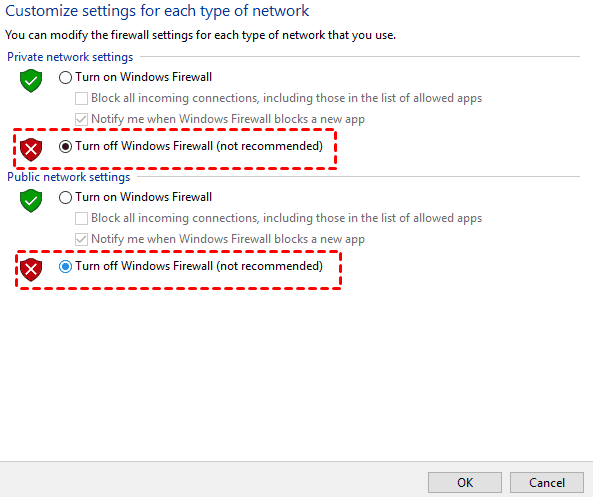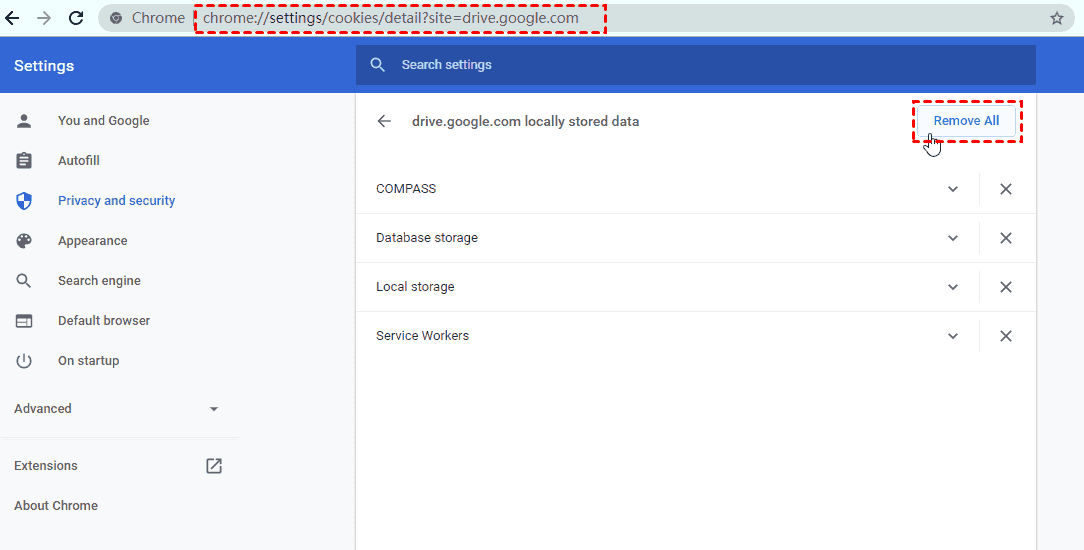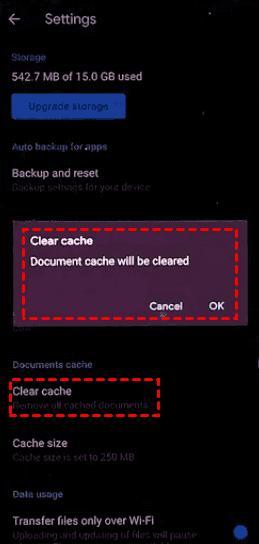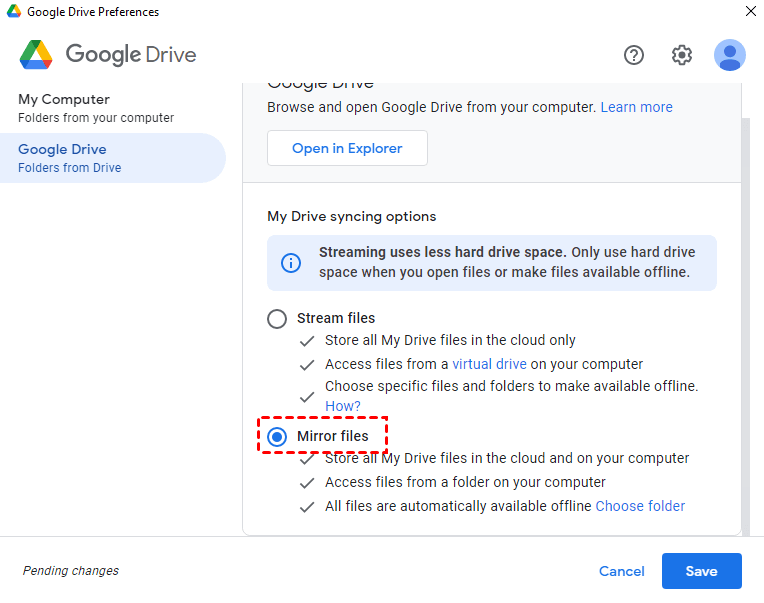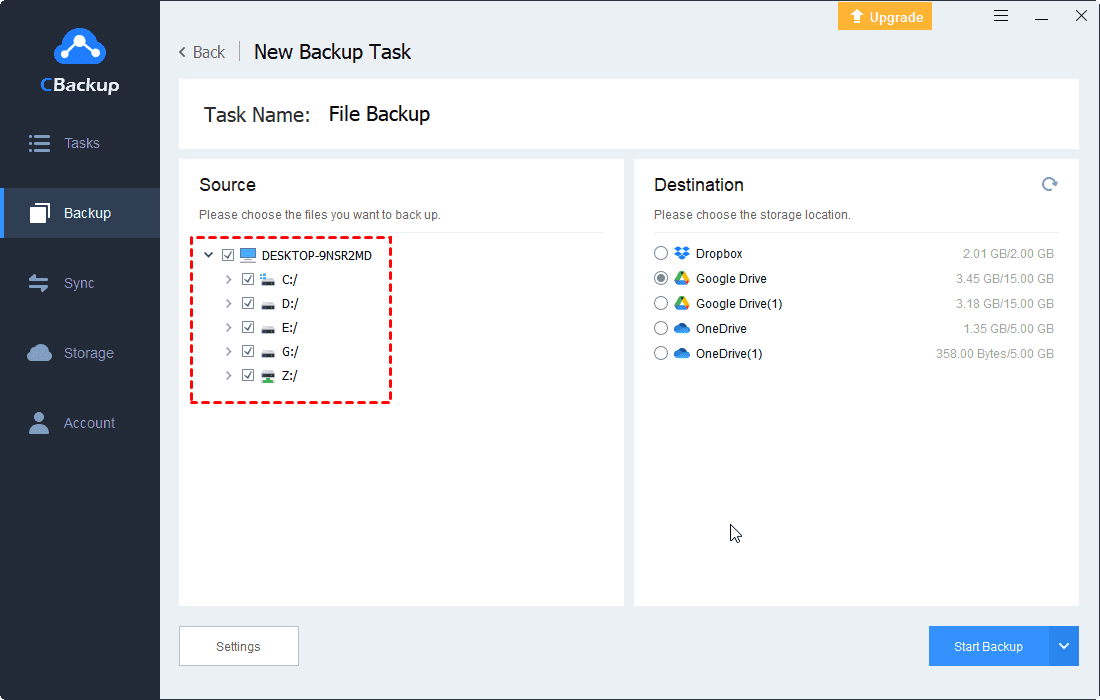13 Solutions to Google Drive Does Not Sync All Files Efficiently
Looking for the best solution to Google Drive does not sync all files? This article will display 13 common methods to fix Google Drive not syncing all files and the best alternative to sync all folders to Google Drive.
Google Drive is not Syncing All My Files
Google Drive does not sync all files, how to fix it?
Google Drive does not sync all files across devices. I haven’t seen this problem before, some of my files on the laptop are not syncing to My Android phone or the Windows desktop machine. Is there a way to solve the problem? Thanks for the improvements.
- Question from Google community
Recently, plenty of users may face a similar problem: Google Drive failed to sync all files from the local folder, which is rather annoying and troublesome. No anxieties now. This article will help you solve the problem quickly and simply. Please read on.
Why is Google Drive not Syncing All Files?
Why are some of your files not syncing in Google Drive? If you encounter the issue of files can not be synced in all to Google Drive, unfortunately, maybe you can refer to these possible reasons:
- Network connection error. If the Network connection on your system is poor or disconnects suddenly, the process of all your files syncing to Google Drive on your computer will be interrupted.
- Insufficient Google Drive storage. The other possible cause of your files syncing to Google Drive completely may be the Google Drive storage is full. If you hit the Google Drive storage limit, it will be stopped to sync files.
- Unsupported file size: If the file size exceeds Google Drive's maximum file size limit, the files won’t be synced.
- Google Drive fails to show all the syncing files. In addition, if Google Drive is not showing all your files, you may think that Google Drive not syncing all your local files.
OK, no matter what leads to the mistake of the Google Drive file not syncing all folders, you can try the following 13 different methods to resolve it. Continue reading the content below.
13 Ways to Fix Google Drive Does not Sync All Files
In order to assist you in solving the problem of Google Drive not syncing all files on Mac or Windows, we gathered 13 solutions in terms of various situations. Please check them in detail one by one.
Table of Solutions
1. Check the Internet Connection
Before trying any other operation, the simplest thing for you is to check the network connection of your system. Since Google Drive is an online storage service that requires a fine internet connection, an incorrect internet connection may prevent Google Drive from syncing all your data smoothly. So you should confirm that the network on your device is stable at first.
2. Pause and Restart the Sync Process
If there is no mistake in the network connection, you can try to pause the Google Drive app and resume it to fix the problem of Google Drive not syncing all local folders. Please do as follows:
1. Please find the icon of Google Drive on your system tray and click it.
2. Next, click the three-dot menu and select the “Pause syncing” option.
3. Then, click the “Resume syncing” button to check if all your files are syncing successfully.
3. Launch Google Drive APP as an Administrator
Besides, you can also try another easy way, which is to run Google Drive as administrator, to fix Google Drive desktop not syncing error. To do this, you should find the Google Sync shortcut or the .exe file on your computer, right-click it and select Run as administrator. Then, the Google Drive does not sync all your files error would be fixed.
4. Restart Google Drive Sync Task
If the Google Drive not syncing all files or folders issue persists somehow, please restart the Google Drive app directly. Here’s how to do it.
Find the path C:\Program Files\Google\Drive\googledrivesync.exe, and double click on the googledrivesync.exe file to reopen your Google Drive Sync tasks, and it will resume to automatically sync the files that were missed last time.
5. Uninstall and Reinstall Google Drive
Whenever you face the issue of large files backup or syncing to Google Drive, it’s a great way to uninstall and reinstall the Google Drive app. It also applies to this problem, so you can try to uninstall the app and download the latest version and reinstall it from the official website.
6. Delete Files in Google Drive
Google Drive may appear storage is full for some reasons, which may mislead you to think that Google Drive failed to sync all files. You could permanently delete the unnecessary files to save your space or empty the trash first.
◆For Google Drive, you can delete files, including Trash Bin files, and other unneeded files.
◆For Gmail, you can delete the messages and attachments, like the items in your Spam and Trash.
◆For Google Photos, you’re suggested to compress the original size files by clicking Recover storage to free up space.
7. Enlarge Google Drive Storage
If your Google Drive still shows storage is insufficient for all files to sync after deleting files, you can try to upgrade your storage plan to enlarge your Google Drive storage, which could also fix the problem.
Please open your Google Drive account on the website, and click the Storage tab, then it will show the Google Drive storage information, and choose Buy Storage below to upgrade your plan.
8. Turn off the Firewall and Antivirus Temporarily
Sometimes, the Windows Firewall and Antivirus settings may block the Google Drive sync process, so please go to turn them off temporarily.
Open Control Panel on your computer and click on System and Security > Windows Firewall > Turn Windows Firewall on or off, then select Turn off Windows Firewall (not recommended) for Private or Public network settings, and finally click OK.
9. Clear Cache and Storage of Google Drive
When it comes to Google Drive file sync issues, clearing the cache of Google Drive can be a good way to try. You can do it on Google Chrome and Android phones as follows.
Here are the steps to clear the cache on Google Chrome:
1. Input the following URL into the Google Chrome address bar:
chrome://settings/cookies/detail?site=drive.google.com
2. Next, click the Remove All button to clear all caches and storage of Google Drive.
Here’s how to clear the Documents cache of Google Drive on Android:
1. Open Google Drive app on your Android Phone.
2. Then, click the three lines icon at the top left corner, and select Settings.
3. Click on Clear cache > OK to clear all Documents cache for Google Drive.
10. Shorten File and Folder Name Length
In case your Google Drive folder not syncing problem still exists, there may be something wrong with the file and folder name length. All Windows computers have a maximum filename length of 255 characters, which means if your file name is too long, Google Drive will not be able to properly sync files. The solution to this would be to shorten file and folder names and try it again.
11. Ensure All Folders Are Checked to Sync
If Google Drive has completed syncing files to the cloud, but not from online to local, you can go to the preferences settings of Google Drive and make sure that you have chosen the correct option. This will enable all of your folders available for desktop access as well. Please do as follows.
Step 1. Go to Google Drive for desktop on your computer, click the gear icon and select “Preferences” in the drop-down menu.
Step 2. After entering the Google Drive page of preferences, please choose the “Mirror files” option. Then all your files are automatically available offline.
12. Visit Your Un-synced Files Online
There’s another way to resolve Google Drive Sync issues, which is visiting your un-synced files online. Please do the following steps:
You can just right-click the Google Drive icon in your system tray, then click on the three-dimensional triangle icon and you are able to visit Google Drive on the web. You can check if this can get all missed files synced to the cloud at one time or not.
13. Rename googledrivedsync.exe File
Otherwise, try renaming your Google Drive sync .exe file if necessary. Please locate "C:\Program Files (x86)\Google\Drive\" and rename the "googledrivesync.exe" file to any other name you prefer, like "googledrivesync224.exe". Then, rename the shortcut as well. Run the app again and it may work.
Tip: Best Free Way to Sync Everything to Google Drive
Although Google Drive is truly popular cloud storage for most users, you may encounter an irritating problem like Google Drive could not sync all files normally due to unknown mistakes. If you wanna terminate your anxiety and worries forever and realize all folders backup and sync to Google Drive smoothly and simply, you are highly recommended to use CBackup, a free and wonderful cloud backup software for any files.
Based on the clear interface and simple design of CBackup, you are allowed to backup and sync any files from your computer to the cloud quickly and efficiently for free. There’s no file size limit while backup in CBackup, so you don’t need to worry about some of your large files can’t be synced. CBackup offers 10 GB of free storage for every account, and you could upgrade to get 1TB or 5TB at a good price, which can help you back up much more files.
Since CBackup supports public cloud storage, including Google Drive, Dropbox, and OneDrive, you can also back up all your files to Google Drive easily for free.
Please download CBackup here to have a try.
Now, you could try CBackup to backup all your files to Google Drive, please follow the steps to complete it:
Step 1. Please create a new CBackup account for free, and sign in to the CBackup desktop app.
Step 2. Select Storage on the left, then choose Google Drive, and click Authorize Now. Then please feel safe to follow the on-screen guide to authorize CBackup to access your Google Drive accounts.
Step 3. Edit the Cloud name and Storage path in turn, then tick the box next to the Note and click OK.
Step 4. Tap Backup, and then click Backup PC to Public Cloud to create a backup task.
Step 5. You can customize the Task Name first, choose Local files in Source, then select Google Drive as the destination likewise.
- ★Tips: Before starting backup, you could enjoy the following features in Settings on the bottom left:
- You can create a schedule backup/sync in a frequency-time, such as daily, weekly, monthly, and one time only as you like, to automatically backup/sync important various files from your computer to the secure clouds.
- Email notification function allows you to get the email alert after the backup is successful or failed.
- With File Filter, you can include or exclude the file types you want or don’t want to back up according to your mind.
Step 6. Press Start Backup and begin to backup all files to Google Drive.
- Other valuable features of CBackup you should know while protecting your data online:
- Local to cloud sync: In addition to backing up files to cloud, CBackup also offers a local-to-cloud sync feature that can help you sync folders and files to Google Drive and other clouds without local copy.
- Cloud to Cloud backup & sync: You can backup files from one public cloud to another for free easily with CBackup client. Meanwhile, you’re able to conduct cloud-to-cloud file sync directly on merely one platform.
- Get unlimited free cloud storage: Based on the Combined Cloud service, CBackup allows you to combine all the idle storage of multiple cloud drives or accounts of one cloud drive to get unlimited cloud storage for free.
- Security: It offers high security to your private data based on 256-bit AES Encryption, OAuth Authorization System, and GDPR policy.
Final words
After reading the post, you should feel no worries about Google Drive does not sync all files. We’ve concluded 13 solutions for you to fix Google Drive not syncing all of your folders based on different circumstances and offered you the best alternative to auto sync files to Google Drive: CBackup, a secure and easier free cloud backup tool. Please feel free to have a try as needed.
Free Cloud Backup & Sync Service
Transfer files between cloud drives, combine cloud storage to gain free unlimited space
Secure & Free