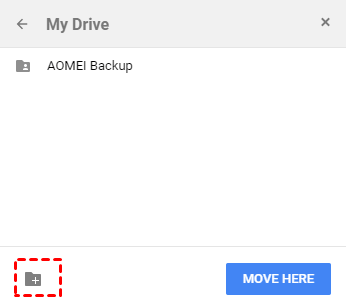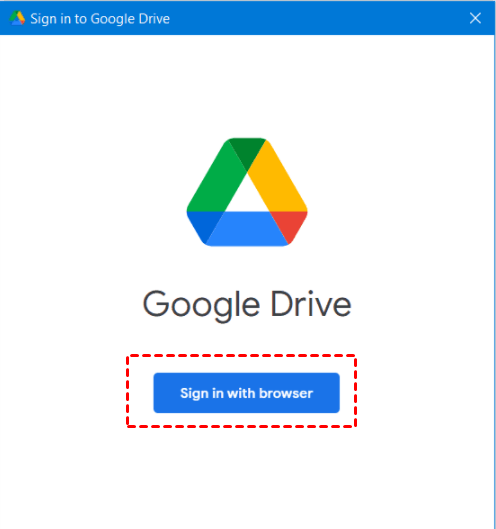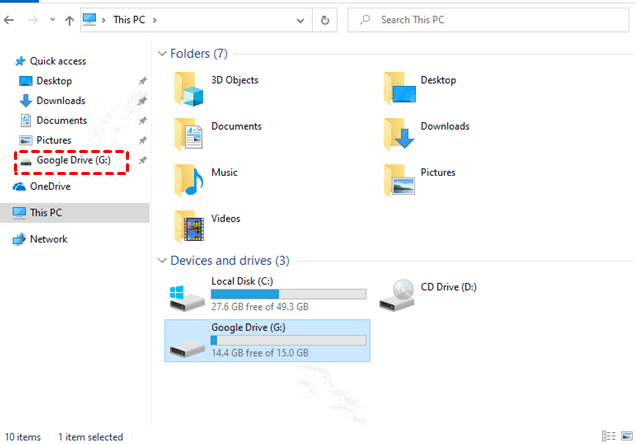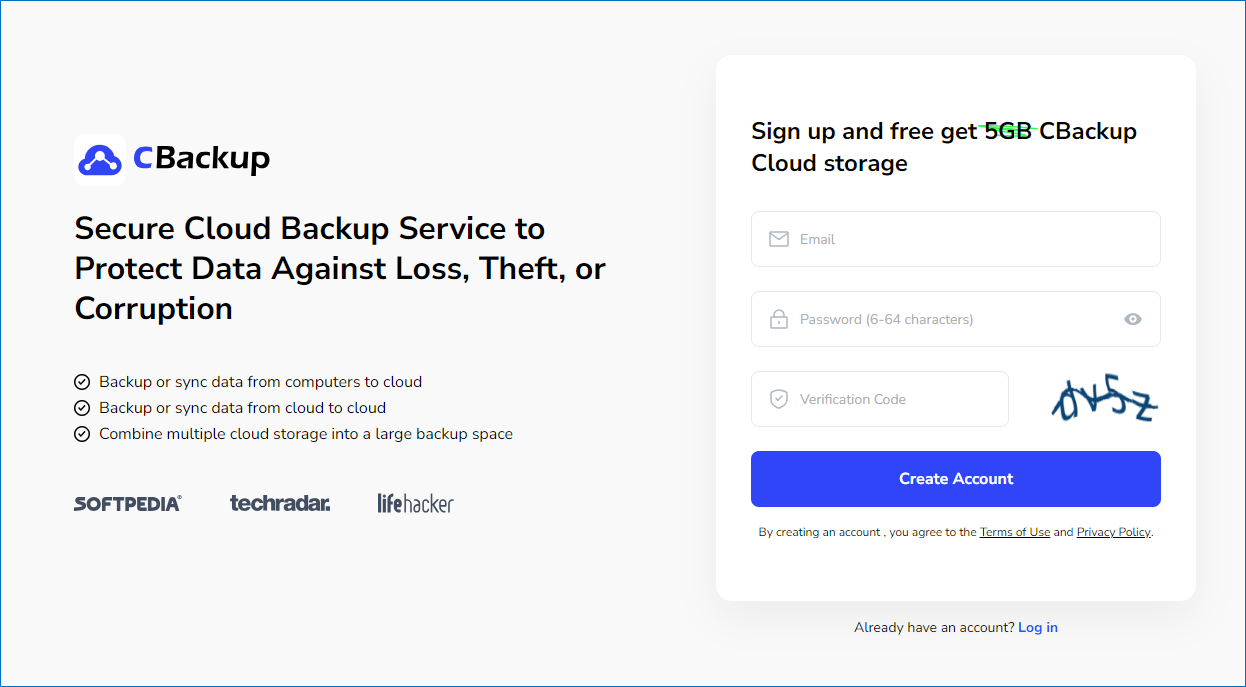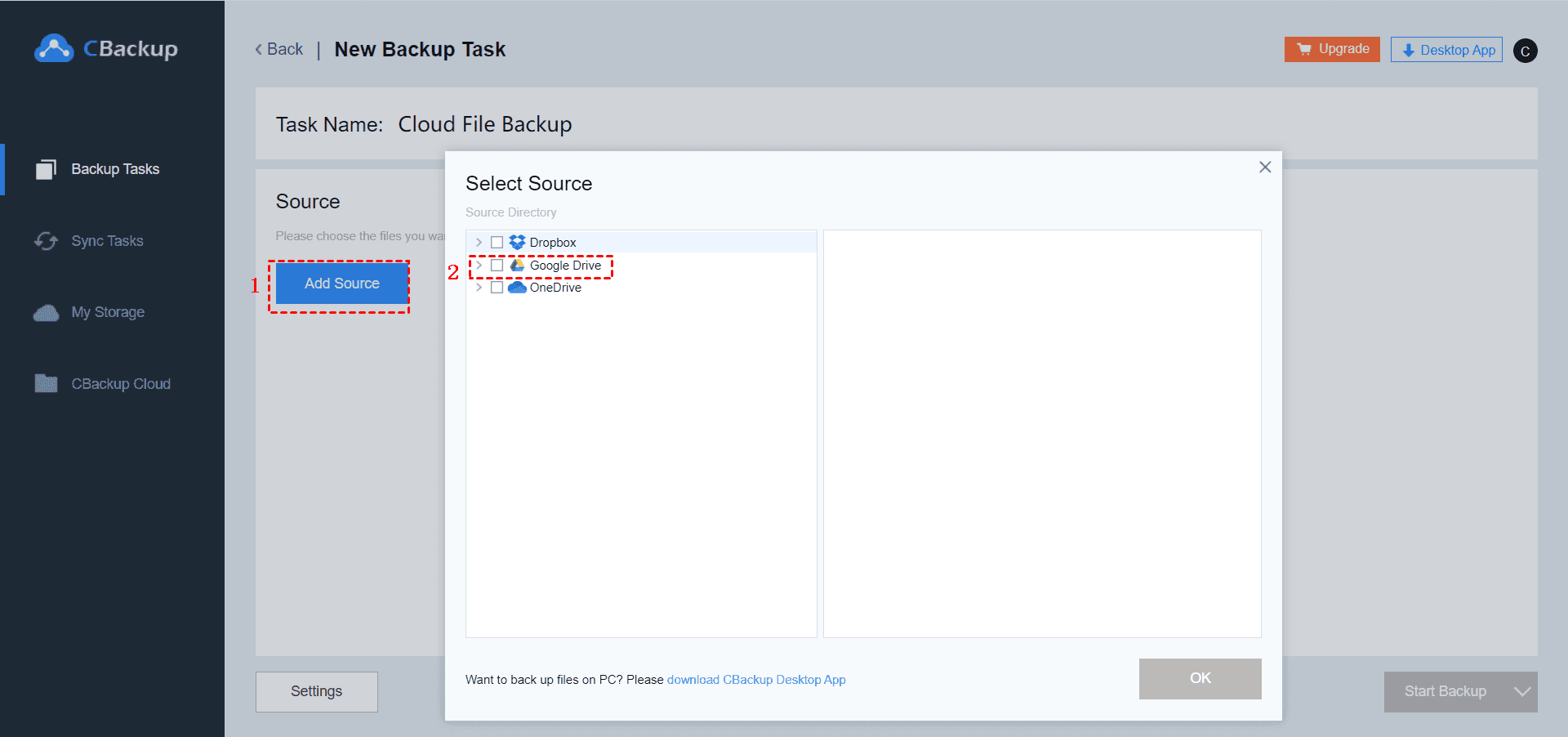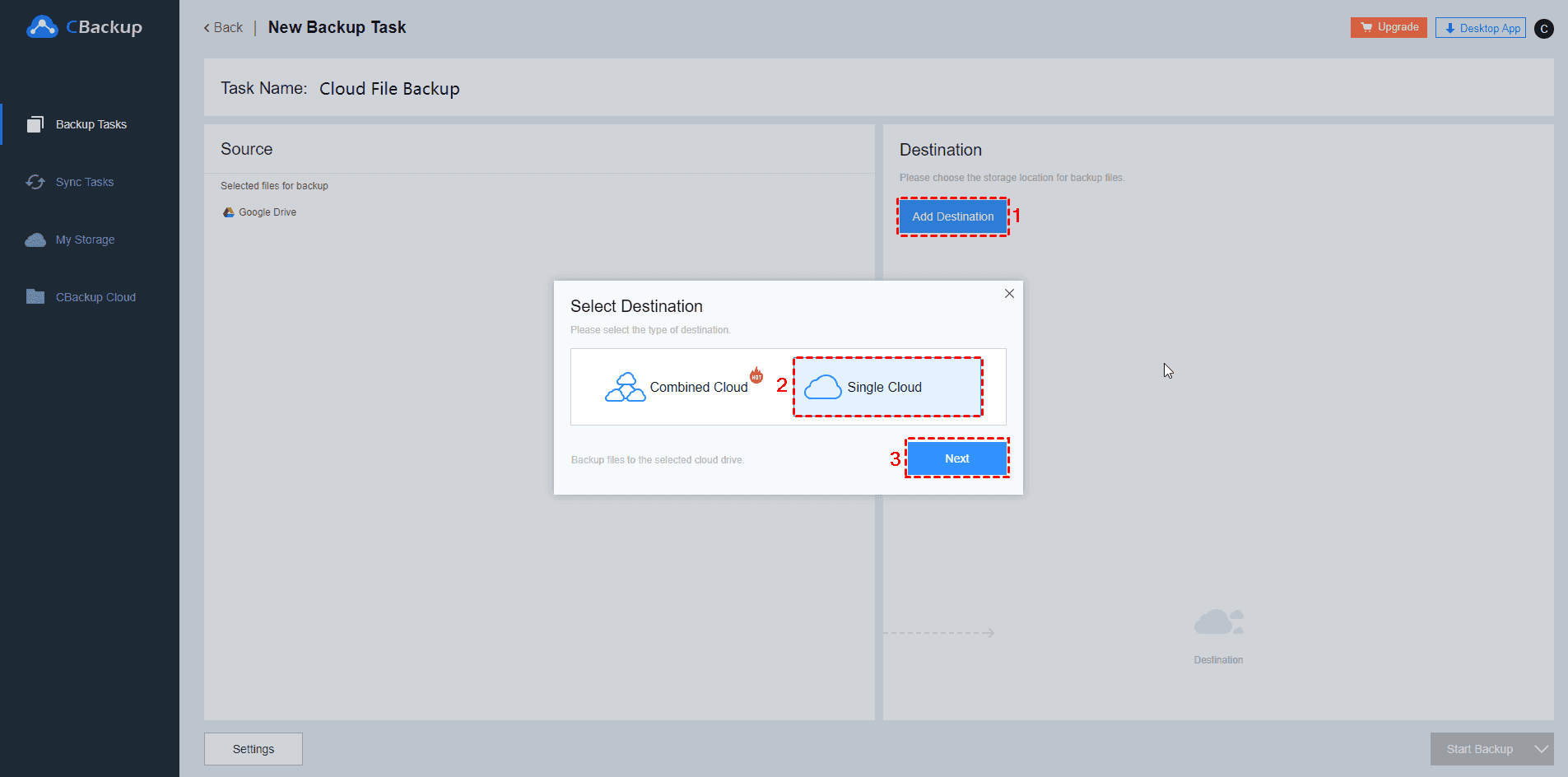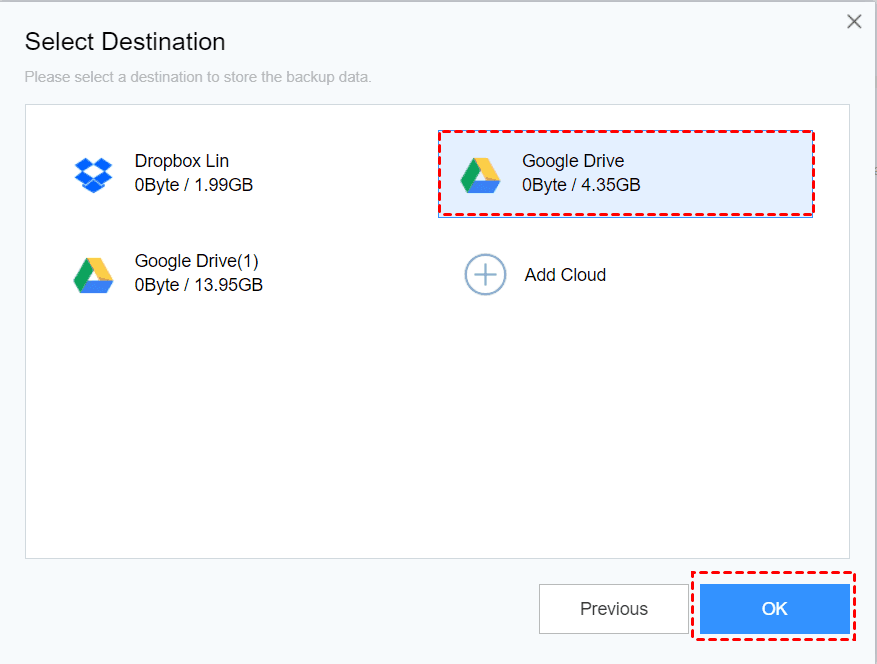Google Drive Duplicate Folders with 2 Ways
This article has 2 available ways that can help you duplicate entire folders in Google Drive. For specific steps, please keep reading below.
Can you duplicate folders in Google Drive?
“I need to duplicate an entire folder on my Google Drive once a week. There are about 25 files in the folder. I try to use ’Make a copy’, but it does not duplicate entire folders in Google Drive. How do I make a copy of a folder? Any kindly advices will be appreciated.”
As far as I know, “Make a copy” can copy multiple files in Google Drive, but you are not allowed to copy a whole folder and its contents simultaneously. So, if you don’t mind creating a new folder to store all files you want to copy, you can make a copy of original files and move it to the created new folders. Besides, you can use Google Drive for desktop.
How to Duplicate folders in Google Drive?
From above, you may already know how to do it. But it’s not the specific steps. If you want a step-by-step guide, continue to see below and learn how to duplicate folders in Google Drive.
Method 1: Google Drive creates duplicate folders with “Move to” feature
Step 1. Go to your Google drive, then use “Ctrl + A” to select all files, then right-click it and select “Make a copy” from the context menu. After copying, you will see a copy of original files, and its name is “copy of “plus the original file name.
Step 2. Right-click all the copies, select “Move to”.
Step 3. In the “Drive” window, select “My Drive” or “Computer” and then click the folder shaped button with “+” on it, type a name in the box and click the tick button, then select “Move HERE”.
Method 2: Google Drive copy files to another folder via “Drive for desktop” tool
Step 1. Download Google Drive for desktop, sign in with your account and sync your drive with your local files.
Step 2. Locate and open Google Drive on your computer, right-click the folder you want to duplicate and select “Copy”.
Step 3. Go to the location you want to store the Google Drive duplicate folders, right-click on a blank space and select “Paste”.
Google Drive duplicate folder is not enough
If you are using Google Drive all the time, you may know that Google Drive offers every user 15GB free space. You can use it to store any files, including, photos, audio, video, word, etc. But it’s not wise to create duplicate folders in Google Drive, because this may speed up low disk space issues. Also, you may lose your data if your drive run into issues.
If you are doing this to backup your data or keep it updated, you’d better use a free cloud backup service like CBackup and copy Google Drive folder to another account. Only in this way, the duplicate folders will not occupy the space on the same account and your data will be much safer.
Besides, this software can do more for you and I’ll introduce you some useful features.
-
Schedule: This feature is to free you from manually duplicate files and help you automatically duplicate files via daily/weekly/monthly backup settings. If you just want to make a backup, you can use “Specific time” setting. You can set it to any time, for example, before 9 am or after 6 pm.
-
File filter: With this feature, you can exclude or contain file types and backup files with a certain file extension.
-
Email notification: If you use this feature, you can leave without waiting for the final result when you have an emergency and this software will inform you via email.
-
Combine cloud storage: This is not a real feature, but it’s very useful if you are bothered by how to get unlimited space. You just need to connect enough cloud storage to CBackup and this software will automatically combine cloud storage.
Step-by-step guide: copy Google Drive folder to another account
Before copying Google Drive folder to another account, you need to sign up with CBackup and connect both Google Drives.
1. To create a CBackup account, you can go to CBackup and click “Sign up” in the upper right corner.
2. To connect Google Drive, you need to click “My Storage” and “Add Cloud”, then select Google Drive and click “OK”. After that, allow CBackup to access your Google Drive files. And set up Display Name and Storage Path, etc.
Now, it’s time to copy Google Drive folder to another account. Please continue to see below and learn the detailed steps.
Step 1. Click “Backup Tasks” and “New Task” in order.
Step 2. Click “Add Source”, tick “Google Drive” and click “OK”.
Step 3. Click “Add Destination” > "Single Cloud" > "Next" > "Google Drive" > "OK" to add another Google Drive account as the destination.
Step 4 (optional). Click “Scheduler” and select daily, weekly, and monthly. Then, your folder will be automatically backed up according to the interval you set.
Step 5. Click “Start Backup” to move Google Drive duplicate folders to another account and wait until the task is 100% completed.
Besides, CBackup offers a desktop app for you to backup computer to cloud, such as backup files to Google Drive, OneDrive, Dropbox, CBackup Cloud, etc.
Drop it in the box
That’s all for Google Drive duplicate folders. “Move to” feature and “Google Drive for desktop” can achieve the same effect. But moving a folder in Google Drive is not enough for space issue and date security. If you want to combine cloud storage for space and prevent data loss, you can try to copy Google Drive folder to another account. It’s a great choice. Just try it for yourself.
Free Cloud Backup & Sync Service
Transfer files between cloud drives, combine cloud storage to gain free unlimited space
Secure & Free