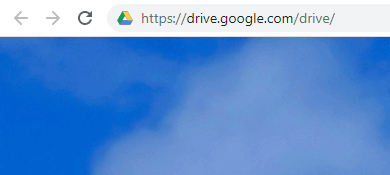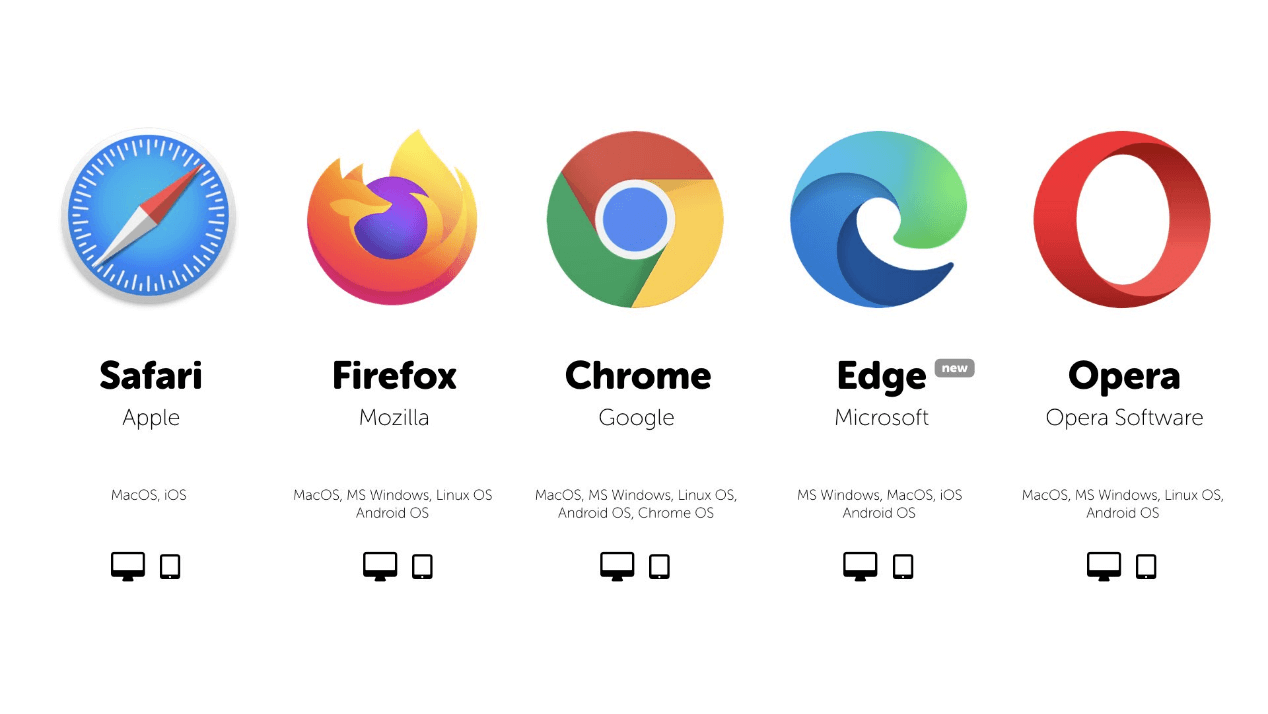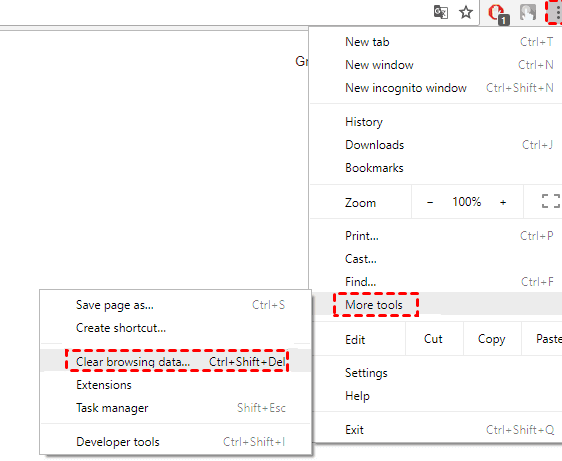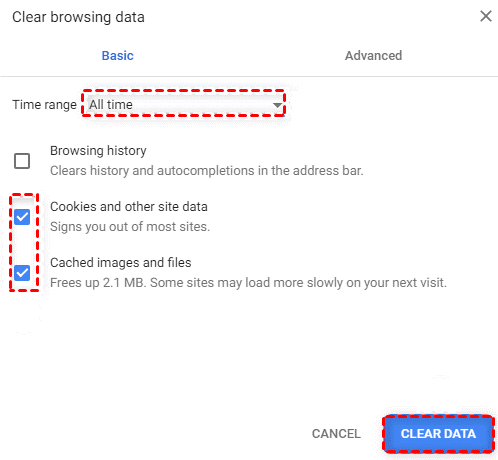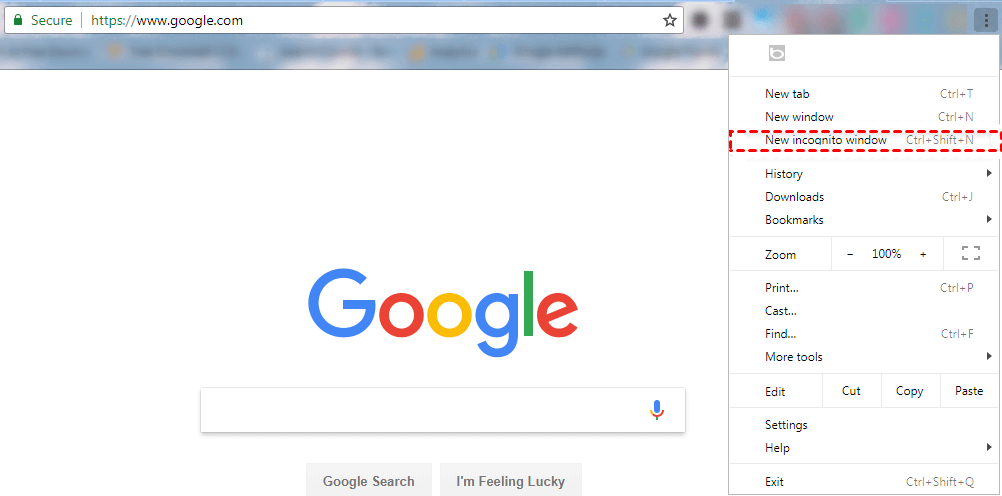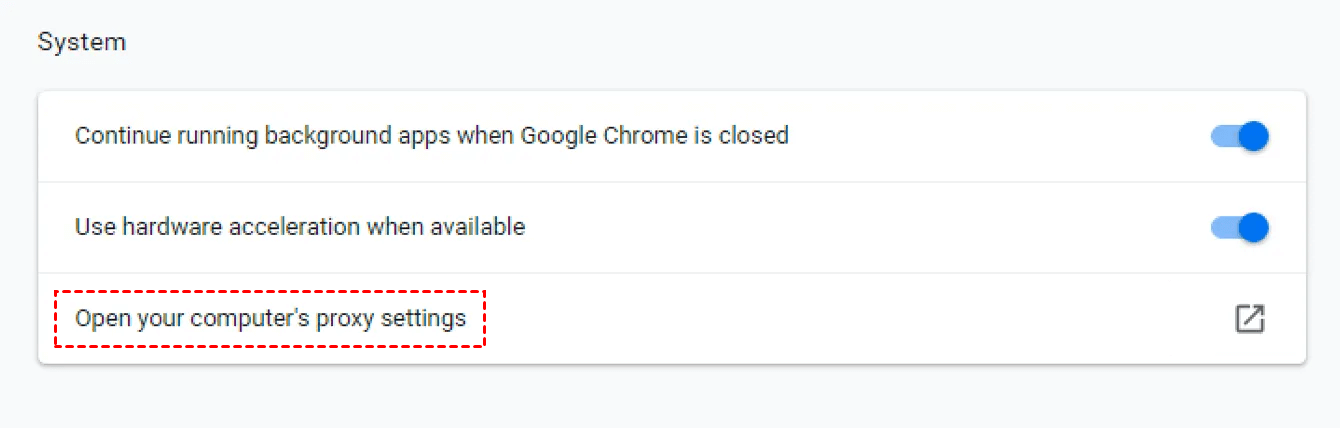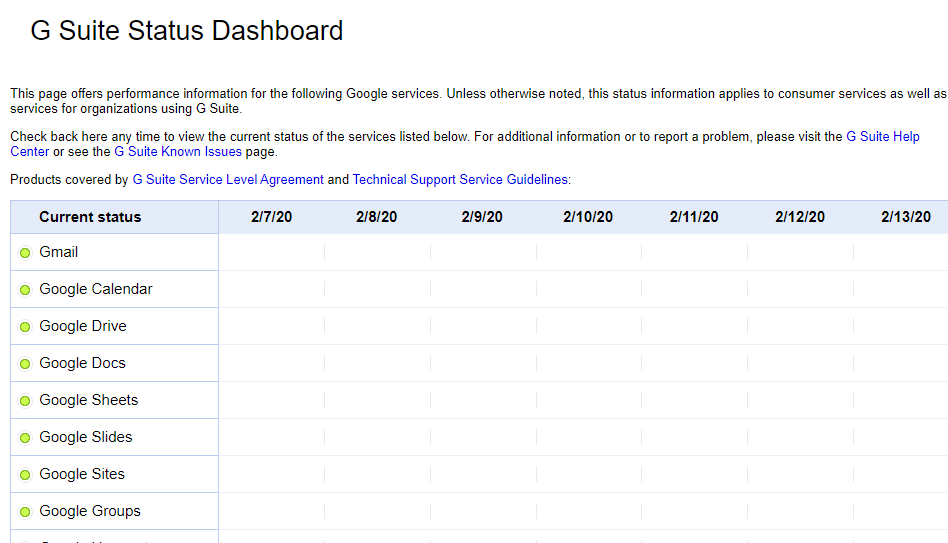How to Fix Google Drive 500 Internal Server Error: 6 Solutions
Google Drive error 500 is a temporary error that you can fix with some effective methods. In this article, we will introduce the top 6 fixes to this Google Drive internal server error 500.
I keep getting Google Drive error 500!
“I keep getting the Google Drive Internal Server Error 500 when trying to download a file from my Google Drive. I have tried deleting the file and re-uploading it but still unable to download it. What can I do? Looking forward to your kindly suggestion!”
What does Google Drive error code 500 mean?
As one of the most popular cloud storage, Google Drive offers 15 GB of free storage space and allows users to share files and store data online. To help users back up and access files easily on a computer, Google offers both desktop app and web apps.
Generally, the web app is quite easy to use and can run well on your browser as long as you have a stable internet connection. However, chances are that you may meet some errors when using the Google Drive web app such as Google Drive webpage not available, Google Drive link not working, and so on.
According to some complaints on Google Support Forums, Google Drive users often get the Google Drive error code 500 when using the Google Drive web app. Actually, Google Drive error 500 is an internal server error that can be caused by an unknown error or technical bug, which is usually a general server-side error that arises on websites.
How do I fix Google Drive internal server error 500?
If you are facing such a frustrating error and unable to open Google Drive on your web browser, you can try several methods provided in the following contents to fix Google Drive Internal Server Error 500.
Fix 1. Try an alternative Google Drive URL
If you can’t access Google Drive normally with the original URL, you can try another URL to see if it can work well. According to some feedbacks from Google Drive users, some users have fixed this Google Drive error 500 by entering an alternative URL as below in the address bar:
https://drive.google.com/drive/
Fix 2. Change your browser
Generally, you are recommended to use Google Drive with Google Chrome. If you are using other browsers like Firefox, Edge Chromium, Internet Explorer, and Safari, you can turn to Google Chrome. But if you meet this error when using Google Chrome, you can also try other browsers.
Fix 3. Clear the cache of your browser
Sometimes, too many cookies and cache memory in your browser can prevent your page from loading normally. Therefore, you can also try to solve the Google temporary error 500 by clearing all the cache and cookies of your browser. Here, we will take Google Chrome as an example to show you the detailed steps:
Step 1. Navigate to your browser’s settings and click More tools > Clear browsing data successively.
Step 2. Select Time range as All time and check the Cached images and files and Cookies and other site data boxes.
Step 3. At last, click on the Clear Data button to execute the actions.
Fix 4. Using Google Drive from the Incognito Window
As we all know, Incognito Window can erase temporary data that is captured by the PC or device you’re using. Since Incognito Window will not retain your cookies, browsing history, search records or passwords, you can try it to avoid Google Drive internal server error 500.
Step 1. To the top-right corner of the browser home screen, click on the 3-dot icon. There, you'll find a dropdown list of options.
Step 2. Find the New Incognito window option from the dropdown menu. This will be the third one down.
Step 3. The Incognito window will come up with a grey backdrop and the spy logo. Now you are good to go ahead and start using your Google Drive account.
Fix 5. Looking through your firewall proxy settings
The firewall or proxy server setting of your browser may prevent connection sometimes. Therefore, you can also check your firewall and proxy settings.
Step 1. Run Google Chrome as administrator.
Step 2. Click on the 3-dot icon on the top-right corner of the browser and choose Settings.
Step 3. Go to the section for the proxy settings under the System section, look for the Open your computer’s proxy settings option, and click on it.
Step 4. Click on the Automatically detect settings option. Click on all the checkboxes around before you select the option above.
Step 5. To complete the process, click on the OK button to the bottom-right of the window. Then do the same thing in the next window as well, as you complete the process.
Fix 6. Check if Google Drive is down
If all the methods above failed to solve the error 500 for Google Drive, you should check if Google services are down. To check the current status of Google services, you can open the G Suite Status Dashboard page. If the bullet is green, everything is normal. However, if it is red, it means that the server is down.
Bonus tip: what if Google Drive can’t back to normal?
Usually, the methods above can help you solve Google Drive error 500 easily. However, some users failed to solve this error after trying all the methods. In this case, you can use a free Google Drive alternative to back up your files to Google Drive or other cloud servers.
If you need a recommendation, CBackup is a good choice. It is a professional cloud backup service that supports PC cloud backup and cloud to cloud backup. CBackup has its own cloud server called CBackup Cloud (10 GB free). If you pay for the storage plans, you can back up your files to the secure and stable cloud.
If you just need an alternative to public cloud storage like the Google Drive desktop app, CBackup can also help your backup files to Google Drive. Besides that, it also supports cloud-to-cloud backup. For example, you can backup Google Drive files to OneDrive, Dropbox, or other cloud storage. Now, try it for free to backup files to Google Drive easily:
Step 1. Download, install and launch CBackup. Create a CBackup account and sign in.
Step 2. Click the Storage tab and choose the cloud storage (here is Google Drive) that you want to add, click Authorize Now and complete the authorization.
Step 3. Then click Backup PC to Public Cloud under the Backup tab to create a PC to cloud backup task.
Step 4. Select the files you need to back up to the cloud and choose Google Drive as your backup destination.
Step 6. Then click Start Backup to backup files to Google Drive to avoid the Google Drive error 500.
Final words
The top 6 fixes to solve the Google Drive error 500 has been introduced above, you can follow the method one by one to handle your issue. If you need a Google Drive alternative, CBackup can offer help. It offers many useful features, you can use it as a temporary or long-term alternative as you like.
Free Cloud Backup & Sync Service
Transfer files between cloud drives, combine cloud storage to gain free unlimited space
Secure & Free