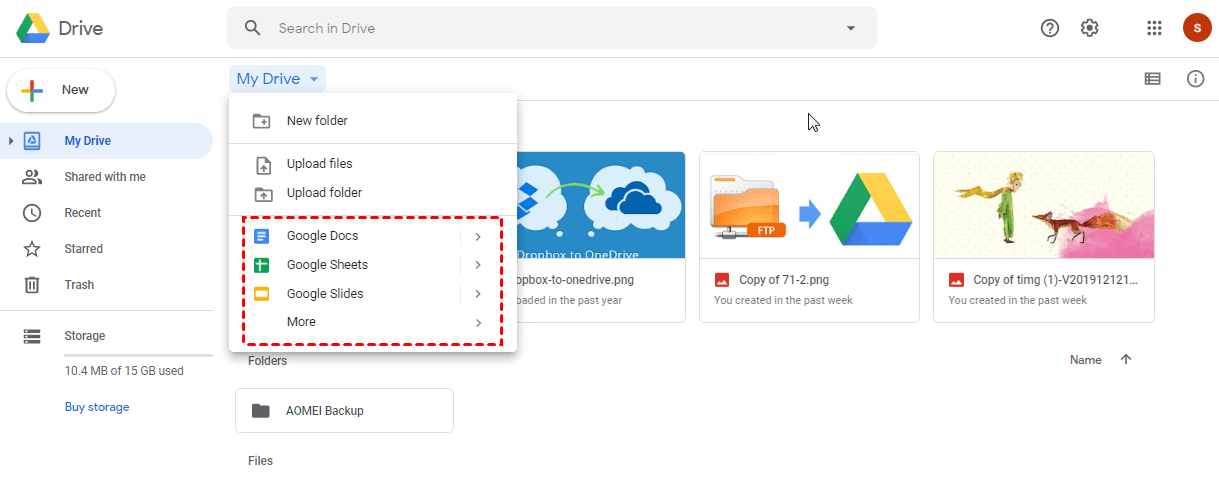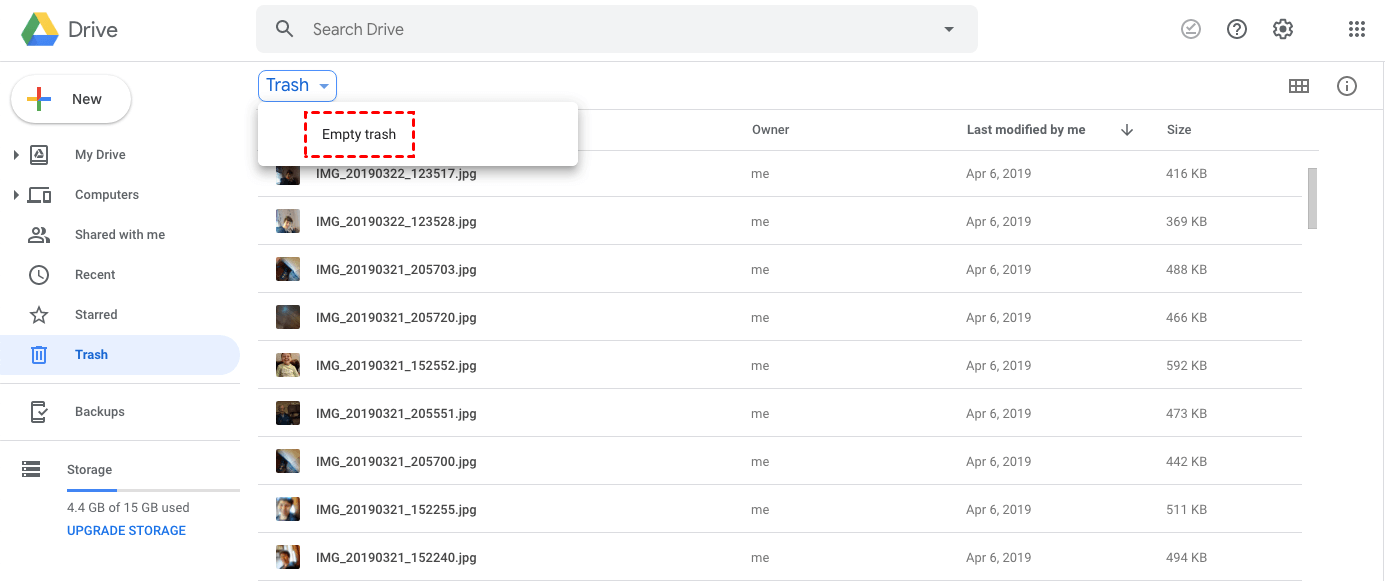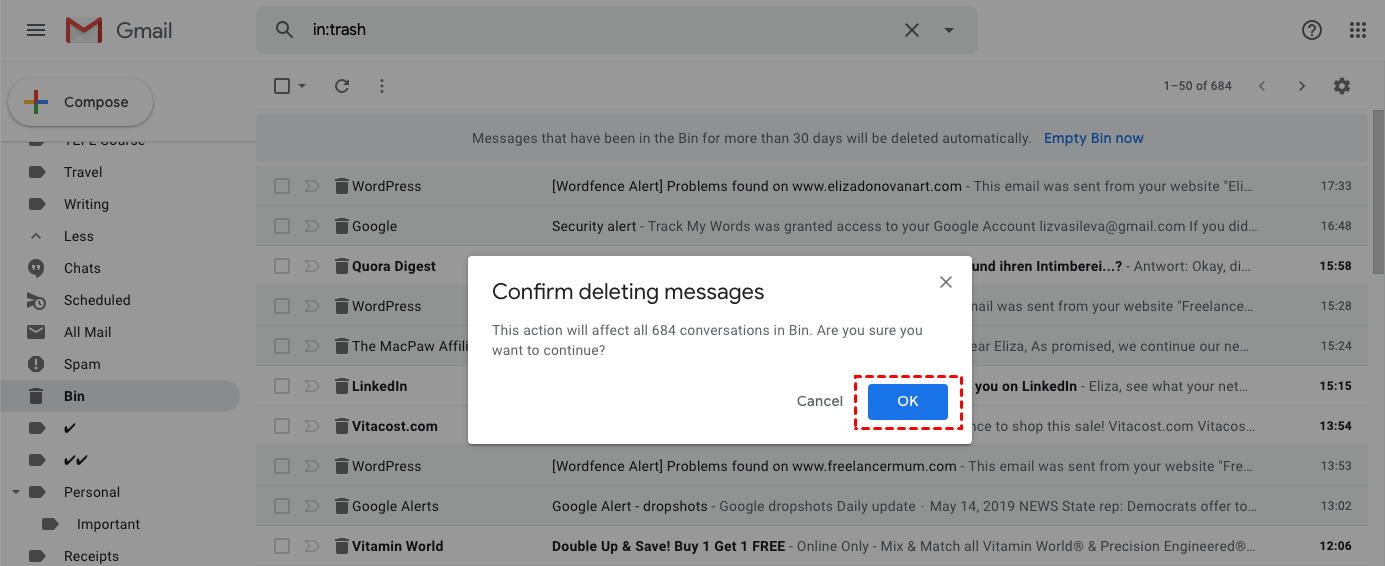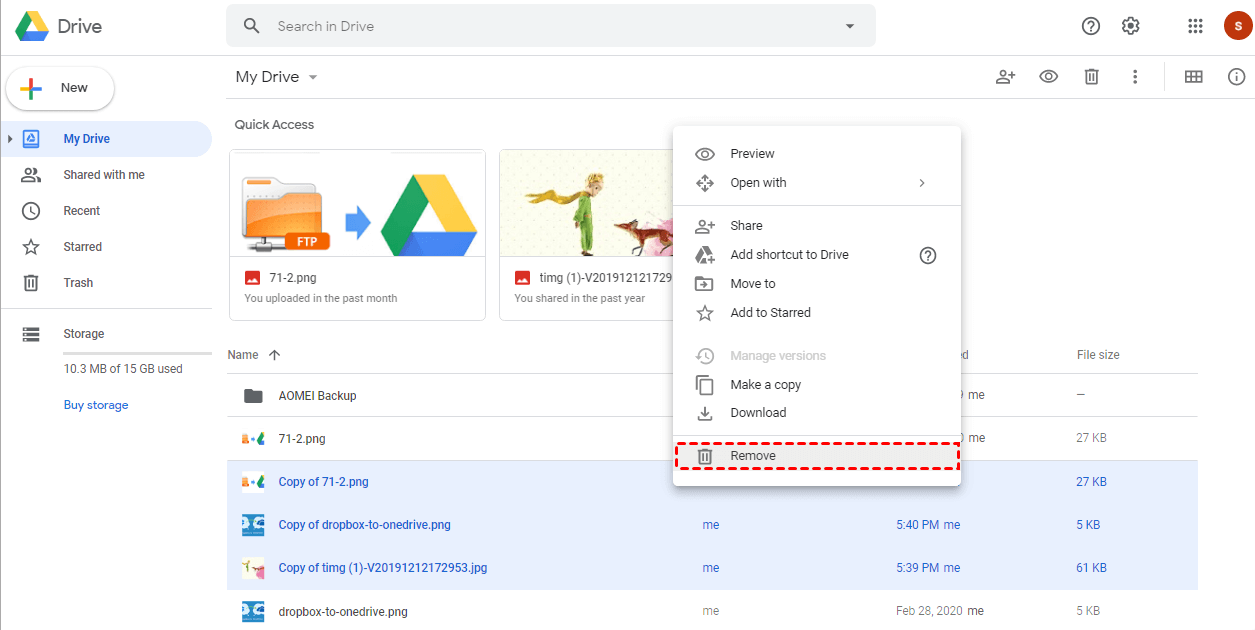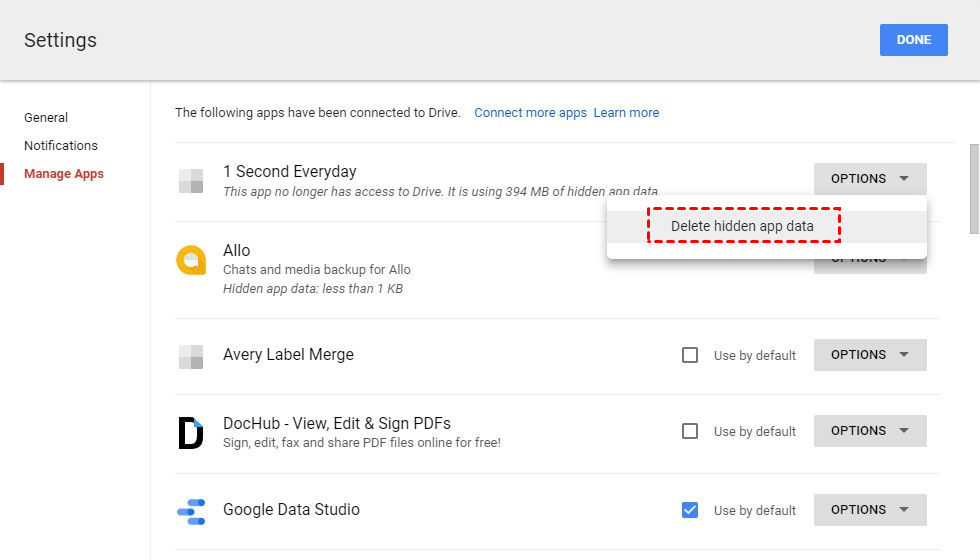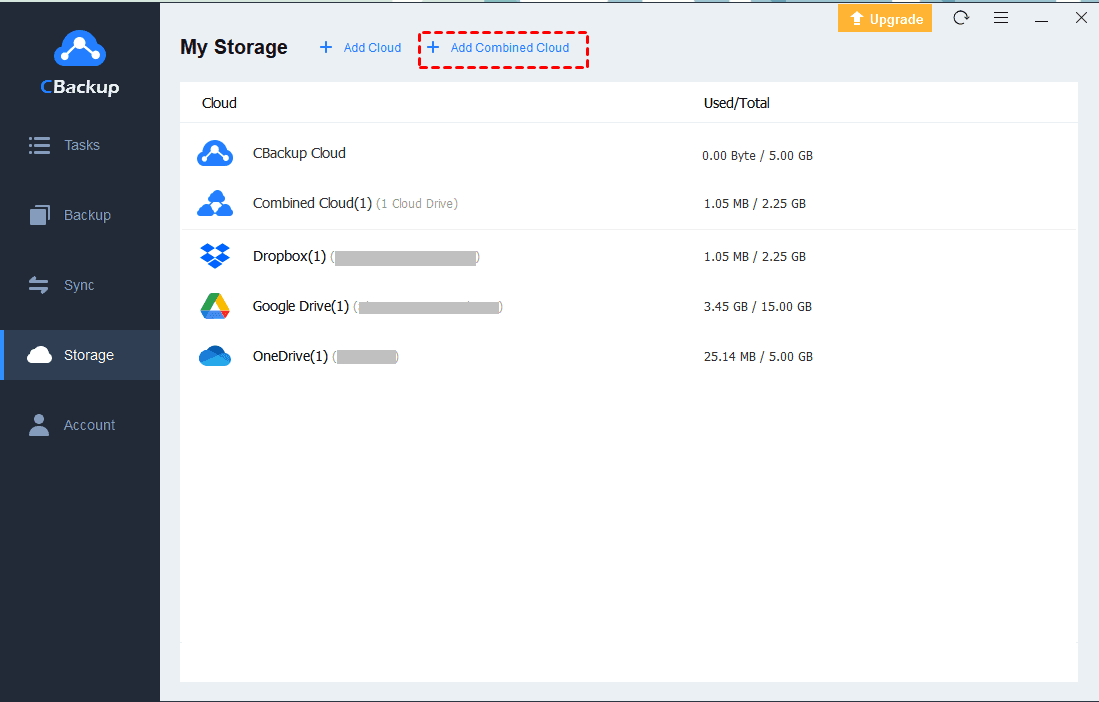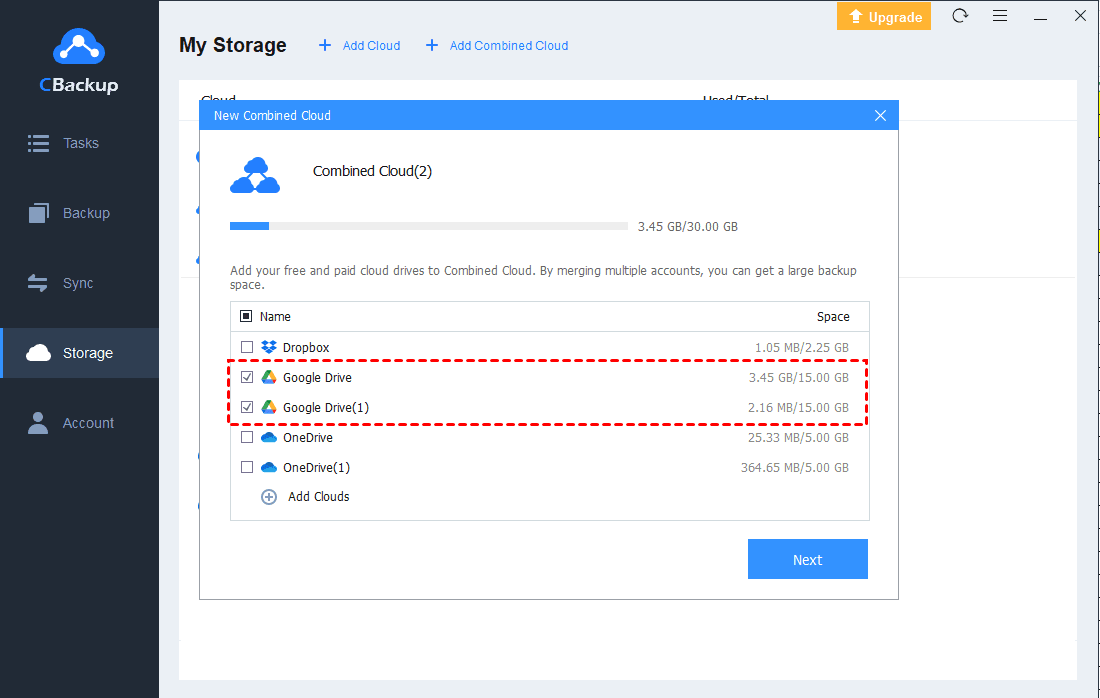How to Get Google Drive Extra Storage for Free | 8 Ways + 1 Tip
Here you will find 8 easy ways and 1 tip to get more Google Drive extra storage for free. Please follow the step-by-step guide listed below to increase Google Drive space for free.
How much storage is available on your Google Drive
Generally, Google Drive automatically comes with 15 GB of storage space for free. With this Google Drive free space, you can back up your Gmail attachments and photos, or even upload files from your computer's hard drive that you want to store and share. Meanwhile, if 15 GB doesn't meet your storage needs, Google offers additional storage via its Google One subscription-based service listed below.
| Basic | Standard | Premium |
|---|---|---|
| 100 GB | 200 GB | 2 TB |
| $1.99/mon | $2.99/mon | $9.99/mon |
So, Google Drive extra storage costs you $1.99 per month for 100GB, $2.99 per month for 200GB, and $9.99 per month for 2TB. You have to buy more storage on Google Drive if you really need Google Drive to protect critical data. Buying more Google Drive storage is a long-term payment, and it's not recommended to try if you rarely use Google Drive.
Can you get extra storage in Google Drive for free?
15GB seems to be a generous amount, however, it is shared among three Google programs including Google Drive, Gmail, and Google Photos. This means all the messages in your Gmail inbox, plus the files saved in Drive folders, chip away from that 15GB of space. Therefore, the 15GB of shared space will run out quickly.
If you check how much free storage on Google Drive and find that your Google Cloud storage is going to fill up, you do not need to upgrade Google Storage plans in a hurry, you can go through some methods to optimize your storage and get extra storage beyond the initial 15GB for free.
How to increase Google Drive storage for free
Here are some methods with detailed steps that you can go through each so often to optimize your storage and increase Google Drive storage without buying extra storage. If the methods to break the Google Drive free storage limit still cannot meet your requirement or you don’t want to delete anything in your drive, you can turn to the bonus tip to get extra storage in Google Drive beyond the initial 15GB via CBackup.
Way 1. Free up Google Photos storage
In fact, every photo and video backed up to Google Photos in its original size will count against your Google storage. But Google offers a Storage saver (previously named High quality) for you, which compresses images down to 16MP and videos to 1080p. Therefore, you can free up much space by converting those original-size photos and videos to “Storage saver” mode.
1. Go to the Photos settings page, and select Storage saver under the UPLOAD SIZE FOR PHOTOS & VIDEOS section.
2. Or you could go to Google Drive for desktop app, then click the Google Drive icon on the system tray, then click the Gear icon > Preferences. Click Add folder button under My Computer tab, then tick Back up to Google Photos only, click the Done button, click original quality, and choose Storage saver, and click Save. That’ll compress your existing photos and videos and remove them from your Google storage quota.
Way 2. Use Google's own file formats
Supporting you to upload files in their original format without having to convert them is a merit of Google Drive. But if you want to increase Google Drive space for free, you should store documents in Google’s own file formats i.e. Docs, Sheets, Slides, Drawings, etc. because Google gives free unlimited storage for these formats.
Way 3. Don't add shared files to Drive
When other people share Drive content with you, that content doesn’t occupy any of your storage space unless you choose to add that content to your Drive. If you want to save space, don’t download shared files to your own Google Drive unless you absolutely have to.
Way 4. Empty Google Drive trash
When you delete files in Google Drive, they don’t initially delete forever. They get sent to the Trash where they can sit and accumulate. Over time, they add up and unnecessarily use up storage. Be sure to head into Trash and permanently delete files you don’t need anymore.
1. Open Google Drive and click on Trash in the left sidebar.
2. Click on the arrow next to the word Trash and click on Empty trash.
Way 5. Clean up Gmail
Emails don’t take up a ton of space, but attachments do. Cleaning up your Inbox, Spam and emptying your Gmail Bin is an excellent way to free up Drive space. To remove unneeded emails with large attachments:
1. In your Gmail search bar, type "has:attachment larger:10M" without the quote marks, then click on the Search icon
2. Select the emails you don't need and click Delete.
3. In the left sidebar (the one where you have Inbox, Sent, etc.) click on More and click on Bin.
4. At the top of the Bin page, click on Empty Bin now and confirm your action.
Way 6. Delete duplicate files
When you use Google Drive to store files, you may have many duplicates accidentally, and these duplicate files may take up your valuable storage. So, the thing you should do is check your f Google Drive storage for duplicate files. Doing that can help you free up a hefty amount of space.
1. Open your Google Drive account. Click List View in the upper right corner.
2. Now, all your files are listed here. Long press the control key and click all useless replicas, which start with “Copy of…” or have the same name and a number in the brackets.
3. Right-click any of the selected files and click on Remove to delete all selected duplicate files at once.
4. Remember to empty your trash after deleting it.
Way 7. Delete useless large files and drive debris
After a long period of use, chances are that you’re storing quite a few outdated files you could safely delete. You can review what you have on your Drive and delete the files, especially some large files, you don’t need anymore. In addition, apps associated with your Google Drive storage can sometimes have hidden data, but all it takes is a couple of clicks to remove it.
1. open https://drive.google.com/drive/u/0/quota in your browser. The largest files will be at the top of the list.
2. Look through the files and delete anything you no longer need.
3. Click the gear-shaped icon in Drive’s upper-right corner, and select Settings, followed by Manage Apps.
4. For any apps that have a note about hidden data, click the gray Options box to the right and select Delete hidden app data.
5. Empty your trash.
Way 8. Wait for Google Drive giveaways and promotions
How to increase Google Drive storage for free? You can get free giveaways from Google Drive from time to time, especially on big occasions. For example, Google gave a free 2GB of drive space to users who improved the security of their Google accounts in 2016.
Bonus tip: how to get Google Drive extra storage more than 15GB
Since a Google Drive account provides 15GB of Google Drive free storage, registering multiple Google accounts and merging multiple Google Drive accounts into one can increase Google Drive space for free and let you protect more files. To achieve this aim, you can rely on a professional cloud service like CBackup. This software is a professional and free online backup tool that allows you to:
- Combine free cloud storage accounts owing to one or different cloud drives without paying any fee. You just need to add your cloud storage accounts. Then, with a proper strategy, all the free space of connected clouds can be combined into a huge, even Google Drive unlimited storage space to store the backup files.
- This cloud storage combination feature in CBackup is totally free and it supports many cloud storage like Google Drive, OneDrive, Dropbox, etc.
Therefore, you can sign up for multiple Google Drive accounts or use registered accounts and add them to CBackup so that you can combine all of their free storage space into a huge backup space above 15 GB. The more free Google Drive accounts you have, the bigger backup space you will get.
Here is how to get Google Drive unlimited storage space for free with CBackup:
1. Download CBackup and create a new CBackup account, and then sign in to the CBackup desktop app.
2. Click Storage on the left side, and choose Google Drive, hit Authorize Now. Then follow the on-screen guide to allow CBackup to access your Google cloud storage files.
3. Then you could see the multiple Google clouds added to CBackup. Click the + Add Combined Cloud button under the Storage tab.
4. Choose all the Google Drive accounts that you want to combine, and click Next. Then choose the Google Drive order to store files, and click Combine to get Google Drive free extra storage.
5. After the combination, you will have a huge backup space for all your data under the Storage list. When you choose your backup destination, you can choose the huge Combined Cloud as the backup destination by clicking Backup > Backup PC to Combined Cloud.
- ✎Tips: And you can enjoy following useful backup settings before clicking the Start Backup to backup files to combined Google cloud storage.
- You can set up a scheduled backup task to automatically backup your files to this combined cloud with the scheduler.
- You can exclude part of the file types with file filter to save your backup time and backup space in the target location.
- You can enable the email notification feature to let CBackup inform you of the backup result.
You will get unlimited Google Drive storage for free as long as you add enough Google Drive accounts or other clouds, and Google Drive storage space is shared with Gmail and Google Photos, which means that there is no need to buy more Gmail storage at any cost.
Actually, besides the storage space combination feature, CBackup also offers other valuable features for you while protecting data online:
- PC cloud backup feature, which allows you to backup files to Google Drive, Dropbox, OneDrive, CBackup Cloud, or even the combined cloud, and restores them whenever you need them. So, if you meet any problems when using Google Drive or want a more cost-effective cloud backup, you can download it to try.
- Cloud-to-cloud backup feature allows you to back up one cloud to another for data security.
- Sync one cloud to another easily without downloading and re-uploading.
- Sync local files to Google Drive, Dropbox, OneDrive, CBackup Cloud, etc. easily.
Verdict
That’s all about how to get extra storage in Google Drive, you can follow the ways one by one to optimize your storage instead of buying extra storage for Google Drive. But if you want to get extra storage without changing anything in Google Drive, you can use CBackup to combine multiple cloud storage accounts to get unlimited storage. And besides merging Google Drive accounts, CBackup is also a free alternative to Google Drive that you can try at any time.
Free Cloud Backup & Sync Service
Transfer files between cloud drives, combine cloud storage to gain free unlimited space
Secure & Free