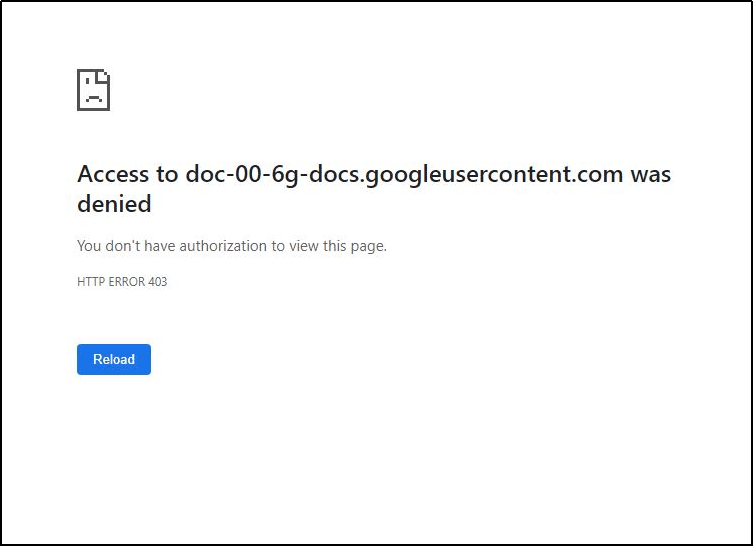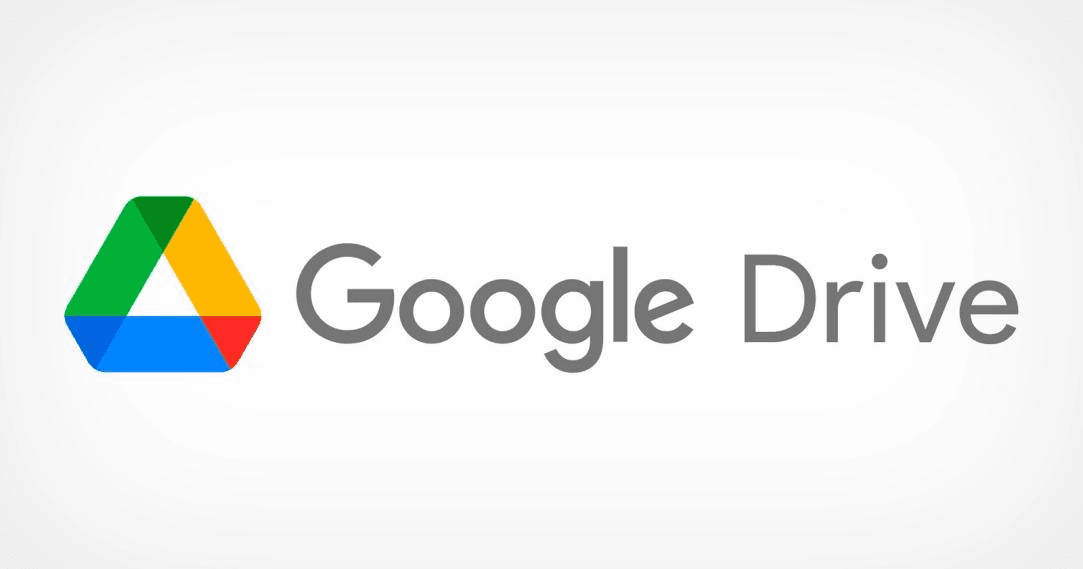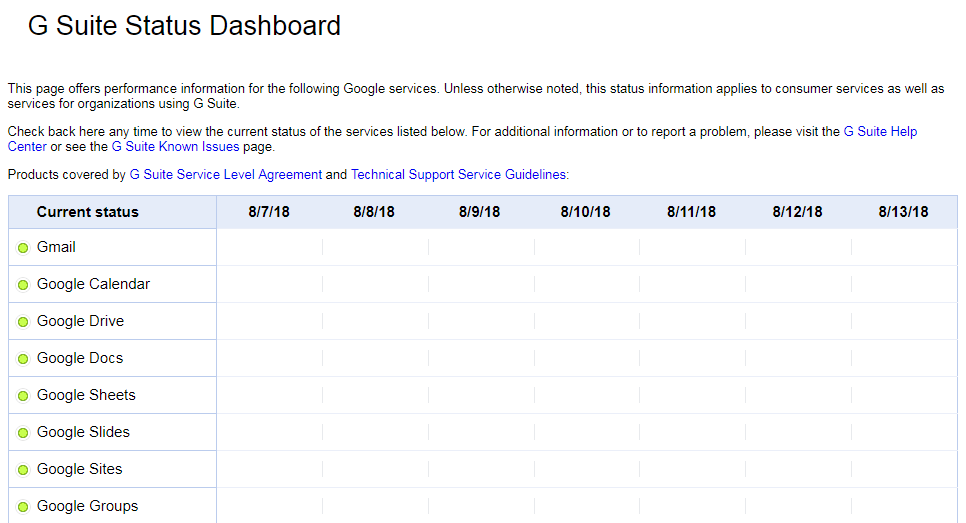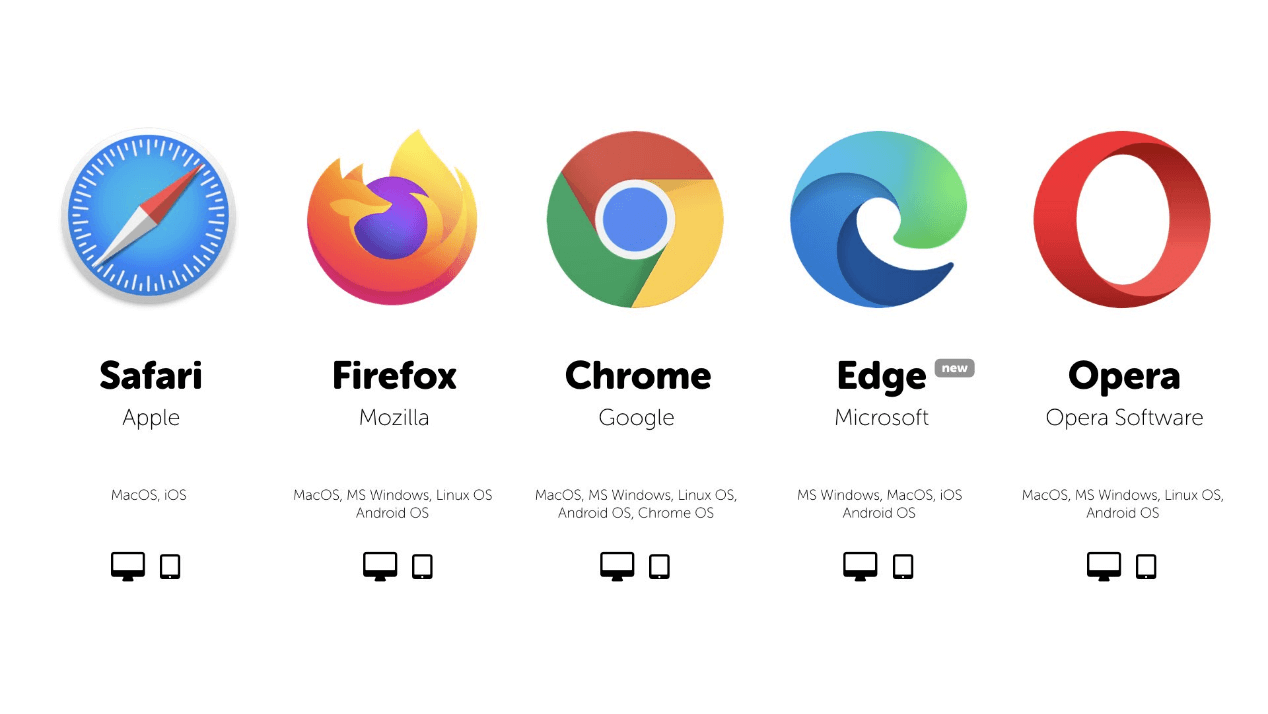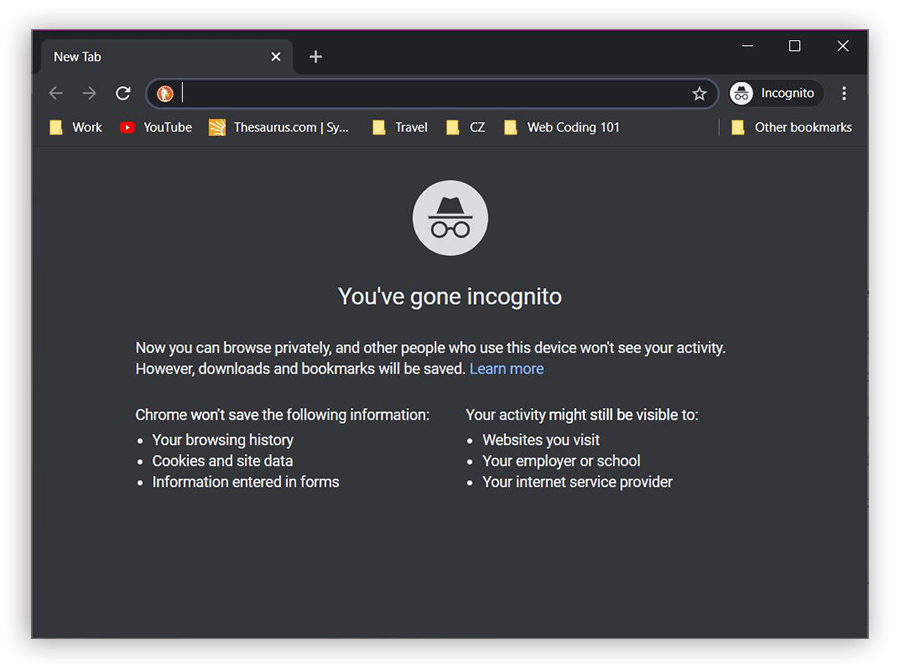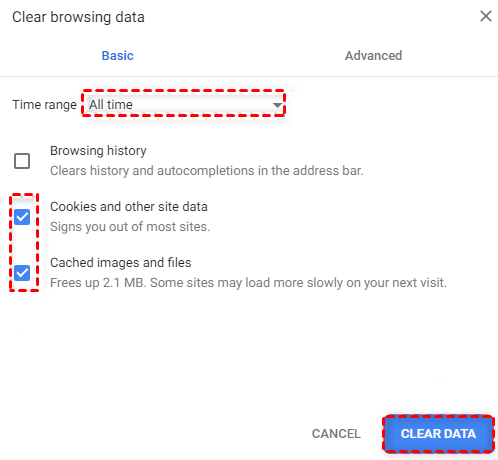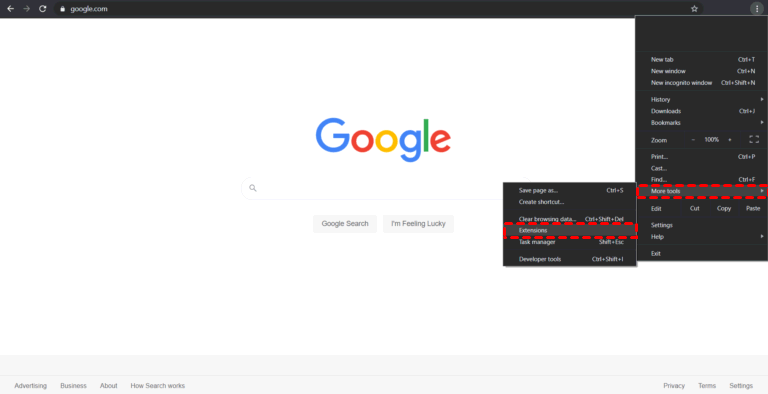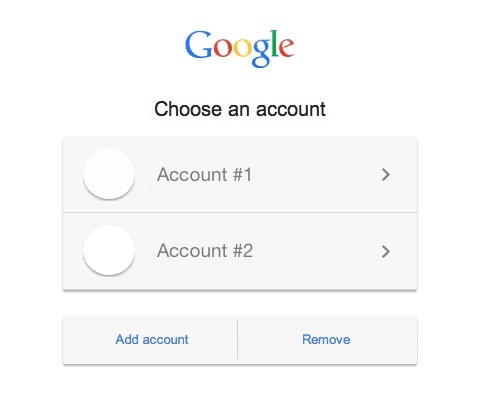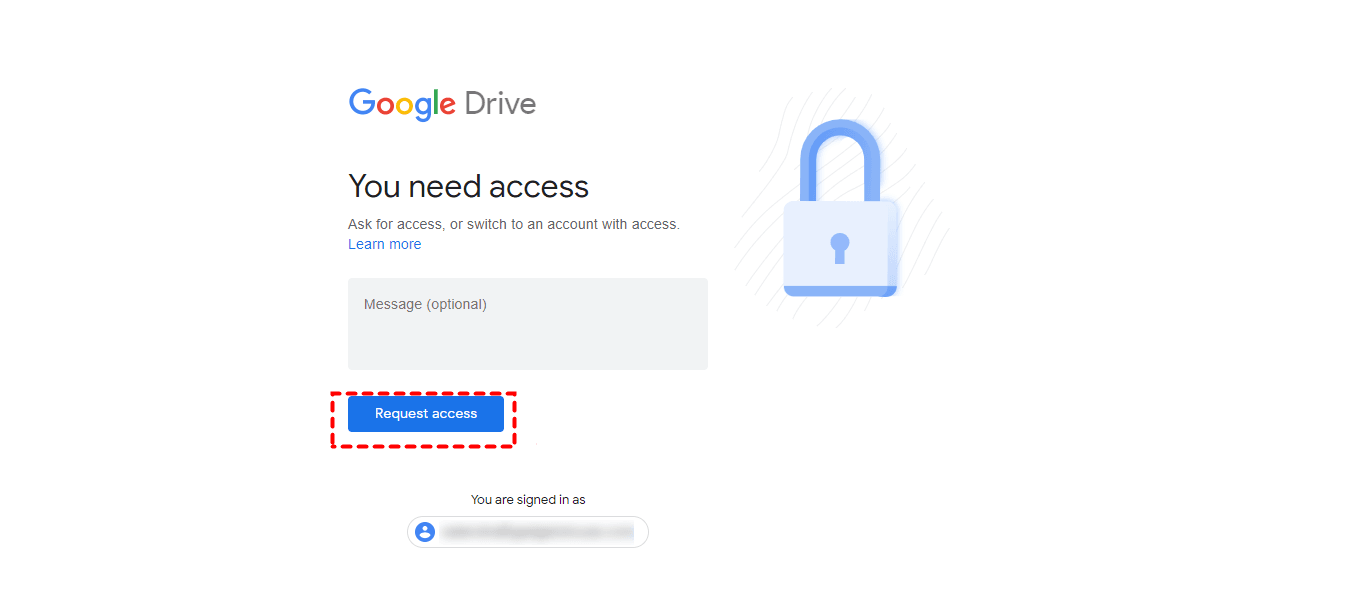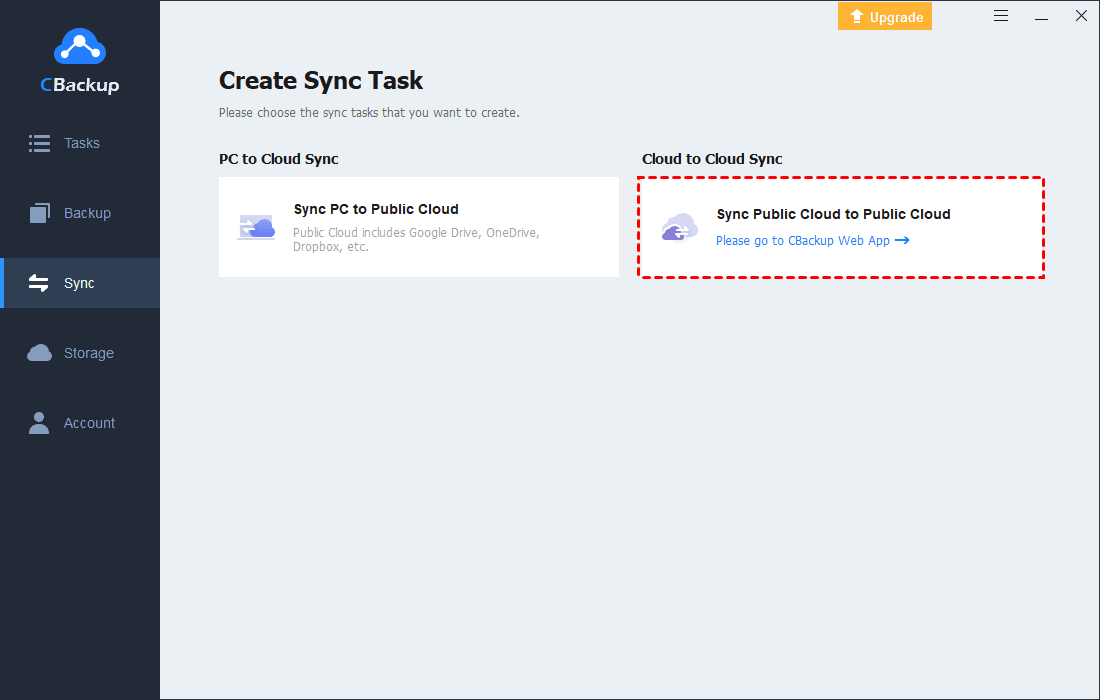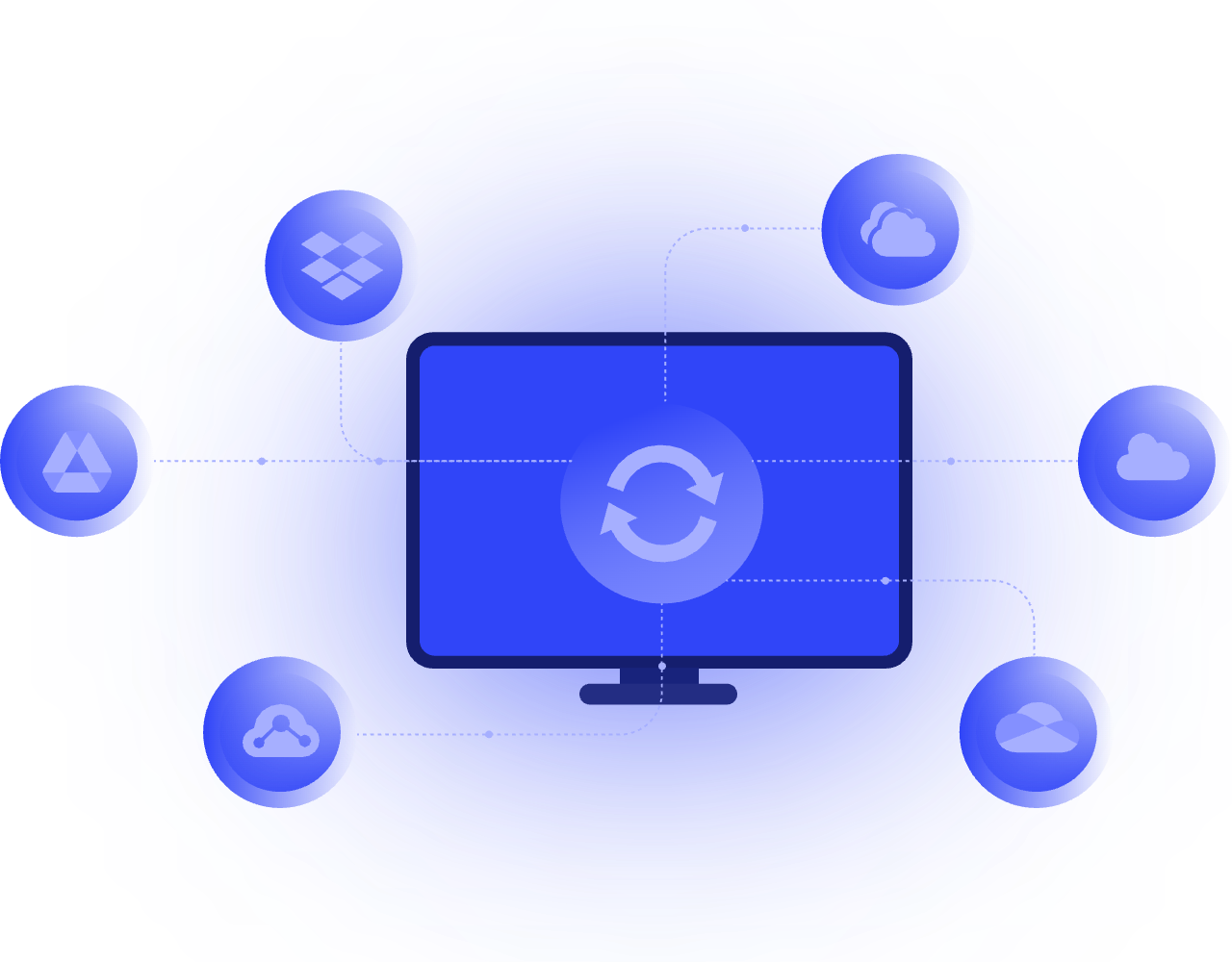Fixed: Google Drive Failed to Retrieve File Permissions(9 ways)
This article demonstrates causes of Google Drive failed to retrieve file permissions and will help you fix the error with 9 useful ways to determine it with ease. Please read on.
My Google Drive Failed to Retrieve File Permissions
Are you using Google Drive to store important data and conduct cloud backup? If so, you may have trouble that Google Drive failed to retrieve file permissions. And you may get an error message showing access certain files or documents denied like this:
There’s no doubt that Google Drive is a wonderful online storage service that brings benefits to hundreds of millions of users. However, it is true that some users are annoyed by they could not access Google Drive files sometimes.
In addition to the error message above, you may also encounter similar issues as follows:
-
Issue 1: You receive an "Access Denied" error message or a similar message.
-
Issue 2: You are unable to access the document that others send to you.
-
Issue 3: You can’t access, change, save, or delete files and folders.
-
Issue 4: You can’t open a file or folder after you install a new version of Windows.
You may keep asking “how do I fix permission on Google Drive”. Don’t worry. No matter what kind of issue you are facing, you could find out the answer to getting permission on Google Drive in this article. Please read on.
Why did Google Drive fail to retrieve file permissions?
Google Drive failed to retrieve file permissions in Windows PC/Mac may be caused by multiple reasons. Normally, there are 5 possible elements that may lead to access Google Drive files denied.
-
An interrupted internet connection.
-
Using multiple Google accounts on the same device.
-
Corrupted files and sectors on Google Drive.
-
You have logged out and still trying to access the data from Google Drive.
-
Add wrong credentials while logging in to the Google Drive account.
9 ways to fix Google Drive file permissions issue
How to fix access denied or unable to access Google Drive documents on Windows PC/Mac? Here are displayed 8 ways and the best Google Drive alternative- CBackup in total as follows. Keep reading and you will be directed to fix your trouble with professional operations quickly.
Way 1. Check the Status of Google Drive
Before trying any other method that may be complex, just try checking the status of Google Drive. Since if Google Drive is down for some reason, you may have difficulty accessing certain files or documents you need. Normally, most Google services will show up in G Suite Status Dashboard as the picture shows. Check if the little circles next to them are all green.
Way 2. Try New Web Browser or Device
If there is no problem with your Google Drive status, the access may be denied by the unsuitable web browser. You can change any other browser you prefer, and here are some recommendations: Safari, Firefox, Chrome, Edge, Opera, and so on, which can all be alternatives to access Google Drive Website.
Way 3. Sign Out Other Google Accounts That You Have
If it does not work changing web browser, you can try this way: sign out other Google accounts that you have. When you are signing in with multiple accounts, what you need to do first is to make sure that you are signed in with the Google account correctly (the account that is connected with the files you try to access). After that, please go ahead and try to continue signing out other Google accounts that you have, which are useless to you at the time.
Way 4. Try to Use Incognito or InPrivate Mode
In case the problem remains after signing out other Google accounts, please try to use the incognito or inPrivate mode of your browser. Here is how to do it:
Step 1: Launch the browser on the device and click on the dotted option present in the top right corner.
Step 2: In the drop-down menu, select the option of New incognito window.
Step 3: Once you are in the Incognito window, now access your Google Drive.
Way 5. Clean Cookies and Caches
In addition to the browser mode, the cookies and caches on your internet browser may have an influence on the normal operation of Google Drive. So please clean cookies and caches by doing this:
1. Click the symbol at the top right of the screen and select More Tools.
2. Choose Clear browsing data and then select All time.
3. Select Cached images and files and Cookies and other site data, then click Clear data.
Way 6. Disabling Any Google Extensions
Still unable to access document Google Drive? Don’t be confused. Here is another way: disabling any Google extensions. Similarly, multiple Google extensions at the same time may force Google Drive permission error. Follow the step as follows.
1. Copy and paste the following link into your navigation bar: chrome://extensions then proceed.
2. On the Extensions page, simply either uncheck the Enabled box to disable the Chrome extension or click the trash button to remove any extension.
Way 7. Try another Google account
Trying another Google account can be considered a way to fix failed to retrieve file permission Google Drive problem. If you have several Google accounts, then just try to do this:
1. Open the file you are trying to open.
2. On the "You need access" page, click Change account at the bottom.
3. Now select another Google account and sign in.
Way 8. Ask the sender to grant access
Ultimately, if you encounter Google Drive access denied you need permission when opening files that others send to you in Gmail. The mistake may be due to the sender of the file has not given you permission to open the file, or they may have removed your permission to view or open the file. So you can do the following steps to ask the sender to give you access.
1. Open the file from Gmail and you will see the "You need access" page.
2. Here click on Request access.
3. The sender will then receive an email requesting access. Once they approve your request, you will receive another email and then you can open the file.
If you get edit access to the file, you could print, copy and download the files. If you need to access the file regularly, please make a copy to your Google Drive, then you can access the file without permission.
Backup Google Drive Files to Another Cloud for Protection
Using Google Drive to store your files and documents online can be convenient for you most of the time, but it’s really perturbing that if you meet the Google Drive stopped working, uploaded files not showing on Google Drive, etc. So how can you avoid a similar problem on Google Drive completely in the future?
Please do not be concerned too much. There is another choice for you, the free cloud backup service - CBackup, which allows you to migrate Google Drive files to other clouds directly and quickly, if you meet Google Drive errors and cannot access Google Drive files, you can use the backup copy on another cloud.
With CBackup, you can enjoy free cloud storage for computer backup with high security, backup or sync your files and even the entire hard drive to the cloud anytime and anywhere, without worrying about file permission problems.
Here are the steps to move Google Drive to OneDrive with CBackup:
Step 1. Download and install the CBackup desktop app, and sign up for a new CBackup account and sign in.
Step 2. Tap Storage > Google Drive > Authorize Now to add Google Drive to CBackup.
Step 3. Select Sync > Sync Public Cloud to Public Cloud.
Step 4. Tap New Task in the pop-up window.
Step 5. Hit Add Source to add Google Drive, and tap Add Destination to add OneDrive, then press the Start Sync button to sync Google Drive to OneDrive quickly.
- Other valuable features in CBackup that can help you protect data more securely:
- Support cloud to cloud backup and sync, which is rather convenient if you have multiple cloud storage service accounts.
- You can backup or sync files to Google Drive, Dropbox, OneDrive, CBackup Cloud, Combined Cloud, etc.
- Free cloud storage of 10 GB in CBackup Cloud and you could upgrade to 1TB or 5TB.
- Get free unlimited cloud storage with Combined Cloud by merging unlimited cloud drives, no matter belonging to the same cloud platform or different cloud platforms.
Final words
Google Drive failed to retrieve file permissions issue may be due to 5 possible causes mentioned in this article, which is a reference for you to check your errors first. And here are in total of 9 ways to solve Google Drive permission issue, including 8 common methods and 1 tip to carry out files cloud backup and sync. Wish you solve the problem successfully.