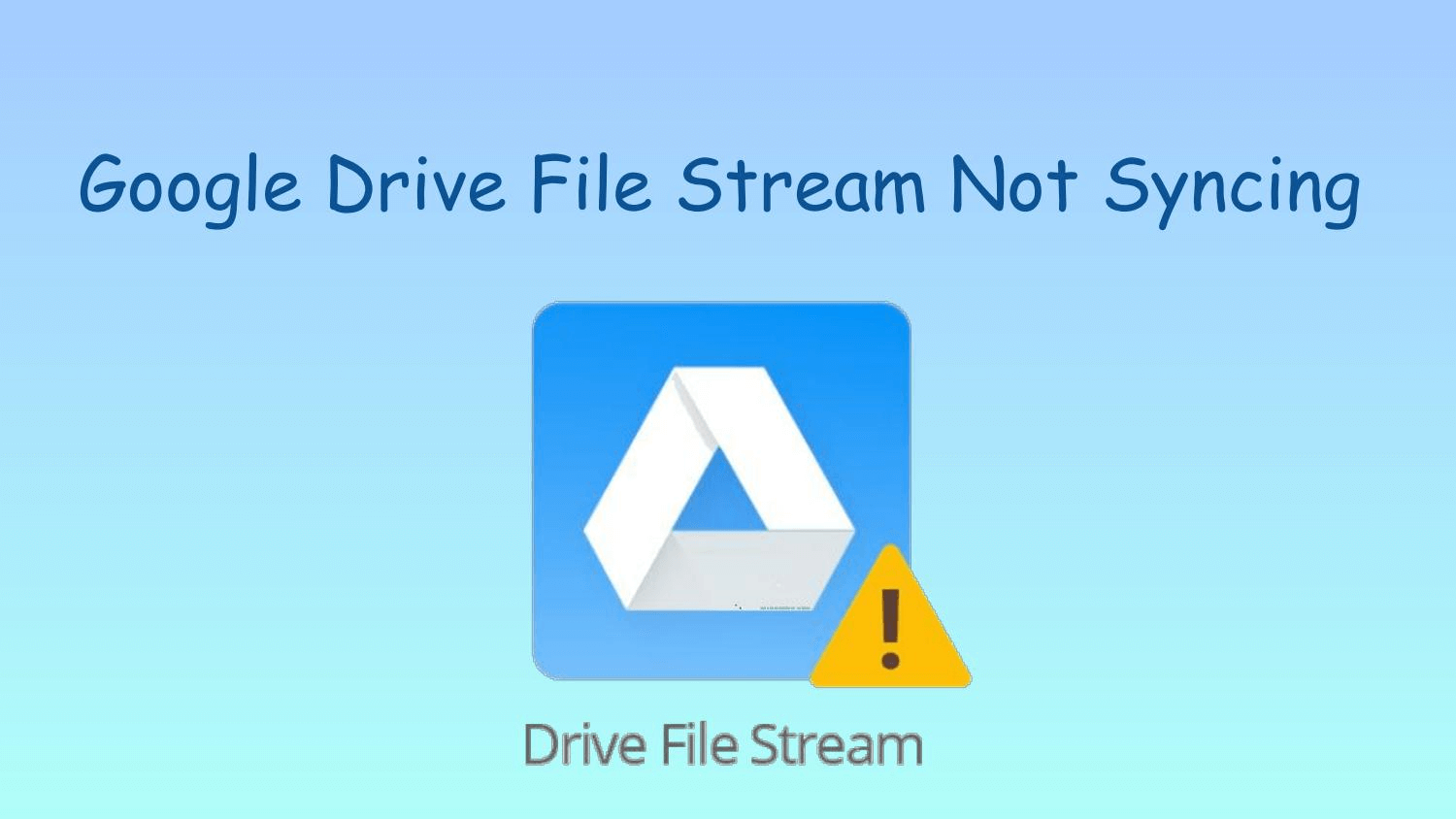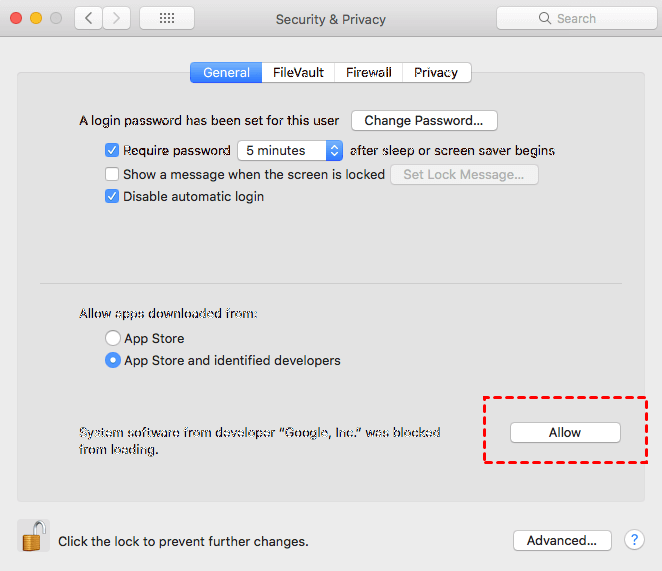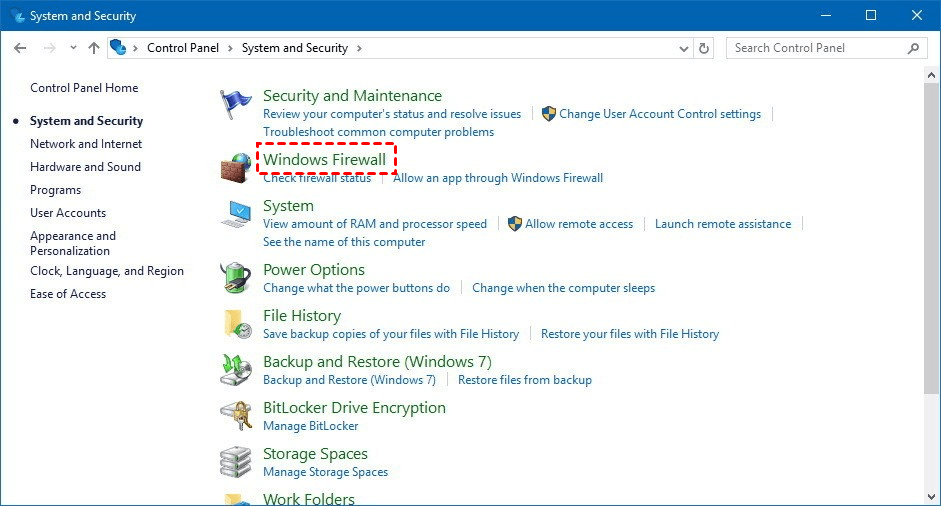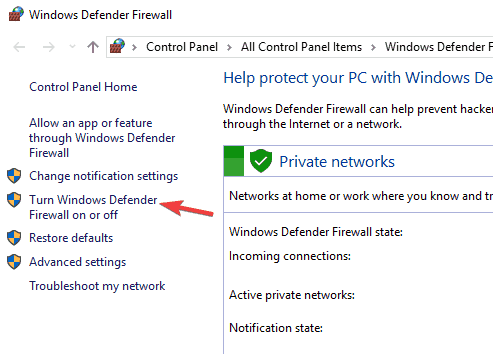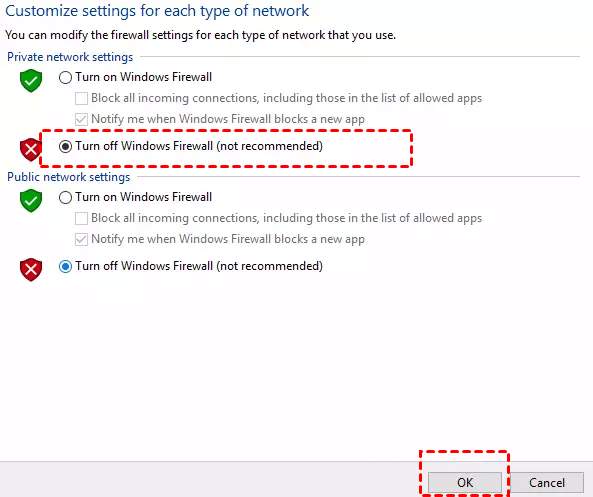Solved: Google Drive File Stream Not Syncing on Mac & Windows 10/11
This article shows quick fixes to Google Drive File Stream not syncing on Mac and Windows, and provides 1 tip to avoid the Google Drive File Stream not working issue.
Quick Guide
-
5 Ways to Repair Google Drive File Stream Not Syncing on Windows
-
What If Cannot Fix Google Drive File Stream Not Working Problem?
User Case: Google Drive File Stream Not Syncing All Files
“When I save files to the Drive File Stream location in Finder, the widget reads 'Sync using X files' and the file status for each file reads ‘upload queued’ (even though no upload is ongoing) and does not change.”
The business equivalent of Backup and Sync for G Suite was called Drive File Stream, but now it has been upgraded to Drive for desktop, which applies to both personal customers and business customers. Drive File Stream was a desktop application launched by Google to manage Google Drive files. The feature that files do not use any disk space immediately attracted many users.
However, with the continuous update of Google, many G Suite users have found the problem of not being able to synchronize files in Drive File Stream, and are confused about it. Then this article will solve this problem for you. To solve a problem, first of all, you should find the cause of the problem, so that the problem can be solved more quickly.
✎Note: If your Google Drive File Stream has been upgraded to Drive for desktop and you still have a Drive for desktop not syncing problem, you can continue reading this article, and the following methods and steps are valid for that problem.
Possible Causes of Google Drive File Stream Does Not Sync
Google Drive File Stream not syncing shared folders or files is not a very rare problem, perhaps your problem is also caused by one of the common reasons:
-
Incompatibility of version with the Windows or Mac operating system.
-
The program may be stuck.
-
The program is blocked by the computer firewall.
-
Google Drive has insufficient storage space.
-
If you download the latest upgrade from the server, problems may occur.
-
Network connection error or unstable.
3 Ways to Fix Google Drive File Stream Not Syncing on Mac
Before trying the following methods, make sure that the correct network connection is performed. If you are a Mac user, please try the following methods.
Method 1. Confirm whether the device is compatible
Google Drive File Stream is now only supported on the following Mac operating systems: El Capitan (10.11) and up. For High Sierra (10.13) or newer.
Method 2. Rename the file of Google Drive File Stream/ Restart Mac
Step 1. First to launch the Drive File Stream application, and hit command + space.
Step 2. Enter text: Library/Application Support/Google.
Step 3. Then you can rename Drive File Stream to anything you’d like. And start the Drive File Stream app.
Step 4. If unresolved, restart Mac.
Method 3. Allow authorization on macOS
Step 1. Click the Apple icon located at the upper left of the interface, and select System Preferences.
Step 2. Click Security & Privacy.
Step 3. Open the Drive File Stream application and click Allow, which is located at the bottom of the screen.
5 Ways to Repair Google Drive File Stream Not Syncing on Windows 10/11
If you are a Windows user, try the following methods to restart Drive File Stream synchronization.
Method 1. Confirm whether the device is compatible
Google Drive File Stream is now only supported on the following Windows operating systems: Windows 7 and up. Windows Server 2012 and up.
Method 2. Remove the old upgrade version/Upgrade version
Remove the previous or old version and use the new one.
Remove the latest pack and use the existing version.
Method 3. Uninstall and reinstall the application
After October 2021, Drive File Stream will not be available, and you'd better update and install the Files for Desktop on Google Drive for streaming and syncing files.
Step 1. Log out and exit the application.
Step 2. Follow standard steps to uninstall Drive File Stream (and clear the cached files on your computer).
Step 3. Follow the standard steps to redeploy or reinstall the latest version of Google Drive for desktop.
Method 4. Save Google Drive File Stream Files Offline
Step 1. Go to Google Drive File Stream files in the drive folder.
Step 2. Launch & list all the stored files in the drive folder.
Step 3. Right-click on any files/folder and select Drive File Stream, click available offline.
✎Note: Offline saving can do:
-
Allows users to access data when not connected to the internet.
-
Allows the individual to save the files locally on the computer.
Method 5. Turn off the Windows firewall
Step 1. Open the computer's Control Panel.
Step 2. Click on System and Security, then select Windows Firewall.
Step 3. Click Turn Windows Firewall on or off.
Step 4. Choose to Turn off Windows Firewall (not recommended) for both Private and Public network settings and then click OK.
What If Cannot Fix Google Drive File Stream Not Working Problem?
Under normal circumstances, the above methods can help you solve the problem of Google Drive File Stream not working. But if none of the above methods work, you can try the following better way to sync files to Google Drive.
Better Way to Sync Files to Google Drive
CBackup is a professional and reliable cloud backup service, which supports Google Drive, Dropbox, OneDrive, CBackup Cloud, FTP and SFTP, etc. CBackup will do the following things for Google Drive:
-
Sync or backup files to Google Drive easily.
-
Transfer Google Drive to another account directly, even different cloud drives. Then you could perform cloud to cloud backup and cloud to cloud sync to transfer files easily between clouds.
-
Increase Google Drive storage space for free. If you find your Google Drive storage almost full or get a Google Drive full message, you could use CBackup to gain more free cloud storage space for Google Drive by merging multiple Google Drive accounts.
Then, you could try CBackup to backup computer to Google Drive and collaborate with your coworkers.
To backup files to Google Drive automatically after you edit the Google Drive files, please follow the steps to perform PC cloud backup:
Step 1. Please create a new CBackup account for free, sign in to CBackup desktop app.
Step 2. Select the Storage tab on the left, then choose Google Drive, and click Authorize Now. Then follow the on-screen guide to allow CBackup to access your Google Drive files.
Step 3. Modify the Cloud name, and Storage path, then tick the option “Note: Please don't modify or delete the CBackup path or backup files in your Google Drive account.”, press OK.
✎Tip: If Google Drive File Stream not syncing all folders problem caused by the insufficient cloud storage, you could repeat step 2 and step 3 to add more Google Drive accounts to increase Google cloud storage for free, and use CBackup to backup files to Google Drive combined cloud.
Step 4. Tap the Backup tab, then click the Backup PC to Public Cloud button to create a backup task.
Step 5. Customize the Task Name, and then choose local files that you want to backup to Google Drive, then tick Google Drive as the target. Press the Start Backup button to avoid Google Drive File Stream not syncing problem.
✎Tip: you could set up the following features in Settings on the bottom left:
You could specify the Schedule Backup to run the backup task at a specific time, daily, weekly, or monthly.
Enable email notification under the Email Notification tab, and then you could get the email alert after backup successfully or failed.
File Filter has the ability to include the file types you want to backup to Google Drive, or exclude the file types you don’t want to backup.
Besides PC cloud backup, CBackup allows you backup files to the free yet secure cloud - CBackup Cloud, which can help you to avoid Google Drive File Steam not syncing problems. Compared with other free public clouds, like Google Drive, Dropbox, OneDrive, CBackup has higher stability and more complete backup functions. And after the backup, you can restore backup from cloud through CBackup at any time, and use it to easily perform cloud to cloud backup.
CBackup provides you with different plans for different demands:
| CBackup Plans | Free | Basic | Premium |
|---|---|---|---|
| Cost | $0 | $4.99 | $14.99 |
| Google Drive, Dropbox, OneDrive, FTP/SFTP | √ | √ | √ |
| Data traffic | 50 GB/month | 2 TB/month | Unlimited/month |
| CBackup Cloud | 10 GB | 1 TB | 5 TB |
| Cloud Backup | √ | √ | √ |
| Cloud Sync | √ | √ | √ |
| Unlimited Computer Backup | √ | √ | √ |
| Unlimited Computer Sync | √ | √ | √ |
Epilogue
This is all about the causes and solutions for Google Drive File Stream not syncing on Mac and Windows. Following the detailed steps as foregoing will help you solve this problem. However, Google's products will inevitably have various problems, and it will be troublesome to fix them from time to time.
Please don’t forget to use the free cloud backup service - CBackup to back up and manage your Google Drive, it can help you quickly and easily solve your cloud storage errors, and you can use the CBackup client if you want to avoid the Google Drive File Stream not working issue thoroughly.
Free Cloud Backup & Sync Service
Transfer files between cloud drives, combine cloud storage to gain free unlimited space
Secure & Free