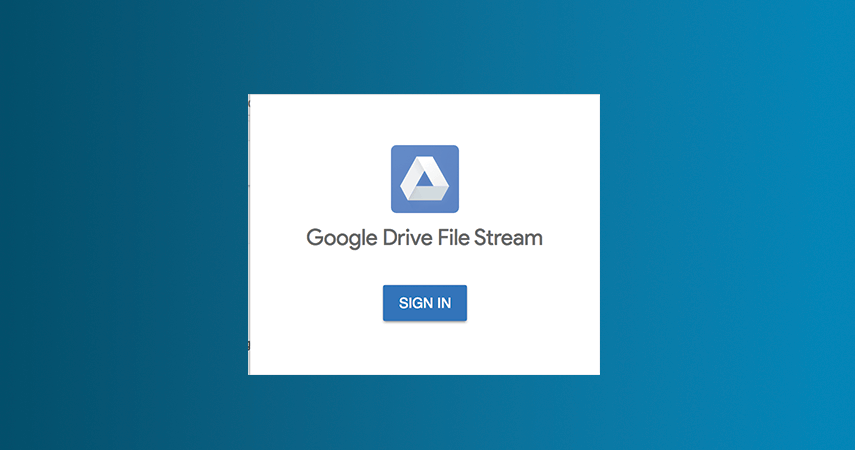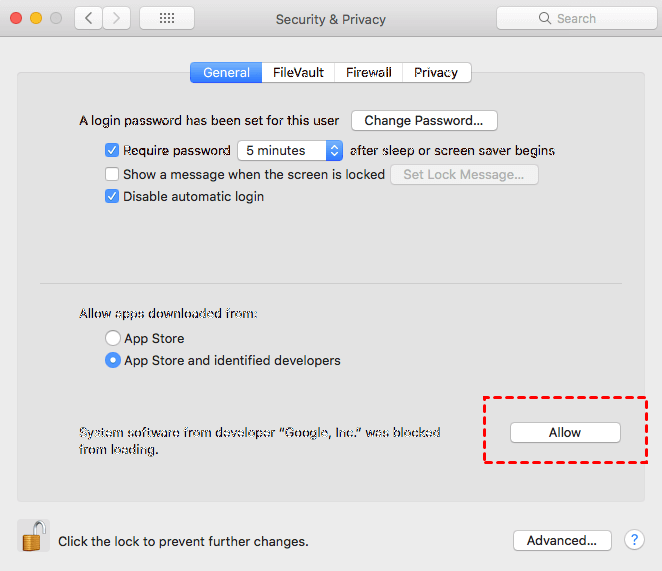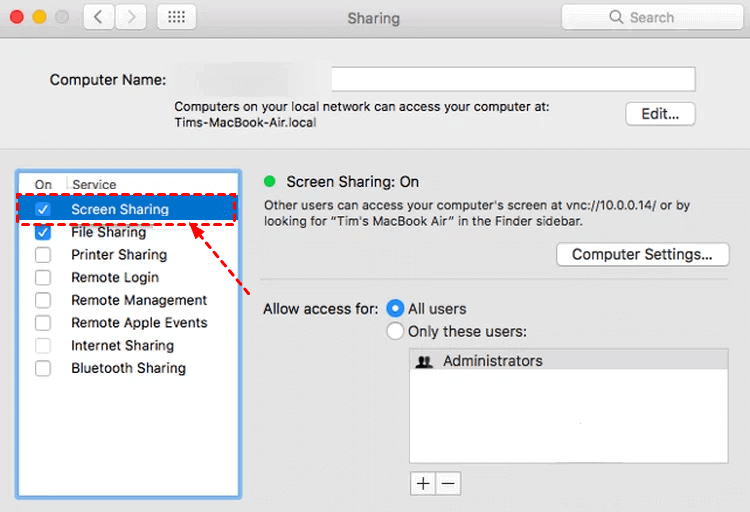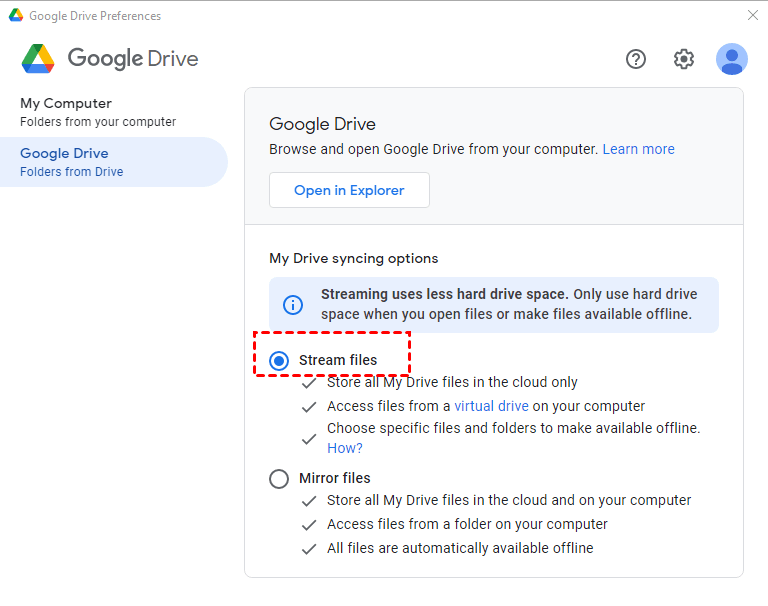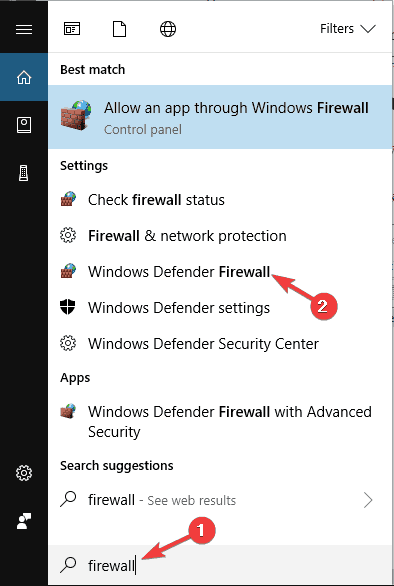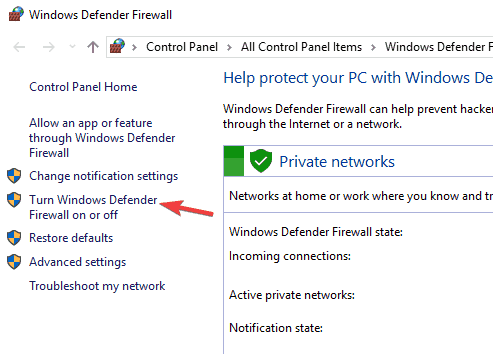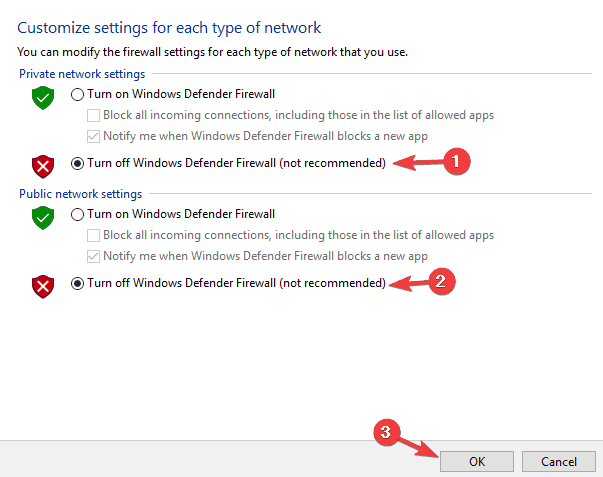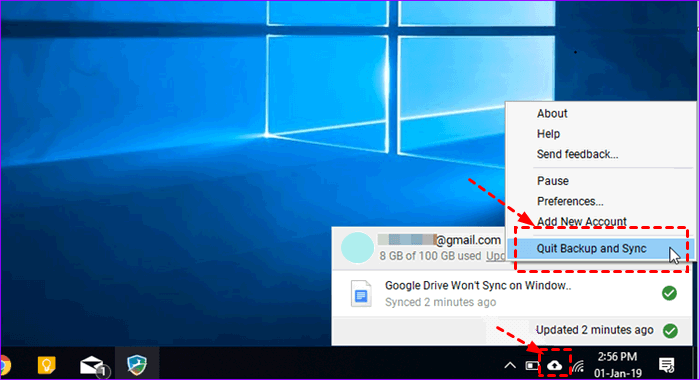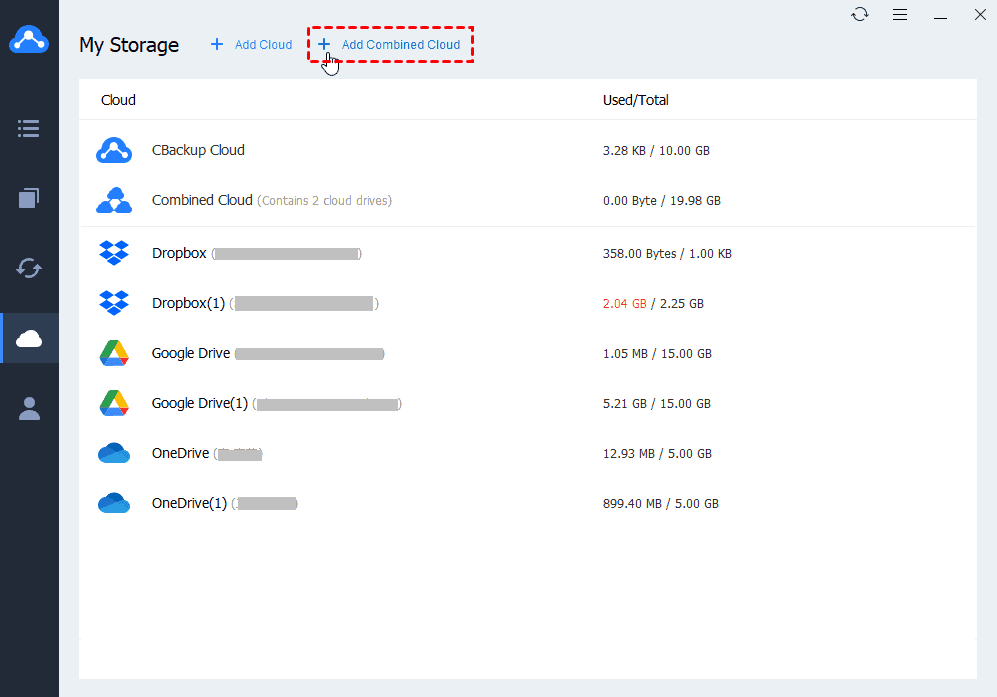7 Fixes to Google Drive File Stream Not Working on Mac and Windows
Are you finding the solution of Google Drive File Stream not working or a way to access and manage cloud drive files more conveniently? Read this article for answers.
My Google Drive File Stream Not Working!
“Ever since I purchased my new MacBook Pro (last week) I have not been able to use Google Drive except on my browser. Google Drive File Stream no longer works. I have no offline access to my folders and files. Does anyone have a fix for this?”
Google Drive File Stream is a desktop application that allows you to quickly access all your Google Drive files directly from your computer, which can help you spend less time waiting for synchronization.
Google Drive File Stream has now been replaced by Drive for desktop, but some users reported that Google Drive File Stream not working on Mac or Windows 10, which troubles them, and the circumstances in which it goes wrong are diverse.
Why is Your Google Drive File Stream Not Working?
According to the masses, problems with Google Drive File Stream or Drive for desktop are a relatively common phenomenon. For example, the issue that Google Drive File Stream not signing in or opening will occur from time to time. People find that they can’t use the program normally for various reasons.
Here list the situations you may face:
-
Files are unable to sync between your computer and Google My Drive.
-
Stay on the login interface and keep loading, unable to log in normally.
-
Authorization failed: No longer allowed to view files.
-
The Windows and macOS application is throwing up a “Drive File Stream is not enabled for the account” error.
-
Received notification that System Expansion Blocked.
The causes of the above Google Drive File Stream (Drive for desktop)errors may be the following:
-
A problem with an Internet connection.
-
Google Drive or Google Drive File Stream version is not updated.
-
Do not allow syncing permission.
-
Windows firewall blocks application connection.
-
Compatibility issues.
✎Note:
From October 2021, Google Drive File Stream will be replaced by Drive for desktop, and users will need to switch to Drive for desktop to continue using it. If you've recently found that you can't use Google Drive File Stream, download Drive for desktop and log in to your account to see if it's working.
If your Google Drive desktop app is still having problems, continue with the following fixes.
7 Ways to Fix Google Drive File Stream Not Working
Here are some 7 effective solutions that you can use to solve Google Drive File Stream not syncing on Mac and Windows 10.
Method 1. Allow the syncing permission on Mac
Step 1. Click the Apple icon in the upper left corner of the screen and select "System Preferences", and select "Security & Privacy".
Step 2. Open Google Drive File Stream and then click on the “Allow” tab which is available at the bottom side of the screen.
Method 2. Turn off the screen share on Mac
If Mac users enable the screen sharing option on the computer, it may cause Google Drive File Stream to fail to run. You can try to disable screen sharing to solve this problem.
Step 1. First exit the File Stream application on Mac OS.
Step 2. Open the system preferences of the desktop, and then go to Sharing.
Step 3. Next, uncheck the Screen Sharing checkbox.
Method 3. Check the Internet connection
Open the computer's settings window and click "Network and Internet" to see if there are any problems with your network status if there are any problems. it may be causing Google Drive not working on Mac and PC. Scroll down and click "Network troubleshooter" to view and repair.
Method 4. Reinstall Drive File Stream
As mentioned above, Google Drive File Stream and Backup and Sync have been integrated into the Drive for desktop program, so you can uninstall Google Drive File Stream to replace it with the latest program. Try this method to repair the file flow to stop working, which will be very effective.
Step 1. Sign out and quit the application.
Step 2. Use standard procedures on your computer to uninstall the Drive File Stream application (agree to clear the files cached on the computer when uninstalling).
Step 3. Redeploy or reinstall the latest version of Google Drive for desktop.
Method 5. Switch off the Windows firewall
Here’s a thing to note is that the Windows Firewall can block software connections, switching it off can sometimes help you solve the Google Drive not opening on Mac and Windows problem.
Step 1. Enter "firewall" in the Windows search box and select Windows Defender Firewall.
Step 2. Click Turn Windows Firewall on or off.
Step 3. Click both the Turn off Windows Firewall options there and press OK.
Method 6. Check if anti-virus software is blocking Google Drive File Stream
Antivirus software on your computer may be preventing Google Drive File Stream from working.
☛You should search for and check some firewall options in your antivirus software. These options may allow you to unblock the program.
☛Alternatively, you can uninstall the antivirus utility through "Programs and Features". Then, if you can use Google Drive File Stream to work, it is clear that the antivirus software has blocked the connection in some way.
Method 7. Disable other Google Cloud Services
If you start Google Drive File Stream while using another Google cloud service, that is, Google Backup and Sync. If you find that Google Backup and Sync not working, this may interfere with the operation of Google Drive file streaming, you can choose to exit or uninstall Google Backup and Sync to fix the Google Drive app not working on Mac and Windows PC.
Step 1. Exit Google Drive File Stream from the desktop first to terminate its running tasks.
Step 2. Click the Backup and Sync icon on the desktop, select the More icon, and click Quit Backup and Sync to exit the program.
Step 3. Restart Google Drive File Stream and start your task to see if the problem is solved.
An Alternative Method to Backup Files to Google Drive
The process of using Google Drive File Steam will inevitably encounter various situations that cause the program to not be used normally. Finding the cause of the error and fixing the error will take our time or even money. Fortunately, you can use CBackup instead of Google Drive File Stream to backup and manage files from Google Drive.
CBackup is a free and professional cloud backup service that allows you to back up Windows PCs to cloud storage services such as Google Drive, Dropbox, and OneDrive for free. When your Google Drive fails, you can switch to CBackup to continue backing up data to your account automatically. CBackup also provides a large cloud server - CBackup Cloud, which provides a more cost-effective backup solution.
Backup Files to Google Drive for Free
Now, follow the steps below to try to backup laptop to Google Drive with CBackup.
Step 1. Download CBackup, install and run it. Create a CBackup account and sign in.
Step 2. Click the Storage tab on the left side, select Google Drive, and hit Authorize Now. Then follow the instruction to allow CBackup to access your Google Drive files.
✎Note: You can add as many cloud storage accounts as possible, and CBackup will help you combine the free space of these accounts to form a large backup space so that you can back up more data to the cloud for free.
Step 3. Click Backup and Backup PC to Public Cloud.
Step 4. Name your backup task, and choose any file or folder from your computer as the transfer Source. Similarly, choose Google Drive as the backup Destination. Then, click “Start Backup” to backup files to Google Drive easily.
Note: Before clicking on the Start Backup, you can click the Settings button to enjoy Scheduler (Scheduled Backup), File Filter and Email Notification features for free, it's very helpful to save your time and storage space.
Increase Google Drive storage space for Free
Besides, if your Google Drive is under-stored and you don't want to pay to upgrade your account, you can make the most of all your free cloud space by consolidating storage on multiple Google Drive accounts into a huge completed backup space.
1. You can repeat above Step 2 to add multiple Google Drive accounts, and all your cloud drive accounts are listed here. Click the Storage button, then you will see a + Add Combined Cloud option in the menu. Click it.
2. Tick all added cloud drive accounts and click Next on the lower right corner to determine which storage to combine them becomes a larger backup space, then choose the order to store backup files, and hit OK. (Now, your Google Drive storage space has been increased successfully)
If you want to backup files to Combined Cloud, please refer to the following steps:
1. Click Backup and Backup PC to Combined Cloud. Name your backup task, choose any file or folder from your computer as the transfer Source. Similarly, choose Combined Cloud as the backup Destination.
2. Then, click “Start Backup” to backup files to Combined Cloud.
✎Note: CBackup based on a standard OAuth system that can ensure your account’s security. There is no need to worry about personal information data disclosure.
Besides, CBackup provides other userful functions as below:
-
Cloud to cloud sync to sync one cloud to another one with everything transferred, it's safe and easy to switch cloud drives.
-
Cloud to cloud backup allows you to backup one cloud to another for data protectionlike backup Dropbox to Google Drive, etc. And it's efficient to recover if you lost your critical data.
-
Free 5GB of CBackup Cloud storage space, and offers more storage space plans.
Final Words
To solve the problem of Google Drive File Stream not working, I have mentioned various effective and simple remedies. However, various problems will inevitably occur during the use of the software. You can use CBackup to access and manage your Google Drive files and use it to achieve the maximum convenience of cloud drive management. Now it is up to you to choose which method is best for you to help you.
Free Cloud Backup & Sync Service
Transfer files between cloud drives, combine cloud storage to gain free unlimited space
Secure & Free