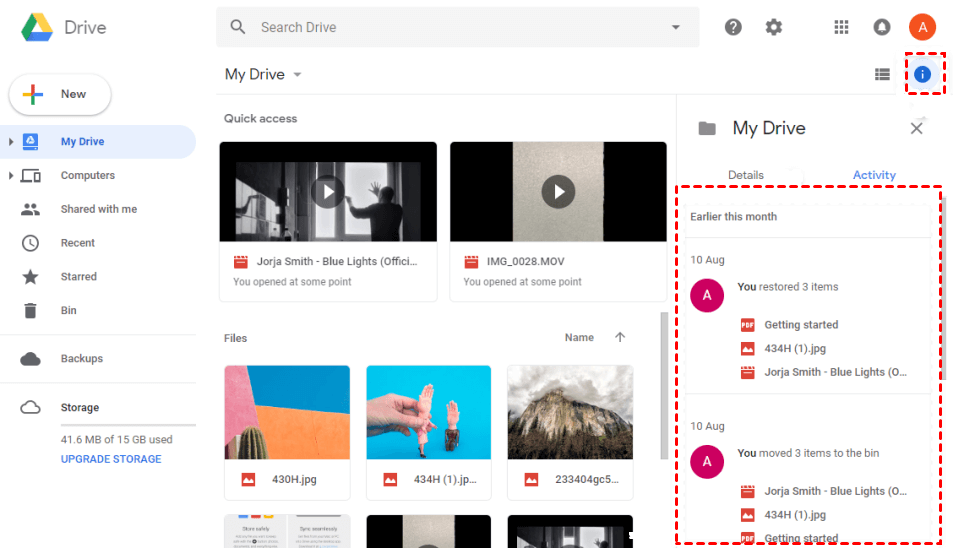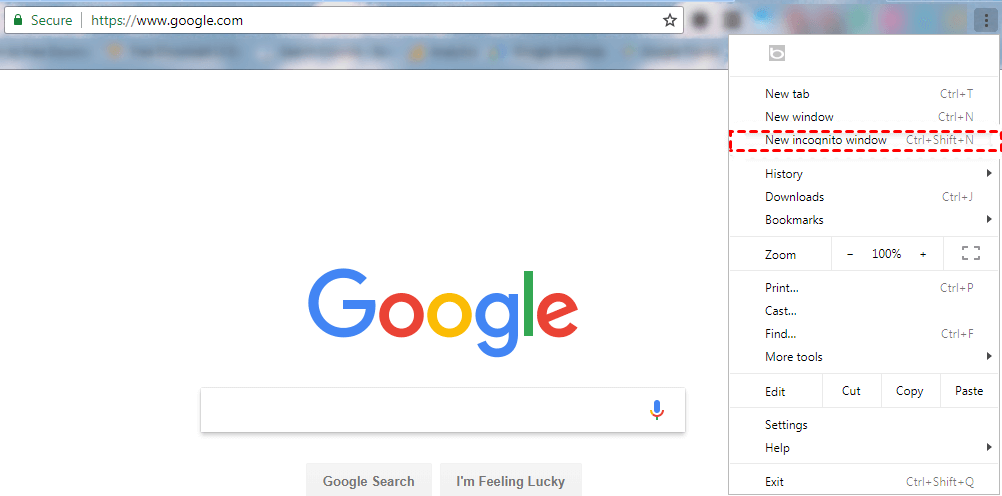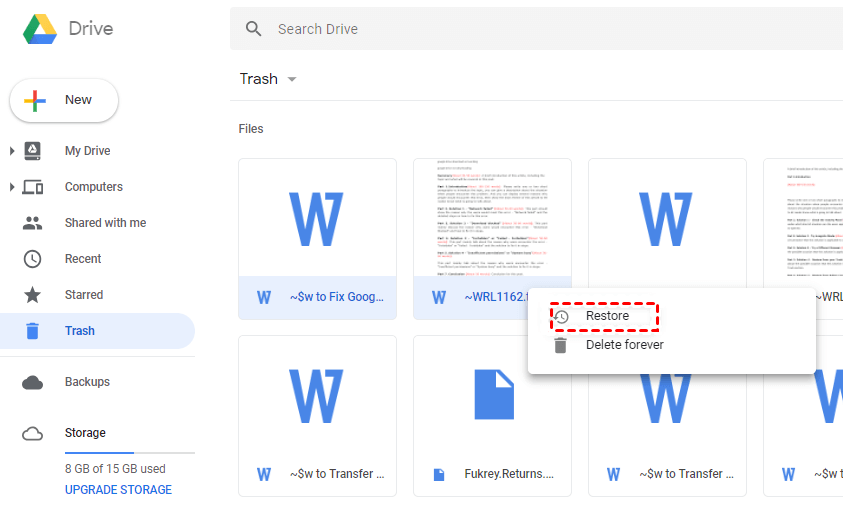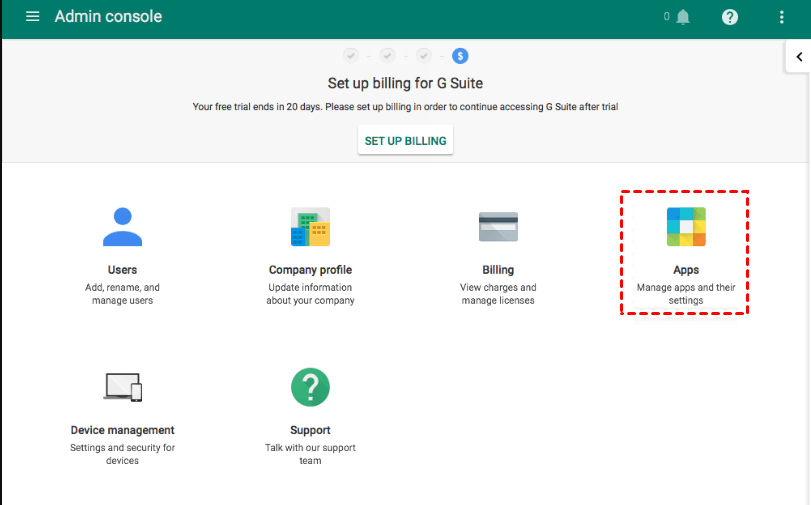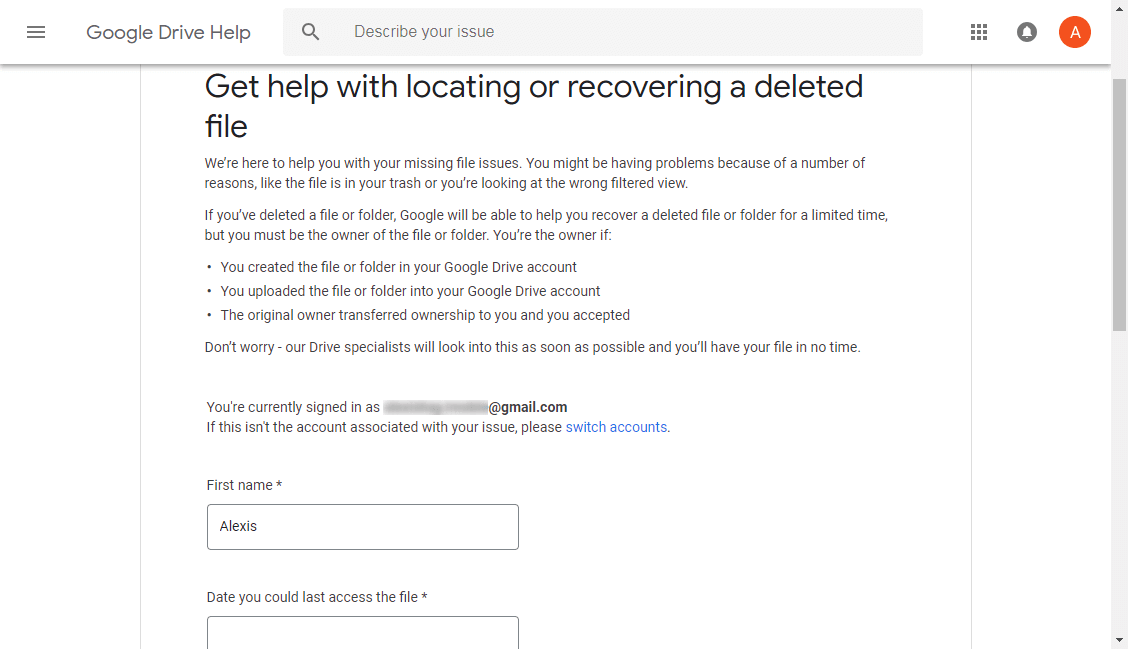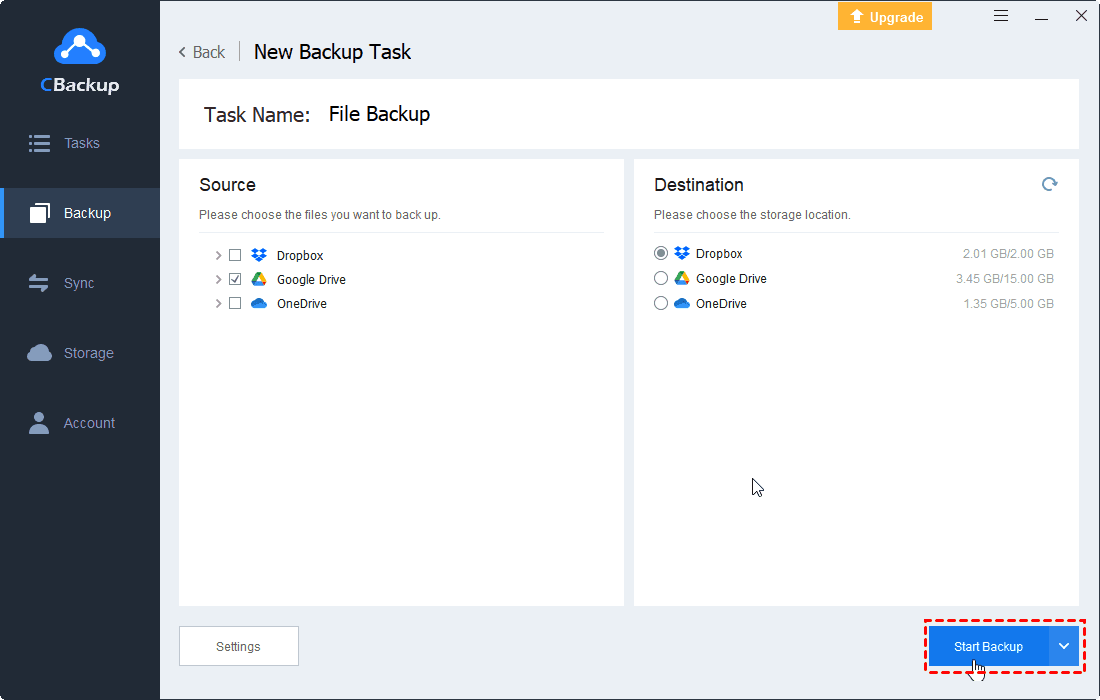Top 6 Ways to Solve Google Drive Files Missing Issue Quickly
You may find that Google Drive files are missing sometimes. But don't be panic. This article will show you 6 useful ways to solve "Google Drive files missing" issue.
My Google Drive Files are Missing!
When I open my Google Drive, I find that some of my files on Google Drive disappeared. I have tried several times completely closing the app and reopening it, but that has not worked. How do I get them back? And why have Google Drive files disappeared?
Why are Files Miss from Google Drive?
As one of the mainstream cloud drives around the world, Google Drive has gained many users for its 15 GB free storage space and advanced features. However, many Google Drive users review that they have faced a situation where they are unable to find some specific files in Google Drive.
Actually, missing files in Google Drive is a common case, and this case can be caused by different reasons. There are some possible reasons for Google Drive missing files:
- You may accidentally delete it but be unaware of it.
- You are not logged into the right account that has your files.
- Disk scanning or backup software that locks out Google Drive.
- Temporary technical problems caused either by use-side network issues or bugs from Google Drive.
- The anti-virus software may remove the files or stop you from accessing the files when it recognizes them as harmful files.
- Hard drive problems like bad disks. Or you run Google Drive on device when the hard disks are not ready, the server will fail to recognize the files.
- Some programs on the mobile phone, such as the audio and image management software, can change the folder on their own including the Google Drive folder.
How to Solve Google Drive Files Missing Issue
While working with Google Drive, it is common for Google Drive uploaded files missing from the drive sometimes for an unknown reason. If you are facing the files missing from Google Drive problem, please keep reading. Some feasible methods can help you get rid of this problem, you can find a method that works precisely in your situation.
Method 1. Check the Activity Panel
Generally, when you find that your files are missing, the first thing you should do is to check the Activity Panel. You can follow the steps below:
1. Visit the official Google Drive site and log in with your Google account.
2. Click on the My Drive option on the left of the screen.
3. Then tap on the Info icon and scroll down until you find your files missing from Google Drive.
Method 2. Try Incognito Mode
The Incognito mode is just a partial fix for the Google Drive files missing or Google Photos lost photos problem, but you can try to recover all your lost files with this method. The steps are given below to see if files in Google Drive disappeared:
1. Open a new incognito window in your browser.
2. Log in to your Google account and go to Drive. There is a more than 90% chance that all the missing files will automatically show up in the Incognito Mode.
3. Open up any file in a folder and then close it. Then, go back to the standard browser window and close all the tabs.
4. Open Google Drive again and your file will show up now. You might have to repeat this process again and again for every file and see if your Google Drive files lost are coming back.
Method 3. Change a Browser or Computer
Changing a browser or computer is also a way to check whether the Google Drive files disappear or not. Here are the detailed steps:
1. Check if the browsers you are using have some issue with the connection that might be leading to this problem.
2. Select another browser from your computer and log in to your Google Drive on this browser.
3. If this problem was caused by the previous browser, all your files will show up normally on this browser.
- Note: If your files are still missing on another browser, you can also change a computer to check this problem.
Method 4. Restore from Your Trash
How can I perform Google Drive file recovery when they are missing? Sometimes, your files may be deleted by Google Drive for temporary technical problems. But don't worry. Even if Google deleted your files, you still have a chance to get those files back to your Drive. The below-mentioned steps will help you in how to find deleted photos from Google Drive in Trash:
1. Open your Google Drive website.
2. When the page opens up, locate the missing file from your drive.
3. Once you find the file, right-click on it. Then, select the Restore option to get the file back when all my Google Drive files are gone.
Method 5. Restore from Admin Console
You can also try to restore your file or folder by using the Admin Console to ask the administrator to restore the deleted files. But this method can only work with the Google account that isn’t a personal account and is connected with a certain company, group. You can follow the steps below:
1. Sign in to the Google Admin Console using the Administrator account.
2. Go to Apps and select the G Suite. Then tap on the Drive and Docs option.
3. Click Manage Team Drives and then click on Filter to choose a Filter option.
4. On the right side, you will see the Restore option next to the Team Drive name.
5. Select the data range for the file restoration and click on Restore Data.
Method 6. Submit Request to Google Drive Support
If none of the above methods works to find the files missing from Google Drive and you are the owner of the file or folder missing from Google Drive, you can also seek help from Google Drive Support. Follow the below method to know how to achieve it:
1. Search and enter the “Google Drive Help” page.
2. Click Contact us on the top right corner. Click “Missing or deleted files” and choose Email support.
3. Fill in the information about your missed file and then click “SUBMIT” to send your request to Google Drive Support.
Bonus Tip: Backup Your Google Drive Files for Safekeeping
Although cloud storage is regarded as a safe remote backup solution. Chances are that you may find your file disappeared from Google Drive. And sometimes, you can't find your missing files luckily. Therefore, to protect your files on Google Drive, you’d better backup your important files on Google Drive in advance with a cloud backup tool like CBackup.
CBackup is a professional and reliable cloud backup service, which can help you backup files on Google Drive to other cloud drives like Dropbox, OneDrive, etc. quickly and directly. Then, even if you lose files or folders in Google Drive, you have a backup version on other clouds. CBackup allows you to restore files to the original cloud storage or a new location at any time after backing up.
What's more, the cloud to cloud backup feature of CBackup is free. All the advantages mentioned above are also free. Let's see how to backup your Google Drive files for safekeeping with CBackup:
1. Get started to create a CBackup account freely and sign in to the CBackup desktop app.
2. Select one cloud drive to add and authorize your cloud account under the "Storage" tab.
- ★Tips:
- CBackup based on a standard OAuth system that can ensure your account's security. There is no need to worry about personal information data disclosure.
3. Click on the "Backup" tab, then, click the "Backup Public Cloud to Public Cloud" to create a backup task.
4. Name your backup task, select your Google Drive account as the source, and select another cloud drive like Dropbox as the destination.
5. (Optional) Click the "Setting" button to create a scheduled backup task. Then, click "Start Backup" in the lower right corner to backup Google Drive to other clouds easily.
- ✎Note: You can click the "Settings" button before starting back up to enjoy features:
- CBackup can help you exclude certain types of files or contain only specified types of files when transferring with the file filter feature.
- CBackup offers the scheduled backup feature to help you set up a scheduled backup task, then, data will be backed up between two cloud drives at regular intervals or simply for a special timing automatically.
- CBackup allows you to enable the email notification feature. After setting, CBackup will send the email to inform the backup result. It offers a file filter feature to help you save backup space and improve backup efficiency.
✿What else can CBackup do for you?
1. Use CBackup as an alternative to Google Drive
CBackup also has its own cloud server called CBackup Cloud, which offers 5GB of free storage. If you need a cloud backup alternative for Windows PC, you can take CBackup into consideration. Meanwhile, it also supports backing up files to public cloud storage like Google Drive, OneDrive, and so on. If you encounter any trouble when using the Google Drive client, you can turn to CBackup and backup files to Google Drive automatically.
2. Combine cloud stroage of Google Drive
CBackup offers a useful feature called combine cloud storage. With this feature, you can combine the storage space of multiple Google Drive account into a huge space to protect more files. Besides Google Drive, CBackup also supports OneDrive and Dropbox. You can combine multiple Google Drive accounts or combine accounts belonging to different brands of cloud storage.
Summary
That's all about how to fix the "Google Drive files missing" issue. You can try the methods above to get your files or folders back, but there is no guarantee that you can get your files back successfully every time. Therefore, for your data security, you are suggested to back up your files on Google Drive with CBackup to prevent Google Drive files from being lost again.
And besides cloud-to-cloud backup, you can use CBackup to combine your cloud storage and take full use of the free storage space of different cloud drives. What’s more, the cloud to cloud backup and cloud storage combination feature is free, you can download it and have a try.
Free Cloud Backup & Sync Service
Transfer files between cloud drives, combine cloud storage to gain free unlimited space
Secure & Free