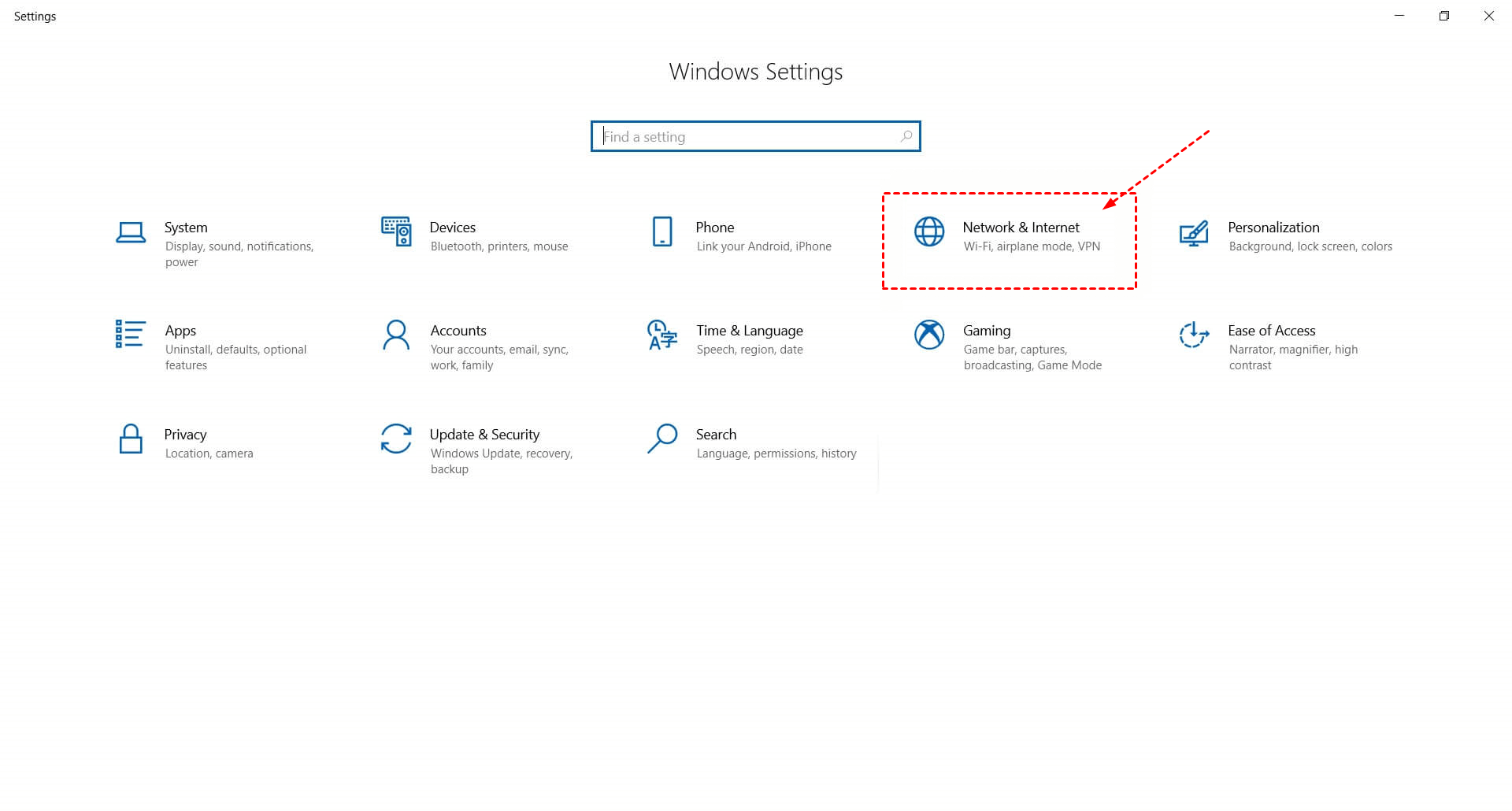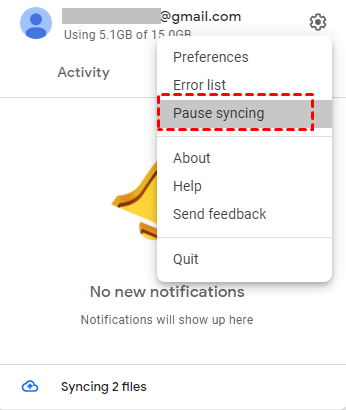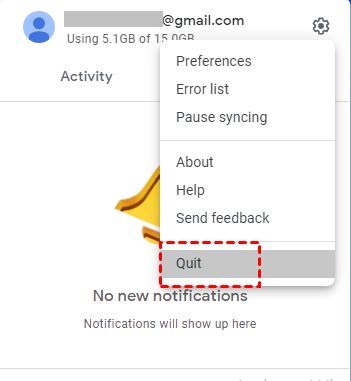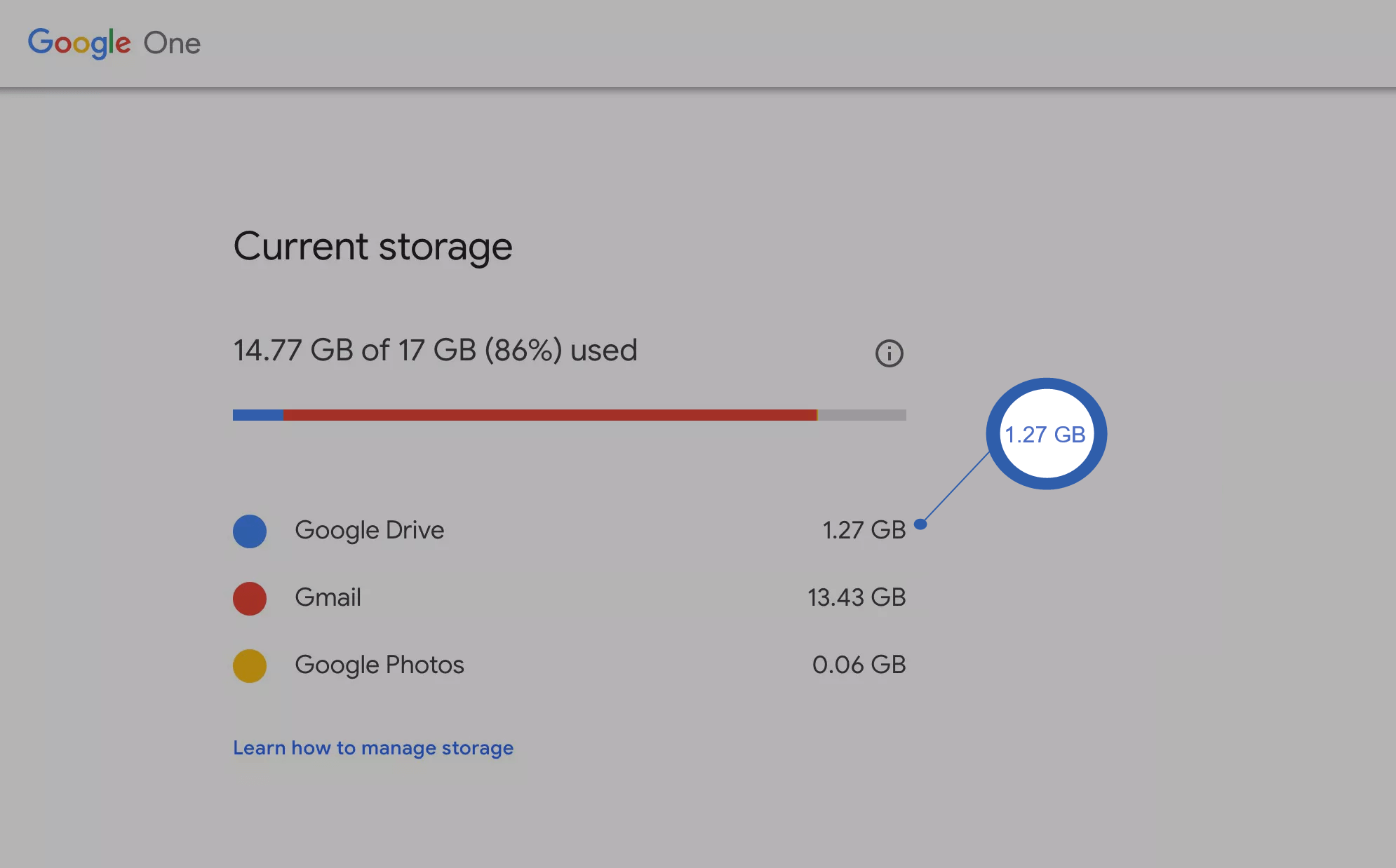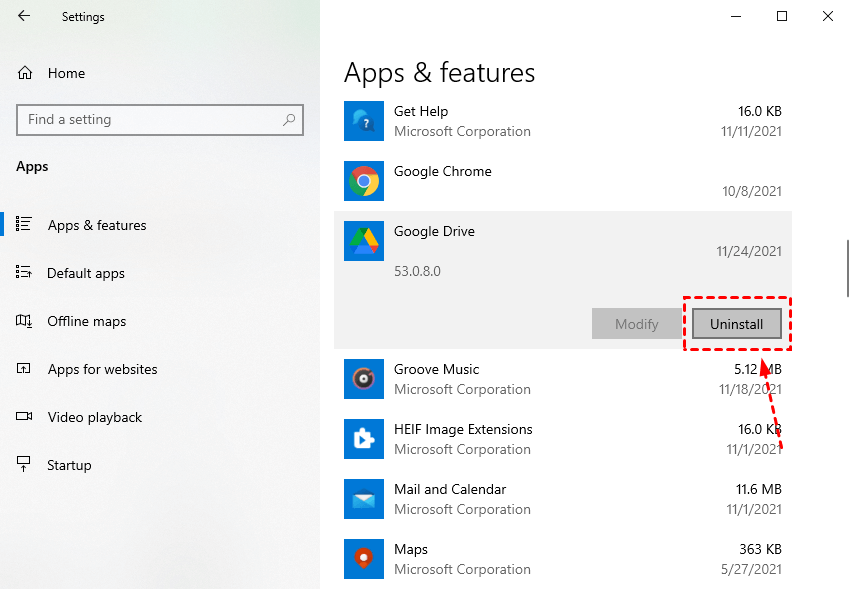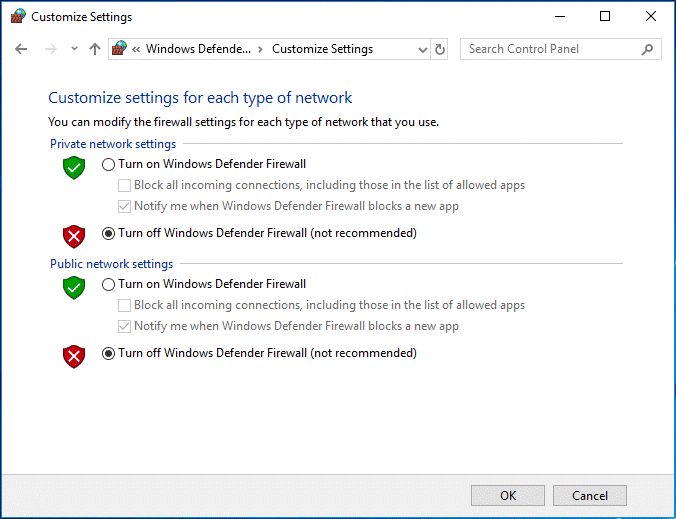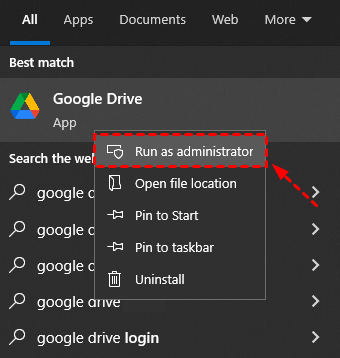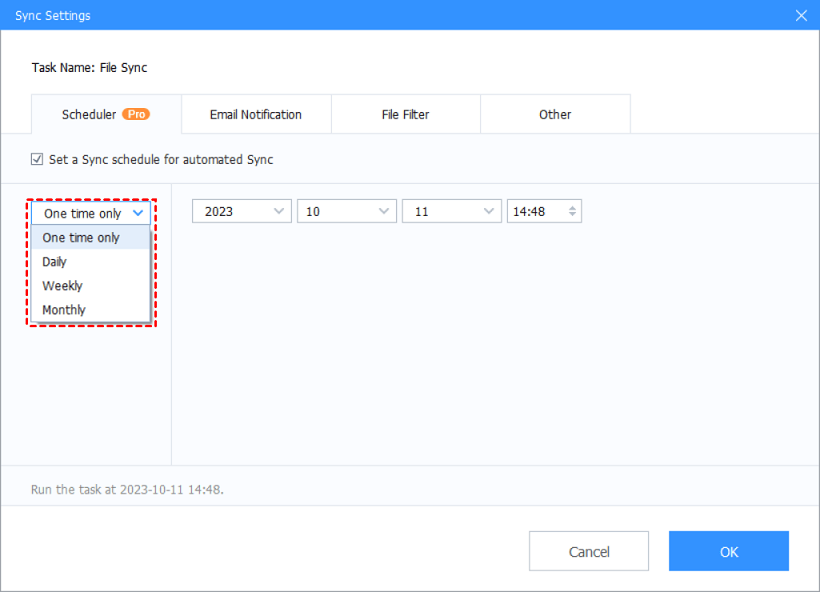Solved: Google Drive Folder Not Syncing in Windows or Mac
This page will show you how to fix the Google Drive folder not syncing issue in 10 different ways. No matter you meet this issue on Mac or Windows, you can follow the detailed steps to solve it.
About Google Sync folder in Windows or Mac
Google Drive cloud storage is one of the most famous cloud storage that has gained massive users around the world. It not only offers a generous 15 GB of free storage space for file storing but also releases multiple upload apps to help users upload or access files on different devices including computers, mobile phones, and tablets. Therefore, when encountering the problem of the Google Drive folder not syncing or Google Drive desktop not syncing, it will make many users feel distressed.
On computer, Google Drive provides a desktop app called Drive for desktop (the original Backup and Sync) to help users sync files between the local hard drive and Google Drive automatically. Generally, after downloading and installing, you can set up Google Drive one-way sync or two-way sync tasks according to your needs with the app.
- One-way sync: You can choose the folders on your computer that you want to sync to Google Drive. Once chosen, the files in these folders will be synced to Google Drive automatically.
- Two-way sync: You can choose if you need to sync the files that are already in Google Drive to your local hard drive. Once chosen, Google Drive will create a virtual drive called Google Drive on your computer. The Google Drive disk on your computer lets you open and edit files.
Besides that, you can also add files to it, they will be synced to your Google Drive account automatically. And the files you added to your Google Drive account on other devices also will be synced to this folder on your computer.
Why Google Drive folder is not syncing sometimes?
Generally, the Google Drive sync folders on your computer can work well. But sometimes, Google Drive does not sync folder or Google Drive won’t be able to sync with desktop normally on Windows PC or Mac. Generally, these sync issues can occur due to poor internet connection, antivirus software, application bugs, and so on.
Actually, the Google Drive desktop folder not syncing issue is a common issue that many Google Drive may encounter this problem while using Google Drive to sync their desktop files. If you’re having the issue, don’t be panic, there are some common fixes to Google Drive some folders not syncing issue on Windows or Mac.
Common fixes to Google Drive folder not syncing issue
In the following contents, we will introduce some common fixes to the Google Drive not syncing issue with detailed steps. If you meet any other sync issues with Google Drive, you can also try the methods below because they are effective for most Google Drive sync issues.
Fix 1. Check the internet connection
If you find your Google Drive folder does not sync on your computer, the first thing you should do is to check the internet connection. Since Google Drive is online cloud storage, you need a stable and high-speed internet connection whenever you need to backup, sync, and access your files with Google Drive. Or, Google Drive will stop working.
Fix 2. Pause and resume Google Drive
Sometimes, Google Drive on my computer is not syncing because of the program getting stuck in the process of running. So, you can pause the program and resume running.
Step 1. Just go to the system tray and click the icon of this app.
Step 2. Click the Settings icon and choose Pause syncing. Next, click the Resume syncing option to check if your files are syncing as expected.
Fix 3. Restart Google Drive
Most Google Drive not syncing on Windows 10/11 problems can be solved by restarting. You can restart the Google Drive for desktop program, or you can restart your device.
Step 1. Exit Google Drive from its system tray icon on the bottom right taskbar, and click the Quit option.
Step 2. Go to programs/applications in the Start menu and open Google Drive again.
Fix 4. Make sure folder sync on Google Drive
As we all know, the Google Drive folder will sync files automatically only if they are selected to sync. What if my Google Drive is not syncing with my computer? It is may because you have not chosen the right My Drive syncing options on Google Drive.
My Drive syncing options:
▶Stream files: Store all My Drive files in the cloud only and access files from a virtual Google Drive disk.
▶Mirror files: Store all My Drive files in the cloud as well as local computer, and access files from a Google Drive folder on computer.
To fix Google Drive not syncing folders to computer, you can change from Stream files to Mirror files for Google Drive sync. Here is what to do:
Step 1. Click the Google Drive icon from System Tray. Then click the Settings icon (gear) to continue, and choose Preference.
Step 2. In the next window, navigate to the Google Drive tab. Then select Mirror files, and choose a location for the Google Drive folder. Finally, click Save.
Fix 5. Check storage space
If the storage space of your Google Drive is insufficient, your Google Drive folder will stop syncing your files. Therefore, you should check if this is the reason for the Google Drive folder not syncing issue in Windows or Mac.
Step 1. Visit one.google.com/about and log in to your Google account.
Step 2. You will see a picture similar to the one below, which shows how much space you have used (in multiple colors) and available space (in gray).
- ★Tip:
- To get more Google Drive free storage, you can delete useless files on Google Drive or increase Google Drive storage free by combining Google Drive accounts as shown in the related post.
Fix 6. Reinstall Google Drive
Whenever there is anything with the previous version of Google Drive you are running, you can try to reinstall it to solve problems.
Step 1. Quit Google Drive. You will do this by opening the icon in the notification area.
Step2. Uninstall Google Drive. Rename your Google Drive folder on your local storage whatever you like.
Step 3. Download the latest version of Google Drive and install it. Syncing should work now.
Fix 7. Update Google Drive to the latest version
Sometimes, if the version you use is too old, your application will not work normally so the Google Drive folder cannot sync. And it should be noted that Google Backup and Sync has been upgraded to Drive for desktop, and users need to switch to a new program to use. So, updating the Google Drive version is also a good way to solve the Google Drive folder not syncing issue on Mac or Windows.
Step 1. On your computer, go to the Drive for desktop download page.
Step 2. Download the latest version of the Google Drive desktop app.
Step 3. During the installation process, when asked to replace the current version, click Yes.
Fix 8. Turn off Windows Firewall and disable Antivirus
If you are a Windows user, chances are that Windows Firewall may block Google Drive from working properly. Thus, you can disable Windows Firewall to see if it can back to normal. Similarly, if you are using an antivirus program, you should open settings and check whether Google Drive is whitelisted. If your antivirus program is blocking your Google Drive, turn it off.
Step 1. Press Windows Key + S and enter the firewall. Select Windows Defender Firewall from the list of results.
Step 2. In the left pane, click Turn Windows Defender Firewall on or off.
Step 3. Now select Turn off Windows Defender Firewall (not recommended) and click OK to save changes.
Fix 9. Run Google Drive as administrator
According to the feedbacks of some users, they solved this Google Drive problem simply by running the application as an administrator. So, you can try this method with the steps below:
Step 1. Right-click the desktop shortcut of Google Drive and choose Properties to continue.
Step 2. In the pop-up window, go to the Compatibility tab.
Step 3. Then check the option Run as an administrator to continue.
Fix 10. Send feedback to Google
Although in most cases, the sync issues with Google Drive can be solved successfully with all the ways above, chances are that all the measures fail sometimes, therefore, you can try to send feedback to Google and ask for help from experts.
Step 1. On your computer, click Drive for desktop.
Step 2. Click More and then Send feedback.
Step 3. Type your feedback. To give Google insight into what is wrong, click, Include system data. Click Submit.
Workarounds to all Google Drive folder sync errors
If you still have problems with Google Drive folder sync after trying all the methods above, you might want to try using the web version as a workaround. Or, you can turn to another cloud sync tool that can upload all your files to cloud automatically without any issues.
1. Use the web version
Step 1. Go to the Google Drive website and sign in to your account.
Step 2. You can upload, download, share, or delete the files according to your needs here.
2. Use a better Google Drive upload tool
Actually, besides the Google Drive folder not syncing issue, there are also many other Google Drive problems such as Google Drive keeps going offline, Google Drive preview not working, and so on. So, don’t waste time on fixing these errors, turning to a Google Drive alternative like CBackup can help you protect files well without these issues.
CBackup is a professional cloud backup for Windows, which can help you backup files to its secure and stale cloud server called CBackup Cloud, which offers 10 GB of free storage, and users can automatically back up their files to the cloud in the most secure way. CBackup also supports Google Drive, OneDrive, Dropbox, and many other cloud drives as sync/backup destinations. Even if your Google Drive is currently unavailable, CBackup can help users quickly sync computer to Google Drive.
It offers huge backup space and an abundance of useful features, and it can help you out of Google Drive not syncing all files with ease. Why not give it a try?
Step 1. Download and install it on your computer. Run it and sign up for your CBackup account.
Step 2. Go to the Storage tab, select Google Drive, and click Authorize Now to grant CBackup access to your cloud storage.
Step 3. After logging in, click on the Sync tab and click on Sync PC to Public Cloud.
- Notes:
- If you wish to backup files to your Google Drive account via CBackup, click the Backup tab and then Backup PC to Public Cloud, to use it as a backup destination. Or, you can choose to backup data to CBackup Cloud with the Backup PC to CBackup Cloud option.
Step 4. After selecting files/folder for sync under Source and choosing a Google Drive folder as the sync destination, click Start Sync to upload files to the Google Drive cloud.
- Note:
- If necessary, you can click Settings in the bottom left corner and make settings for automatic file sync under the Scheduler tab to select how often sync tasks start to free up manual file uploads to the cloud.
Summary
The top 10 ways to solve the Google Drive folder not syncing issue in Windows and Mac have been listed in the article above, you can try them one by one until your error disappears. Besides the 10 methods, two useful workarounds also have been introduced, hope you can get help from that.
Free Cloud Backup & Sync Service
Transfer files between cloud drives, combine cloud storage to gain free unlimited space
Secure & Free