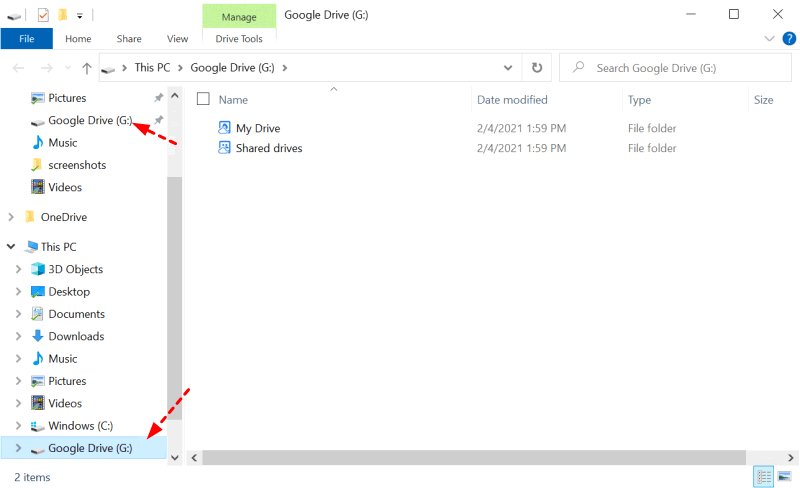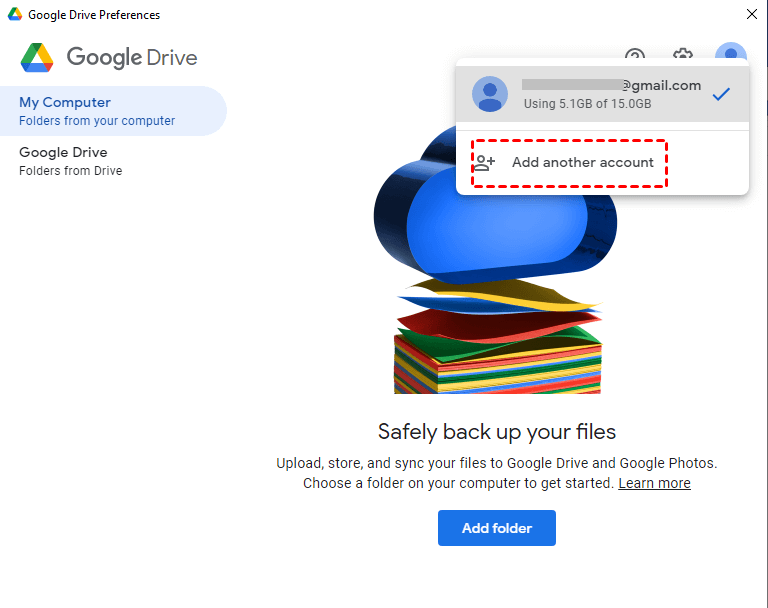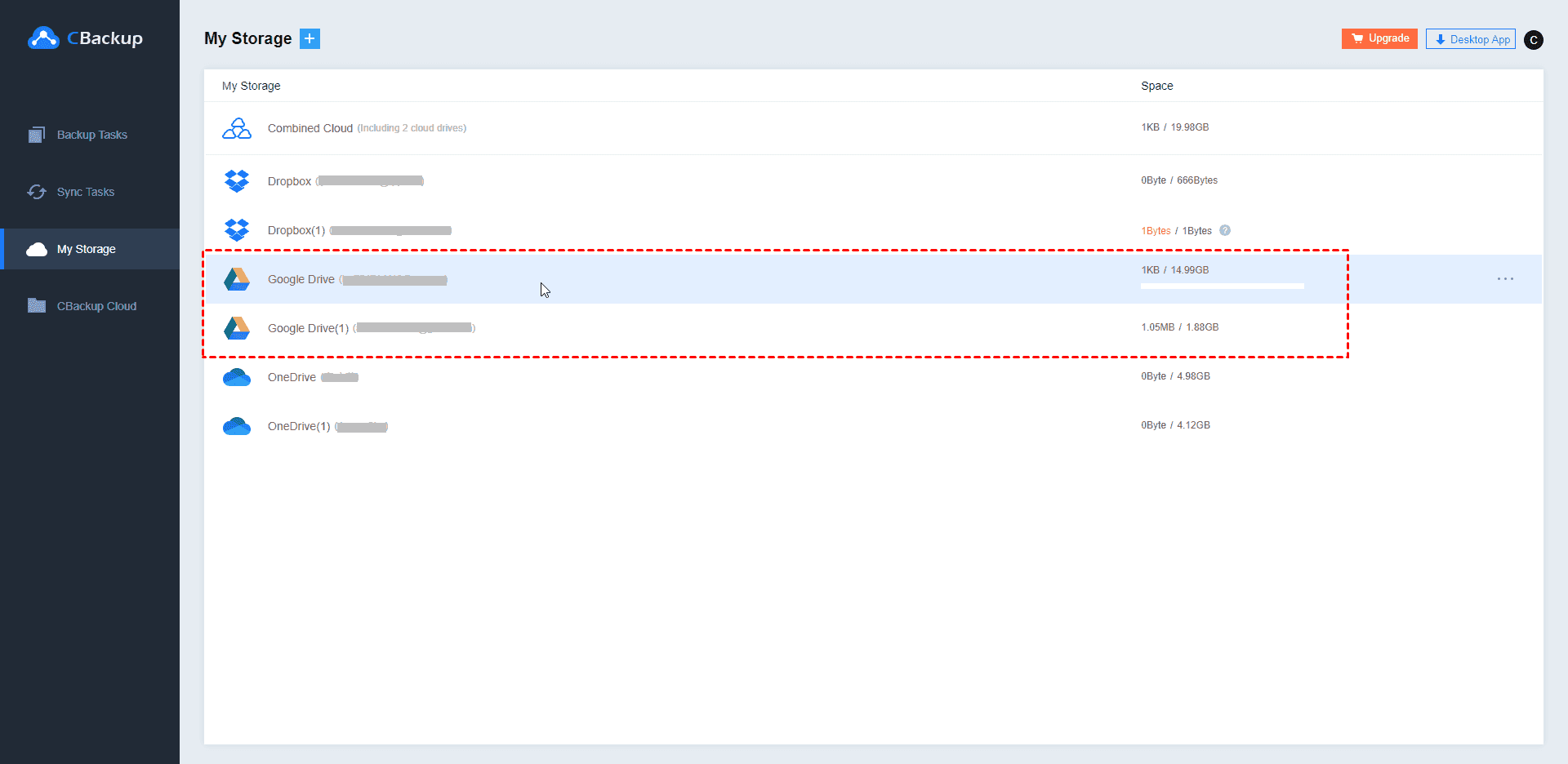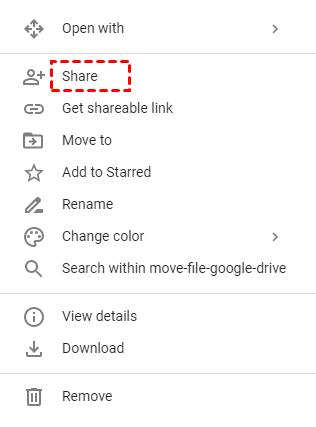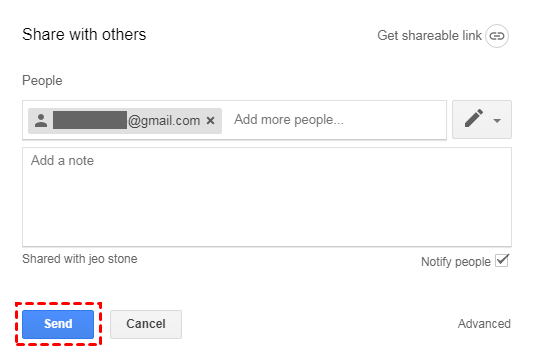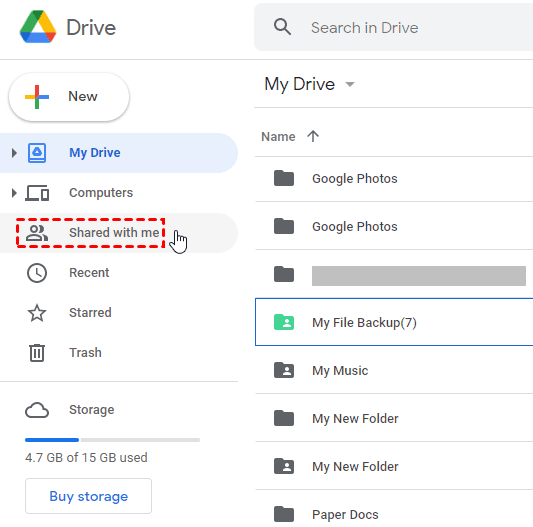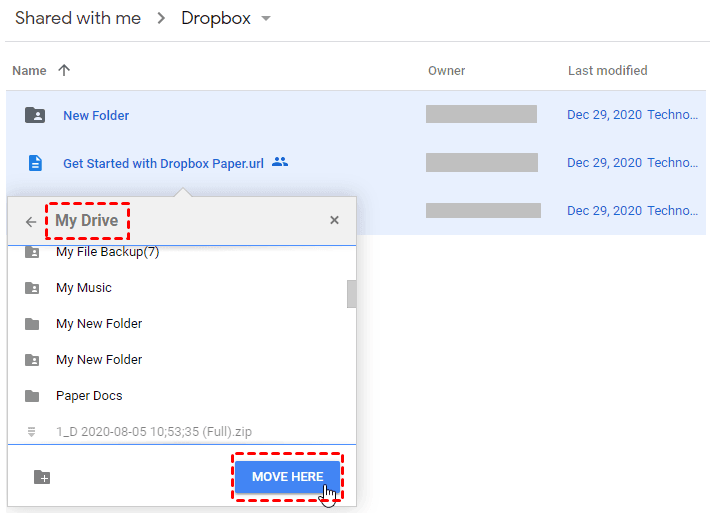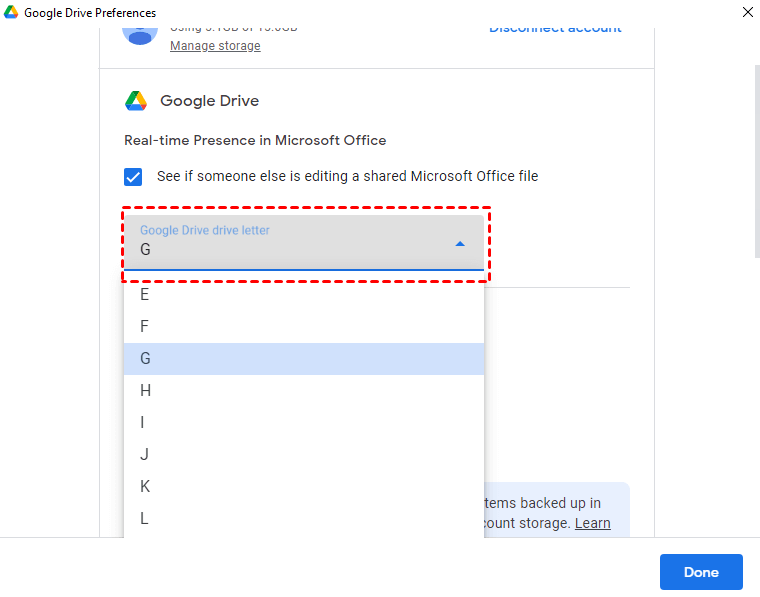How to Run Google Drive for Desktop Multiple Accounts on Your Computer
In this article, you will learn 3 ways to run Google Drive for desktop multiple accounts on your computer, including using CBackup, with Google Drive desktop app, and via the Google sharing feature.
Quick Navigation
-
Benefits of running multiple Google accounts on one computer
-
Way 1. Manage unlimited Google Drive accounts with CBackup (Recommend)
-
FAQ: #1. How many accounts can you have on Google Drive for desktop?
Can I use Google Drive for desktop for multiple accounts?
“Currently, I am using two main Google Drive accounts. One is a personal account and the other is a work account. I would like to run the two accounts on my desktop and appropriately add files as necessary. But I can't figure out how to link two different accounts to Google Drive for desktop. Does anyone have any information on running Google Drive for desktop for multiple accounts?”
Benefits of running multiple Google accounts on one computer
When it comes to cloud storage providers, there’s no denying that Google Drive, offering 15GB of free storage space and streamlined file syncing and sharing services, is the go-to choice for plenty of people. In Oct 2021, Google merges its old desktop apps (Backup and Sync and Drive File Stream) to a unified Drive for desktop tool.
After you add your accounts to Drive for desktop, each account will create a virtual hard drive named Google Drive on your computer. Drive for desktop allows you to run Google Drive multiple accounts on one computer so that you don’t need to switch between accounts when you use different accounts to save data. And you can transfer files between these accounts by copying files from one Google Drive disk and pasting it to another disk.
How to manage multiple Google Drive accounts on Mac or Windows 11/10/8/7? In addition to using the Drive for desktop program, there are two other methods to finish this job. Below are the detailed steps.
How to run multiple accounts on Google Drive for desktop
Performing the Google Drive desktop app with multiple accounts is a straightforward way to run two or more Google Drive accounts. But it only allows you to add capped at 4 accounts. When you quit the Google Drive for desktop program or disconnect your accounts from it, the Google Drive disks will disappear from your computer with keeps files in a Google Drive folder.
Step 1. Download and install Drive for desktop on PC.
Step 2. Click on the Sign in with browser button to finish the sign-in process for one of your accounts.
Step 3. Hit the Drive for desktop icon on your taskbar, tap on Settings, and click Preferences.
Step 4. Then, press the profile icon on the top right corner, and pick Add another account. Complete signing in of the second account to connect it with Drive for desktop. If you have other accounts, add them to Drive for desktop in the same way.
Other Ways to manage Google Drive for desktop multiple accounts
There is the possibility that Drive for desktop goes down. Thus, we offer you two additional ways that you would be able to link Google Drive accounts on a single computer as well. One is to manage multiple, even unlimited accounts with CBackup, which is easy and free. Another is to make Google Drive sync multiple accounts with its sharing feature. Now, let's have a look at detailed steps to run multiple Google accounts with these methods.
Way 1. Manage unlimited Google Drive accounts with CBackup (Recommend)
CBackup is a professional yet easy-to-use cloud backup service that makes managing multiple cloud storage accounts an easy task. It enables you to work with unlimited accounts of mainstream clouds, like Google Drive, OneDrive, Dropbox, and other cloud storage in a single interface.
Further, if you want to transfer a large amount of data from Google Drive to another account or other cloud drive, it offers a cloud-to-cloud backup and cloud-to-cloud sync feature to move files between cloud storage with one click.
If you are interested in running Google Drive for desktop multiple accounts with CBackup, you can refer to the following steps.
Step 1. Apply for a CBackup account and log in to CBackup.
Step 2. Tap on My Storage > Add Cloud, select Google Drive, and click Add. Then, sign in with one of your Google accounts to warrant CBackup to access the Google Drive storage.
Step 3. Repeat step 2 to connect other accounts with CBackup. Then, all added accounts will be displayed on the My Storage list.
Step 4. You can go to the Backup Tasks tab and hit New Task. Click on Add Source to add the Google Drive files you need to backup. Then, tap Add Destination > Single Cloud > Next > Google Drive in turn.
Step 5. Finally, press Start Backup to transfer files between Google Drive accounts.
If your Google Drive is full and want more free cloud storage space, CBackup will do you a big favor, which allows you to combine cloud storage to increase the backup space for free. For example, you could merge two Google Drive accounts to gain 30GB of storage space without payment.
- Besides, CBackup desktop app allows you to:
- Backup or sync files to Google Drive, Dropbox, OneDrive, easily.
- Use 5GB free cloud space of CBackup Cloud, which provides expandable space like 1TB or 5TB at a reasonable price.
- Try useful settings while backing up or syncing, like schedule backup or sync on daily, weekly, monthly, etc. and enable email notification and file filter to save your time and cloud space effectively.
Why not give it a try now?
Way 2. Access Google Drive multiple accounts via sharing
You are able to connect Google Drive for desktop 2 accounts on Windows 11 and Mac via its sharing feature with the Google Drive website. This method is a little complicated and needs you to pick one account as a primary account. In this primary account, you can create a folder to accommodate items you intend to sync between Google Drive accounts.
Step 1. Go to the Google Drive website, and log in with the Google account that you intend to sync items with another account.
Step 2. Click on New and choose the Folder option to create a new folder. Then, add documents that needed to be accessed from another account to this newly created folder.
Step 3. After adding files, right-click on this folder to choose Share.
Step 4. Populate the email address of the account that you want to access files in that folder, authorize it, and click Send.
Step 5. Open the private window of your browser, locate the Google Drive webpage, and log in with the account you have shared files. Head to the Shared with me section, find the shared folder, right-click it, and choose the Move to option, and select the My Drive root directory. Then, hit MOVE HERE.
Step 6. Then, you can access the shared folder of the other account in the My Drive section.
Frequently asked questions about running multiple Google Drive accounts
The following are two frequently asked questions when Google Drive users manage more than one Google Drive account on one computer. Hope they can help you!
#1. How many accounts can you have on Google Drive for desktop?
Google Drive for desktop supports adding up to four Drive accounts. Therefore, if you add four Google Drive accounts to it, four Google Drive hard disks will be generated on your computer, each representing a different account of yours. You can distinguish them by the letter of Google Drive, and you could change the Google Drive drive letter in the Settings according to your preference.
If you have a greater requirement for the number of accounts, you can apply CBackup to manage them, which enables you to run unlimited accounts for free.
#2. How to change account on Google Drive for desktop
After you add two or more Drive accounts to Google Drive for desktop, you can click on the Google Drive symbol in the taskbar, and click on the 2 accounts button on the top. Then, you can select to visit Google Drive or Google Photos on the web or open the Google Drive disk on your computer.
Conclusion
In this tutorial, you can learn 3 ways to run Google Drive for desktop multiple accounts on one computer. With the help of CBackup, you need not make google drive disconnect an account to add another but work with unlimited Google Drive accounts effortlessly. You can backup computer files to Google Drive from different accounts, transfer files between these accounts, and combine the accounts to obtain more Google Drive storage space for free.
Free Cloud Backup & Sync Service
Transfer files between cloud drives, combine cloud storage to gain free unlimited space
Secure & Free