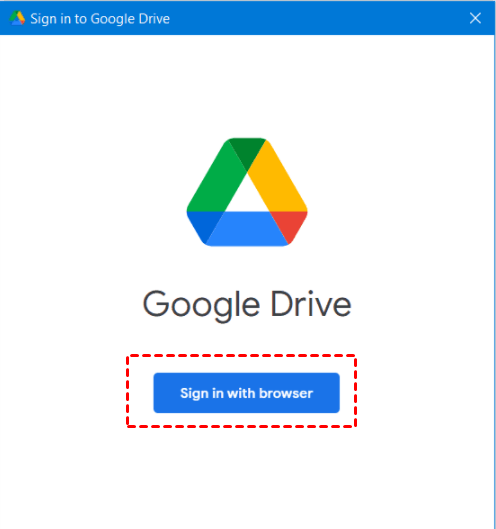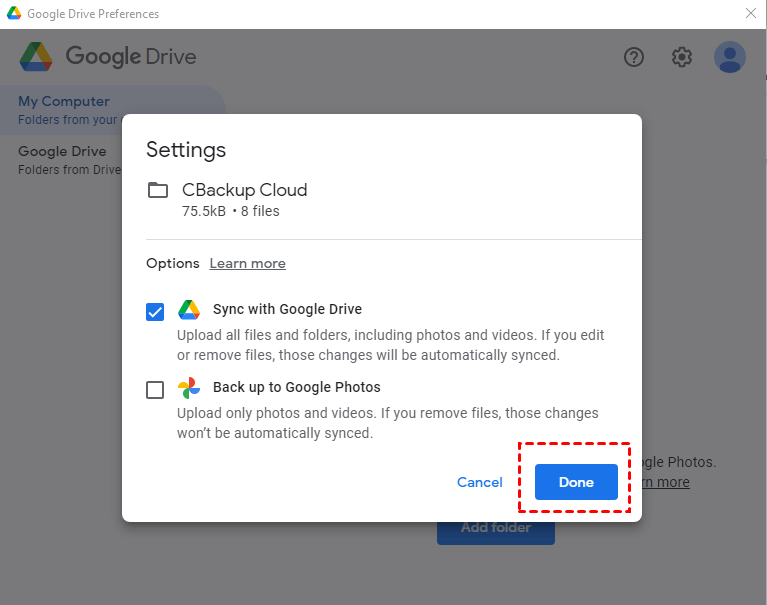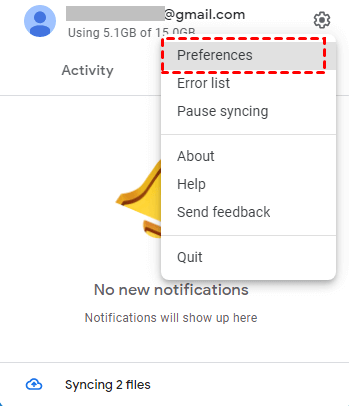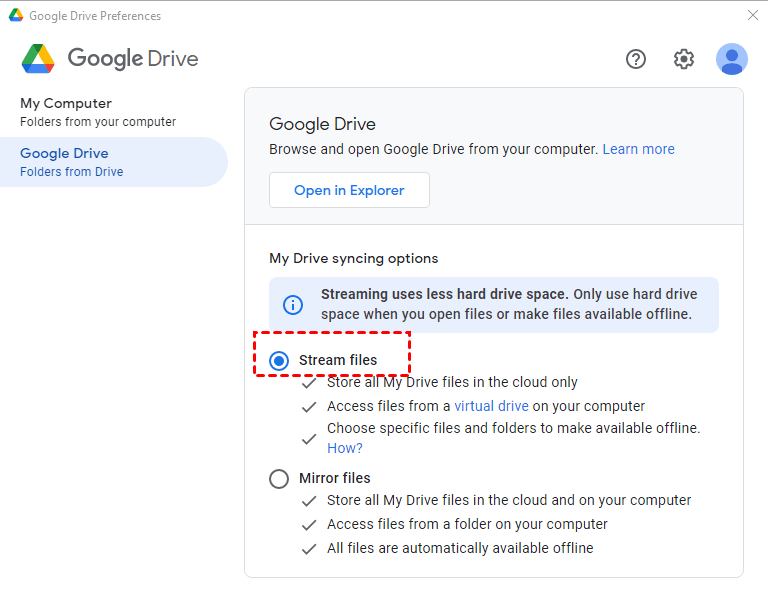How to Use Google Drive for PC Backup and Sync with 2 Ways
Want to use Google Drive for PC backup and sync? This post covers 2 ways to back up computer to Google Drive and sync Google Drive to PC.
How Do I Backup and Sync to Google Drive?
I need to back up my computer files to Google Drive, but I don't want to upload data with the Google Drive web version since it is too slow. Are there any other possible solutions? How can I apply Google Drive for PC backup and sync easily and quickly?
Usually, we keep important files on our computer for easy access at any time. However, too many files can quickly fill up the computer's hard drive space and can even affect the normal operation of the computer. In addition, if the computer goes wrong unexpectedly, there is a high risk of losing all important data.
To avoid this case, the best approach is to back up and sync important data on PC to cloud. Google Drive, which can be used to backup computer files and sync content between different devices, is a popular choice for many people. Here, we will list tips on how to perform an automatic backup to Google Drive from PC and how to set up Google Drive sync to computer easily.
Part 1. How to Enable Google Drive for PC Backup and Sync
This section covers 2 ways to let Google Drive backup and sync PC automatically.
Way 1. Backup and Sync PC to Google Drive with desktop app
Backup and Sync vs. Google Drive for desktop, which one should you use to complete Google Drive backup for PC? Backup and Sync and Google Drive for desktop are Google Drive applications for Windows PCs and Macs.
However, from October 1, 2021, Google Drive users are no longer allowed to use the Backup and Sync app and would need to move to the newest version of the Google Drive desktop program - Drive for desktop. If you are interested in performing Google Drive for PC backup and sync with its desktop application, you can refer to the steps below:
Step 1. Download and install the Google Drive app, then follow to sign in with your Google account.
Step 2. On the My Computer tab, click the Add folder button to choose PC folders for backup and sync to the cloud.
Step 3. Choose Sync with Google Drive > Done on the Settings screen.
Step 4. Then, click Save on the My Computer window to start syncing the selected folders to the Google Drive cloud.
- Note:✎...
- After you launch the Drive for desktop program, there will be Google Drive disk(s) on computer. You can add files and folders to the virtual hard drive to let Google Drive sync folders outside the Google Drive folder as well.
Way 2. Better Way to Backup and Sync Computer to Google Drive
Though Drive for desktop allows you to back up PC files to Google Drive, it only automatically backs up files inside the Google Drive disk. Computer data outside of the disk needs to be manually updated to the cloud when it is modified, added, or removed. Fortunately, the free cloud backup and sync software - CBackup is available to get Google Drive backup and sync computer automatically.
This tool can work as a free and easy-to-use Google Backup and Sync alternative. With it, you are enabled to make Google backup and sync multiple computers by logging in with the same account on different computers. How to use Google Drive to backup computer with this tool? Download CBackup and follow the simple guide below.
Step 1. Please create a CBackup account and sign in to the CBackup desktop app with it.
Step 2. Click the Storage tab on the left and select Google Drive to hit Authorize Now. Then, grant cloud storage access to CBackup.
Step 3. Go to the Sync tab and click on Sync PC to Public Cloud to create a new sync task.
▶Note: You can also head to the Backup tab and choose Backup PC to Public Cloud to backup PC to Google Drive and use Google Drive as a backup tool only, instead of a sync tool.
Step 4. Choose certain folders or the entire computer as the sync source. Then, click the > button and specify a folder in Google Drive as the destination.
Step 5. Finally, press Start Sync to synchronize PC with Google Drive.
✎Pro tip: If you want to automatically sync/backup computer files to Google Drive, click on Settings > Scheduler > tick Set a Sync schedule for automated Sync. Then, four auto sync/backup modes - One time only, Daily, Weekly, and Monthly are available for you to choose from.
- ❤❤Other exclusive functions of the powerful CBackup backup and sync tool
- Backup computer to OneDrive, Dropbox, and more public clouds automatically.
- Sync files between cloud storage services/accounts without file size and speed limitations.
- Offer to backup files to CBackup Cloud (10GB free space, and 1TB and 5TB storage plans).
- Provide combining cloud storage to increase storage space for free.
Part 2. How to Perform Google Drive Sync to PC
After completing the local to cloud sync, what if you want to sync cloud files to your computer so that you can access files at any time? Google Drive offers two different cloud-to-local file synchronization options - Stream files vs. Mirror files.
With Mirror files, you can access cloud files locally through a My Drive folder on computer even without an Internet connection, and these cloud data is saved on both Google Drive and computer; while with Stream files, cloud files can be accessed with a Google Drive disk and you can set them online only to save local space or make them available offline for no network access.
Step 1. Run Drive for desktop and click on the Settings button to choose Preferences.
Step 2. In the Google Drive section, select Stream files or Mirror files according to your needs.
Conclusion
How to enable Google Drive for PC backup and sync? This page lists two effective ways that can help you backup and sync computer files to Google Drive with ease. With the powerful cloud backup and sync tool- CBackup, you can not only backup upload PC files to Google Drive automatically, but also backup important data to OneDrive, Dropbox, and other public clouds for free.
Free Cloud Backup & Sync Service
Transfer files between cloud drives, combine cloud storage to gain free unlimited space
Secure & Free