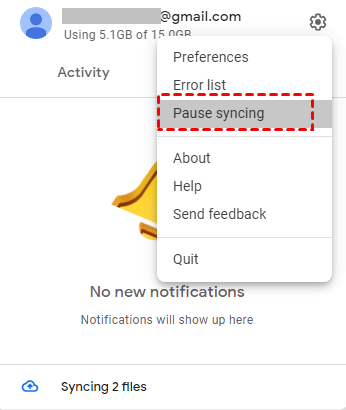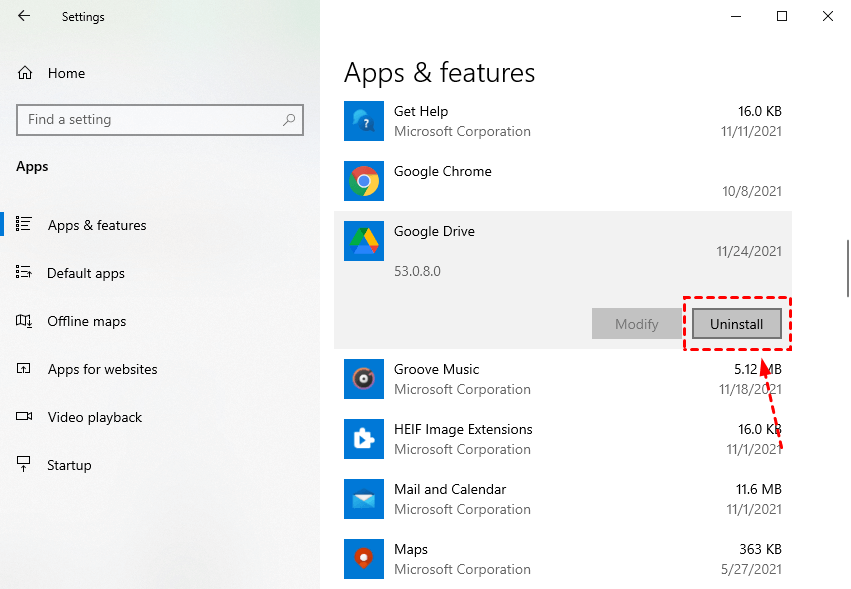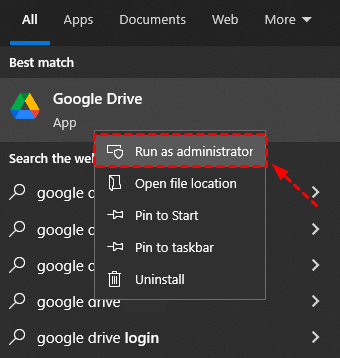7 Fixes to Perform Google Drive Force Sync on Windows 10
This article will show you how to enable Google Drive force sync when Google Drive isn't syncing all your files. We will also cover a bug-free way to sync files to Google Drive for free.
Why is my Google Drive not syncing?
My Google Drive is not syncing all my files to the cloud. I am not sure why this would happen, but it now shows that it is up to date when it clearly isn't. Is there a way to do Google Drive force sync?
Have you ever encountered the Google Drive desktop app not syncing all your files to the cloud properly? Why is Google Drive not syncing all data? Google Drive incorrect sync can be caused by various reasons, such as no network connection, the application running incorrectly, insufficient free space on Google Drive, etc.
To make Google Drive sync all your files correctly, we are here to provide seven effective solutions to force Google Drive to sync.
How to Perform Google Drive force sync on Windows 10
Before getting down to enable force sync on Google Drive to fix Google Drive not syncing all files, you should make sure that there is enough Google Drive storage for saving synced files, your device's network connection is working and you are using the same account locally and in the cloud.
Solution 1. Pause and resume Google Drive
The Google Drive client may be stuck in the process of synchronizing files. Some users report that pausing and resuming helps to get a normal sync. Here are simple steps on how to force sync on Google Drive.
Step 1. Run the Google Drive application and click on its icon from the system tray.
Step 2. Tap on the gear icon and select Pause syncing.
Step 3. Wait a moment to click the Resume syncing button in the same position. Then, you can check if your files are syncing as expected.
Solution 2. Restart Google Drive app
According to user feedback, quitting and restarting the Google Drive desktop program can also be helpful to enable Google Drive force sync for files.
Step 1. Go to the system tray, click on the sync tool icon, and choose Quit from the settings menu.
Step 2. Then, search for Google Drive in the Windows search box and launch it. The icon should appear again in the system tray area. Give it minutes to sync and check it.
Solution 3. Reinstall Google Drive sync client
The version of Google Drive software you have installed may be old or corrupted. Reinstalling the Google Drive program can be used to force syncing of files and fix Google Drive stopping syncing, Google Drive not syncing all files, and other syncing issues.
Step 1. Press Win + I shortcut to open Windows Settings and click on Apps.
Step 2. On the Apps & features wizard, scroll to find Google Drive. Click on it and select Uninstall.
Step 3. After that, download and install the latest version of Drive for desktop on your PC. Now, your files should be synced properly.
Solution 4. Run Google Drive as administrator
Another reason why Google Drive does not sync files properly on Windows is the lack of administrative privileges for the user account. In this case, you can run the sync application as an administrator with the following guide to force Google Drive to sync on Windows 10 and other Windows operating systems.
Step 1. Open the search box by pressing the Windows key + S key and input “Google Drive”.
Step 2. Right-click on the search result and click Run as an administrator.
Afterward, the Google Drive app would have full administrator privileges to run without interruption.
Solution 5. Remove desktop.ini file
When Google Drive fails to sync a file on computer, it will generate a desktop.ini file to store the error information. Once it is created on Windows, Google Drive will not sync any files you add after that until you resolve the error.
You can perform Google Drive force synchronization by removing the desktop.ini file. Since desktop.ini is a hidden file by default, if you cannot locate it in your Google Drive local drive, please first go to the View tab on the top > Click Options > Click the Show hidden files, folders, and drives option and confirm it. Then, delete the desktop.ini file from your local drive.
Solution 6. Change Proxy Settings
Syncing may not work when you use a proxy to connect to your Google Drive account. How to force Google Drive to sync? You can bypass proxy settings.
Step 1. Click on the Google Drive app icon > tap gear icon > select Preferences.
Step 2. Choose Settings on the top and navigate to Proxy settings.
Step 3. Tick Direct connect and hit Save.
Solution 7. Change Firewall Settings
There are times when the firewall will prevent some software from running properly when it determines that some of the files running are harmful. Improper sync in Google Drive may result from this. You can set it to allow Google Drive to get through the Windows firewall to fix this problem.
Step 1. Click Settings > Update & Security > Windows Security > Firewall & network protection subsequently.
Step 2. Tap Allow an app through the firewall, tick the checkboxes of the Private and Public columns for Google Drive, then click OK.
Sync Files to Google Drive with A Better and Error-free Way
We have listed 7 ways for you to do Google Drive forced sync. If some files still can't be synced successfully, turning to an error-free file sync method can save your time and effort.
CBackup is a free cloud backup service that lets you backup and sync files to Google Drive for free. With this tool, you can sync large files and folders to Google Drive in a short time and it supports you to set up auto files sync on 4 modes: specific time, daily, weekly, and monthly according to your needs.
Features and highlights of CBackup
★ Offer to sync files to OneDrive, Dropbox, and other public clouds.
★ Offer file, local disk, and external hard drive backup.
★ Support moving data between clouds in a minute with its cloud to cloud backup feature.
★ Provide quick data restore to make sure you get back needed data in a short time.
Step 1. Download and install CBackup on computer. Apply an account for it, and then log in.
Step 2. Add Google Drive to this tool by clicking Storage > Google Drive > Authorize Now. Then, grant Google Drive storage access to CBackup.
Step 3. Click Sync on the left menu and hit Sync PC to Public Cloud.
Step 4. Select the items you need to upload to Google Drive and choose a Google Drive folder as the sync destination.
✎Note: You can enable auto sync folder to Google Drive in Settings > Scheduler.
Step 5. Press Start Sync to create a fast sync to Google Drive.
Conclusion
Google Drive force sync can be enabled with the foregoing 7 solutions. However, in the event that Google Drive does not sync all your files in the future, you could use the alternative Google Drive file sync method - using CBackup to upload files to the Google Drive cloud hassle-free.
Free Cloud Backup & Sync Service
Transfer files between cloud drives, combine cloud storage to gain free unlimited space
Secure & Free