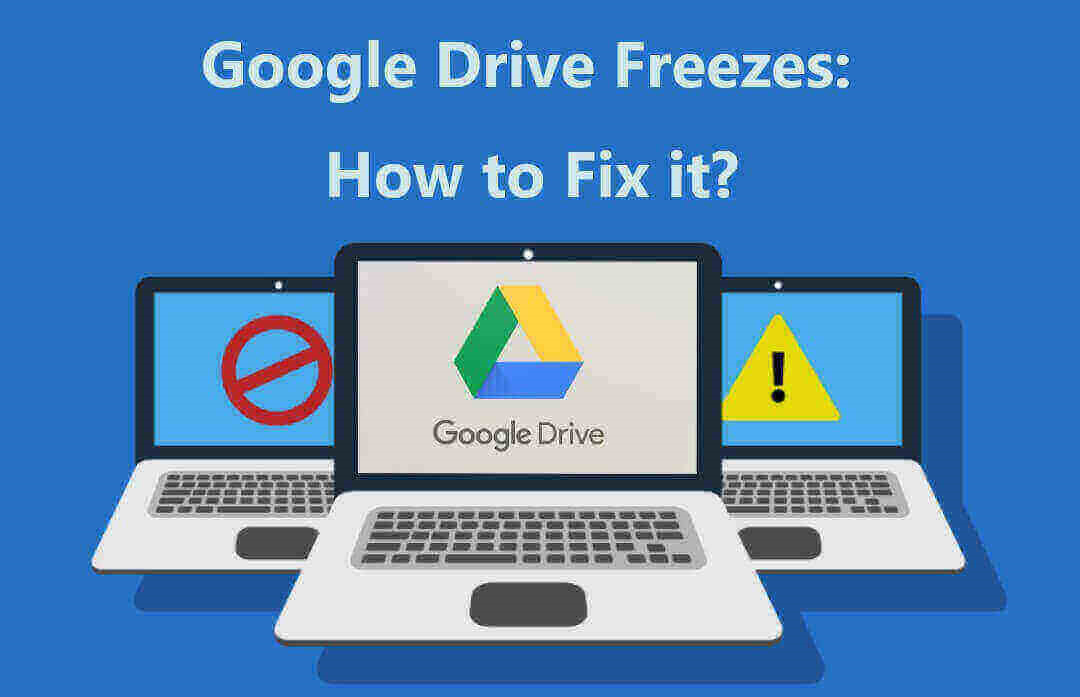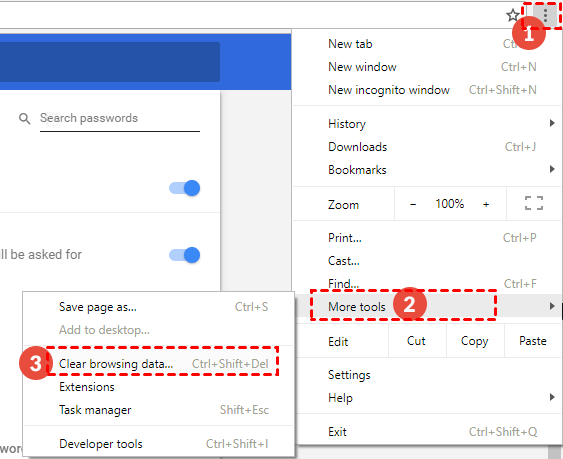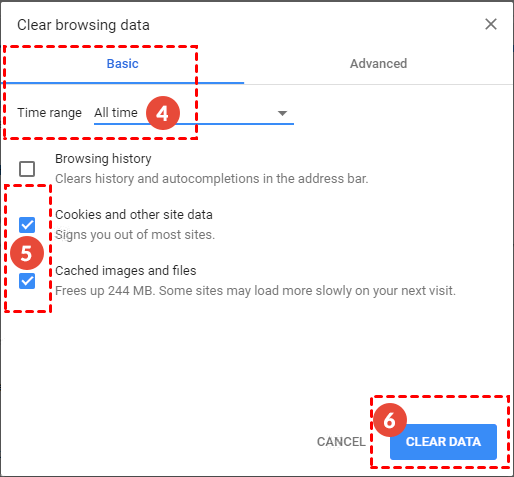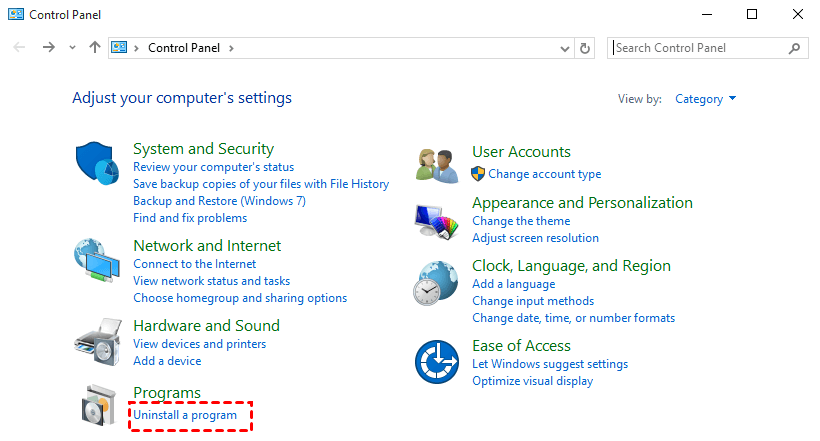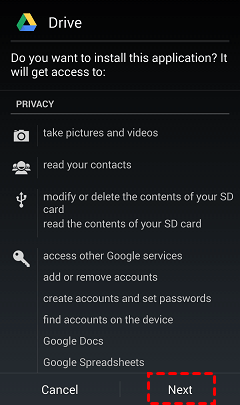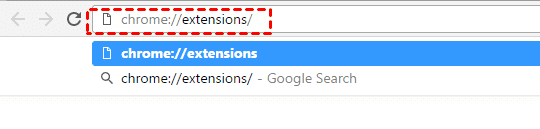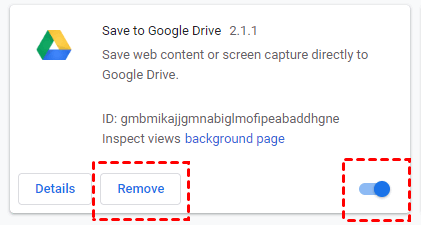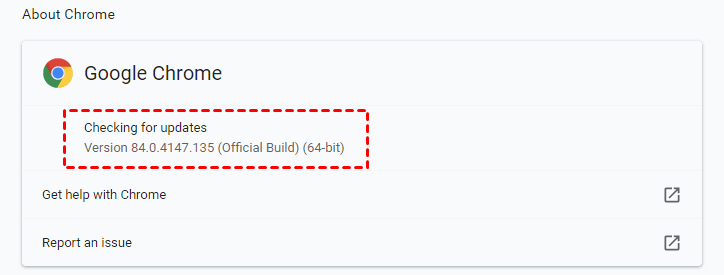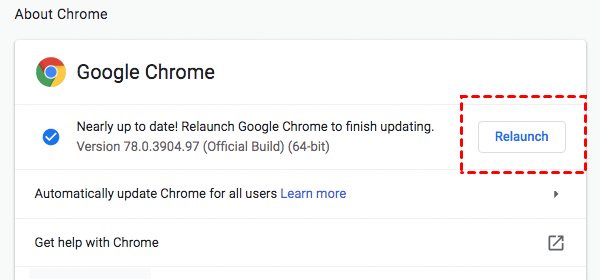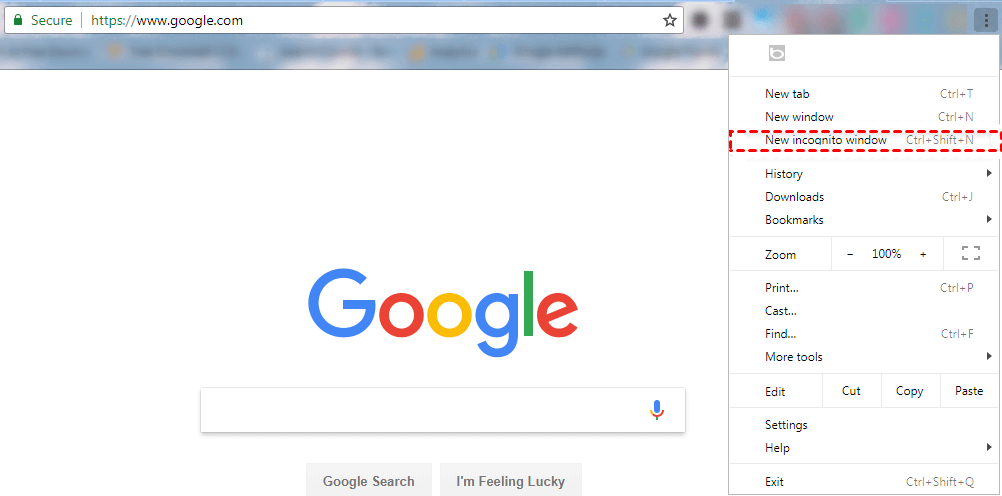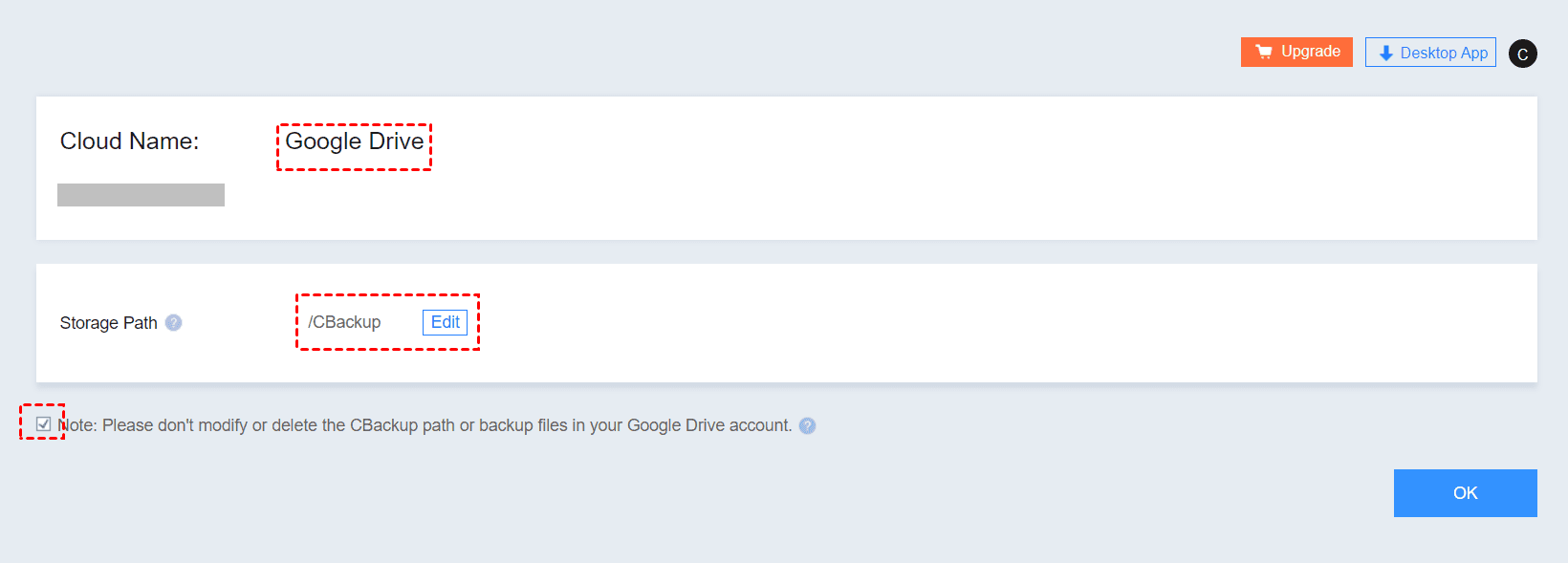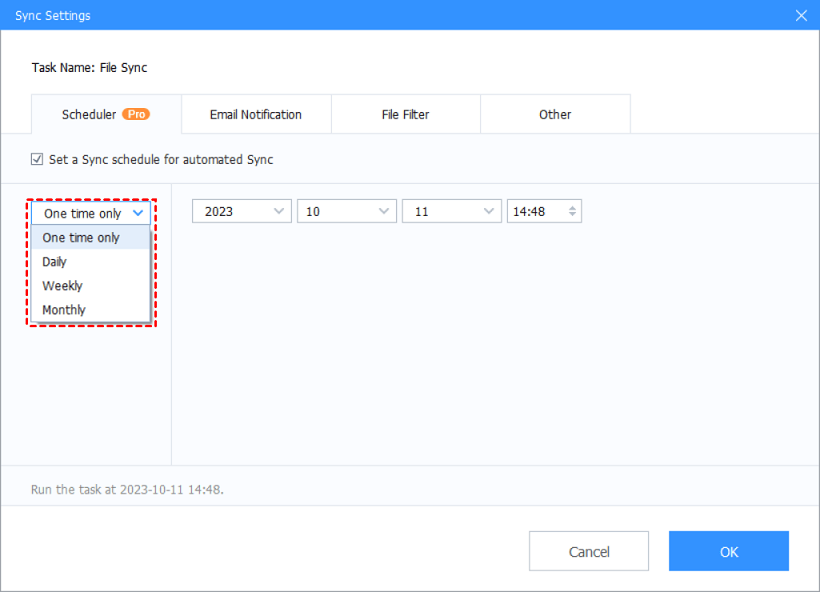Solved: Google Drive Freezes or Keeps Crashing (7 Ways)
You may find that Google Drive freezes computer or keeps crashing. But don't panic, this article will show you 7 useful ways to solve the Google Drive issue.
My Google Drive Freezes!
Google Drive freezes after a couple of interactions with the page. It keeps me reloading and it sucks when I am trying to get work done. I'm not sure if it is a browser problem, but I hope you can help anyway. I want to fix my Google Drive keeps crashing.
Why Does My Google Drive Keep Crashing?
Google Drive has been one of the most popular file storage and sync cloud services in recent years. It can transfer files from the hard drive to the cloud to ensure data security. However, more and more people are beginning to report problems with Google Drive, including Google Drive freezes when uploading, Google Docs keeps freezing, Google Drive "is owner" missing, and so on.
Among them, Google Drive freezing during use has become the biggest problem for many people. Why does Google Drive or Google Docs keep crashing and freezing? This problem may be caused by Internet problems, service interruption, excessive browser cache, Google Drive cached files, etc.
If you just replaced Backup and Sync with Drive for desktop recently, you might find Google Drive keeps crashing on Windows 10, which is a common issue. And Google Drive crashes Explorer probably or even freezes your computer, making it difficult to work.
So, how can we fix the Google Drive and Google Docs crashing? Keep reading to learn the solution.
7 Ways to Fix Google Drive Crashing or Freezes
Try the following 7 methods, they are all simple and the most effective solutions for Google Drive keeps stopping.
Method 1. Clear browser data and cache
The browser will save the cache and temporary Internet files generated during use, but too much accumulation of these data will cause the web page to freeze.
Step 1. Navigate to Google Chrome on the computer.
Step 2. Click the three-dot in the upper right corner, which is the More icon. Select More tools and click Clear browsing data.
Step 3. Under the Basic tab, select All time in the Time range.
Step 4. Check "Cookies and other site data" and "Cached images and files". And click CLEAR DATA.
Step 5. After the operation is complete, restart the browser and log in to Google Drive again to see if the Google Drive freezing or Google Drive stops uploading issue is solved.
Method 2. Reinstall the Google Drive app
If your Google Drive app crashes on Android, iPhone, Mac, or Windows 10, you can try to restart the program to fix "Google Drive stops syncing or keeps crashing". This is the most common but effective method.
On Windows 10:
Step 1. Go to Start > Control Panel > Uninstall a program on the desktop.
Step 2. Then, navigate to the Google Drive option and right-click on it. After that, click Uninstall and it will uninstall from your PC.
Step 3. Delete the Temp files and the Google Drive cached files in the following path:
- Temporary files location: C:\Users\yourusername\AppData\Local\Temp
- Google Drive cached files location: C:\Users\yourusername\AppData\Local\Google\DriveFS
Step 4. Now, open any web browser and go to the Google Drive download page to download the latest Google Drive software. Install and start it correctly.
On Android:
Step 1. Open the Google Drive app from Google Play or App store.
Step 2. Click Uninstall to remove your Google Drive app from your phone.
Step 3. Then go to Google Play or App Store, search Google Drive, and install the app again.
Method 3. Disable Google Drive plugin
Some users will install the Google Drive plugin in their browsers to access and share cloud files. But if the plug-in is not working properly, it will cause Google Drive crashing on Windows 10.
Step 1. On the Chrome browser, click the More icon in the upper right corner and navigate to Settings > Extensions. Alternatively, type chrome://extensions/ in the address bar.
Step 2. Select Remove or toggle switch under the Google Drive plugin to delete or disable the extension to get rid of Google Drive frozen in use.
Method 4. Check your internet
Network interruption or unstable status will also have a huge impact on our use of Google Drive. We have to check the network in time and fix its problems.
Step 1. Press the "Win + I" key or enter the Settings window from the Start menu on the desktop.
Step 2. Select Network & Internet, and click Status in the taskbar on the left to view the network status.
Step 3. If the network is faulty or unstable, scroll the mouse to find Network troubleshooter, click on it to confirm the problem, and solve it.
Method 5. Update the Google Chrome
Most websites will stop supporting the old version after the browser is updated. If you are still running an old browser, you may not be able to access Google Drive normally. You can use the following method to update manually.
Step 1. Go to Chrome, click the More icon in the upper right corner, find Help and click, and select About Google Chrome.
Step 2. After entering, the browser will automatically start to check whether the version you are running needs to be updated. If there is a newer version, it will start downloading.
Step 3. After the browser automatically downloads and installs, click Relaunch. After Chrome restarts, try to log in to Google Drive.
Method 6. Try to access Google Drive in incognito mode
Using the incognito mode of the browser to visit the website can often help us solve many problems, including Google Drive freezes the computer.
Step 1. Launch Google Chrome on the computer.
Step 2. Click the More icon in the upper right corner, locate to New incognito mode, and click.
Step 3. Navigate to drive.google.com/drive, and sign in to your Google account, the drive may work normally.
Method 7. Try Another Cloud Instead of Google Drive
If you still cannot fix the Google Drive freezes problem, maybe you should turn to another cloud for help, like OneDrive, Dropbox, etc. To move Google Drive to OneDrive, Dropbox, or other clouds, the free cloud backup service - CBackup can be the best choice. It allows you to migrate Google Drive files to other clouds directly, and complete the transmission within minutes.
Here is how to migrate Google Drive to OneDrive via CBackup:
1. Please sign up for a free CBackup account, and log in to the CBackup Dashboard.
2. Click the My Storage tab on the left, hit Add Cloud and choose Google Drive, and hit Add.
3. Hit Sync Tasks > New Task to create a Google Drive to OneDrive migration task.
4. Pres Add Source to select Google Drive, and tap Add Destination to choose OneDrive.
5. Press the Start Sync button to migrate everything from Google Drive to OneDrive directly and quickly.
Bonus Tips for Google Drive Freezes
When Google Drive does not work properly, not only will you not be able to access files, but it will also take time to fix the problem.
If you urgently need to upload files to Google Drive when it fails to work, you can actually switch to the Google Drive alternative to sync and back up files to the cloud server. We strongly recommend that you use CBackup as a solution to transfer files to Google Drive, which is a professional cloud backup and sync service to help you protect a large amount of content to the cloud.
Tip 1. Backup and Sync Entire Computer to Google Drive
You can use CBackup to back up or sync files to popular cloud storage services for free, such as Google Drive, OneDrive, Dropbox, etc. It also supports users to transfer Windows PC files to its secure cloud server - CBackup Cloud. Learn how to sync or backup laptop to Google Drive with CBackup in the next section.
Step 1. Please download the CBackup desktop app, and sign in.
Step 2. Go to Storage then choose Google Drive and click Authorize Now. Then follow the guide to allow CBackup to access your Google Drive files.
Step 3. Go to the Sync tab, then press the Sync PC to Public Cloud button to create your cloud sync task.
- Tip: If you're looking to use Google Drive as a safer backup space, you can click Backup > Backup PC to Public Cloud here to back up your data to the Google Drive Cloud.
Step 4. Specify the Task Name and select folders from the PC that you want to upload to Google Drive in Source. Then tick a Google Drive folder as the sync destination.
Step 5. Then, press the Start Sync button to sync computer to Google Drive easily.
- ★Tips: You could set up the following features in Settings:
- In Scheduler, you could transfer files via daily, weekly, monthly or one-time only, and it is very useful to upload the same files and folders once they changed.
- Email Notification would send you the email after the Sync task is finished with a success or failure.
- File Filter helps you to exclude or include the file types you like.
Tip 2. Backup your Google Drive files in advance
CBackup provides professional cloud-to-cloud backup services. Whether it is on the web app or the client, even if your Google Drive crashes, the data saved on the cloud still exists. You can use CBackup to back up Google Drive to other cloud drives in advance. In this way, you don’t need to worry about data loss when Google Drive is unable to open file or makes an error. Because you already have a backup in another cloud drive, and you can access the backed-up files from another place.
Here, we will show you how to backup Google Drive to Dropbox via CBackup:
Step 1. Please add Google Drive and Dropbox to the CBackup desktop app according to the above steps.
Step 2. Click Backup on the left side, then click Backup Public Cloud to Public Cloud under Cloud to Cloud Backup section.
Step 5. Under Source, select Google Drive or certain files/folders for backup, and then choose Dropbox as a backup destination.
Step 6. Click Start Backup to back up Google Drive to Dropbox.
Final Words
That’s all about how to fix the "Google Drive freezes or keeps crashing" problem. You can try these methods one by one until your problem is solved. However, you may spend a long time and effort dealing with this problem, and Google Drive may have problems again afterward. Therefore, you can use CBackup to back up Google Drive to other clouds in advance so that you can access the data at any time. Besides, CBackup allows you to get more Google Drive free storage space by combining.
Free Cloud Backup & Sync Service
Transfer files between cloud drives, combine cloud storage to gain free unlimited space
Secure & Free