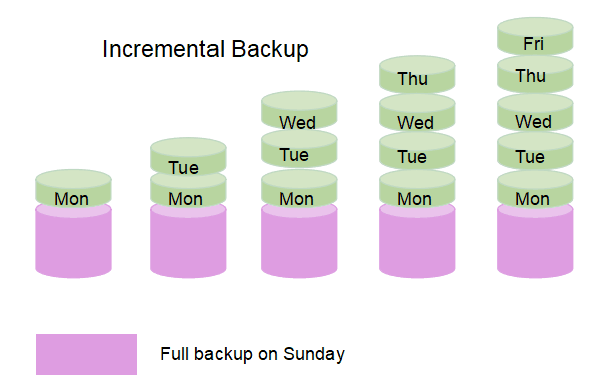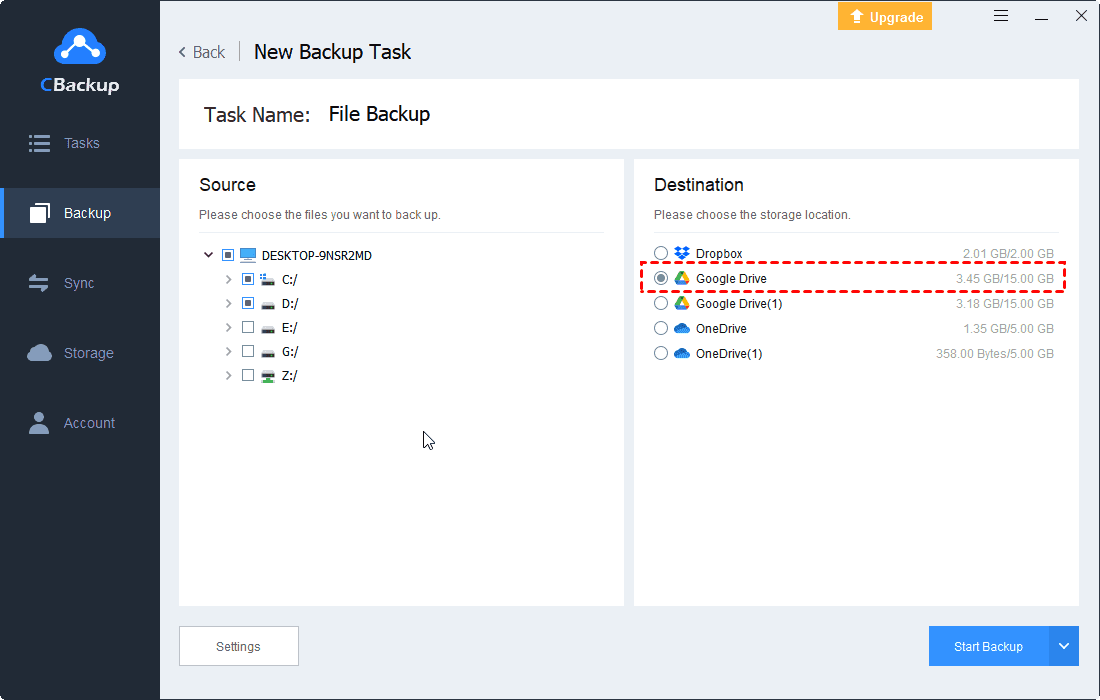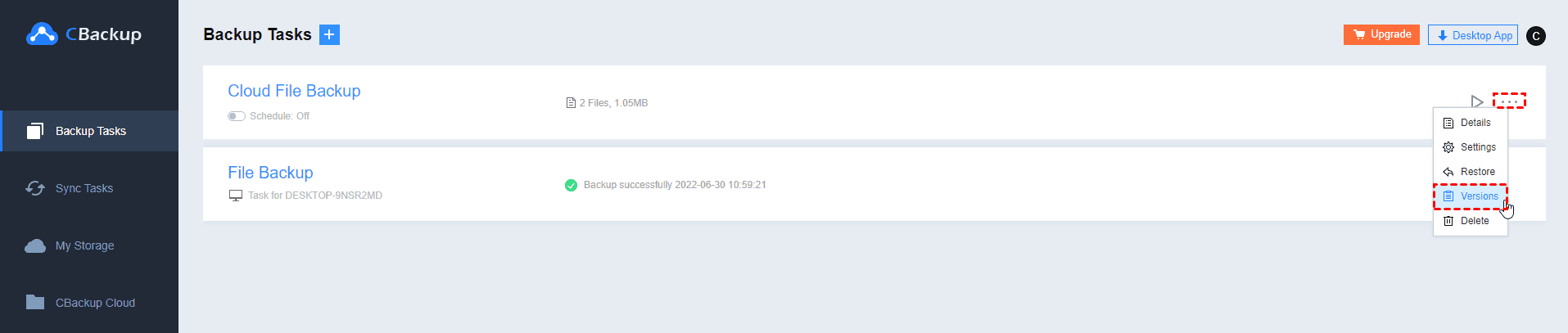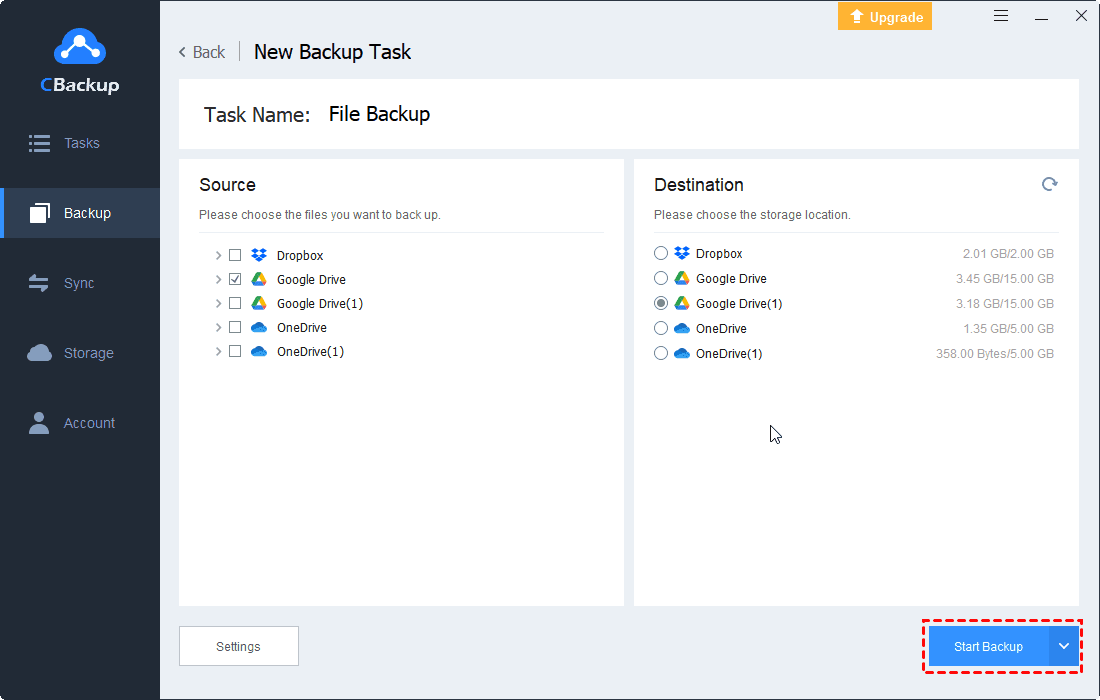How to Configure Google Drive Incremental Backup Easily
Following the guide on this page to set up Google Drive incremental backup is an easy task. And you can use the incremental backup software, CBackup, to backup computer files automatically.
About Incremental Backup
An incremental backup refers to backing up the data that has changed or modified since the last backup. The last backup can be a full backup, a complete copy of all data, or an incremental backup. But before performing an incremental backup, a full backup of the target should have been made.
The significant profit of incremental backups is that the backups can be completed quickly. This is because incremental backups will automatically judge whether the file has been changed before backing it up. Also, it saves cloud storage space.
After understanding incremental backups, let's get down to the topic about Google Drive incremental backups. Does Google Drive support incremental backups? How to configure an incremental backup on Google Drive?
Is Google Drive Incremental?
Does Google Drive, one of the most popular cloud backup options, offer incremental backups? Although Google Drive is famous for its fast file synchronization and backup, unfortunately, it does not provide incremental backups for data currently. Thus, a Google Drive backup cannot be incremental. If you make a small change to a large file, it will re-backup the entire file to Google Drive rather than just the change.
Is it impossible to set up incremental backups to Google Drive? Of course not. You can configure incremental backups of data on Google Drive with an easy tool on the market.
How to Configure Google Drive Incremental Backup
As noted previously, though you cannot perform incremental Google Drive backup directly with the Google Drive apps or the Google Drive website, you can turn to tools, like CBackup, to achieve that. CBackup is a professional yet easy-to-use cloud backup tool. With a user-friendly interface, it allows you to backup files to Google Drive in an incremental method.
This free backup software makes each version of backups unique and enables you to upload valuable files from clouds like Google Drive, OneDrive, and Dropbox, on a customized schedule. You can restore backups in minutes whenever you need them.
Please register a CBackup account first, and learn how to automatically backup files to Google Drive in an incremental way with the following step-by-step tutorial.
Step 1. Install CBackup on your computer and log in to it with the registered account.
Step 2. Click Storage > select Google Drive, and tap Authorize Now. Then, grant and connect your Google Drive account with CBackup.
Step 3. In the Backup tab, create a backup job by clicking Backup PC to Public Cloud.
Step 4. Next, select the files you intend to back up. Pick Google Drive as the Destination.
Step 5. Tap the Settings button at the bottom left corner, enable the backup scheduler, choose a suitable backup frequency, and confirm it.
Step 6. Finally, press Start Backup to launch the backup job.
☛Tip: How to Enable incremental backups for CBackup Cloud
CBackup also offers its own cloud storage space, CBackup Cloud, which enables you to get incremental backups when you backup files straightforwardly. It gives 10 GB of free space for your registration, and you can pay a low price to get 10,000GB CBackup Cloud storage. If you are looking for a huge backup space for storing large important files, it is a great choice.
You can choose Backup PC to CBackup Cloud when creating a backup task to save computer files to CBackup cloud simply.
Get Free Google Drive Backup Software - CBackup
With CBackup, you can not only configure a Google Drive incremental backup with ease but also transfer Google Drive to another account or other cloud drives with no trouble. This freeware is available to get cloud to cloud data backup/sync without data download and upload. And it has no restrictions on the size of transferred files and the speed of migrating data.
Here we provide a complete guide of backing up Google Drive to another Google Drive. Follow these steps below and enjoy the Google Drive backup software freely.
Step 1. Refer to the foregoing add-cloud step to add and authorize the Google Drive accounts to CBackup in the Storage section.
Step 2. Choose Backup Public Cloud to Public Cloud when you create a backup job.
Step 3. Edit the backup job name. Add specific Google Drive items or the whole Google Drive cloud. Then, choose Google Drive as your cloud backup destination. Click on Start Backup to come to an end.
Wrapping Things Up
This page covers a straightforward way to help you set up Google Drive incremental backups. And you can save valuable stuff to CBackup Cloud directly, which applies incremental backups when backing up files. If you happen to need to backup Google Drive files, you can use CBackup to transfer files from Google Drive to OneDrive or other clouds without a hitch.
Free Cloud Backup & Sync Service
Transfer files between cloud drives, combine cloud storage to gain free unlimited space
Secure & Free