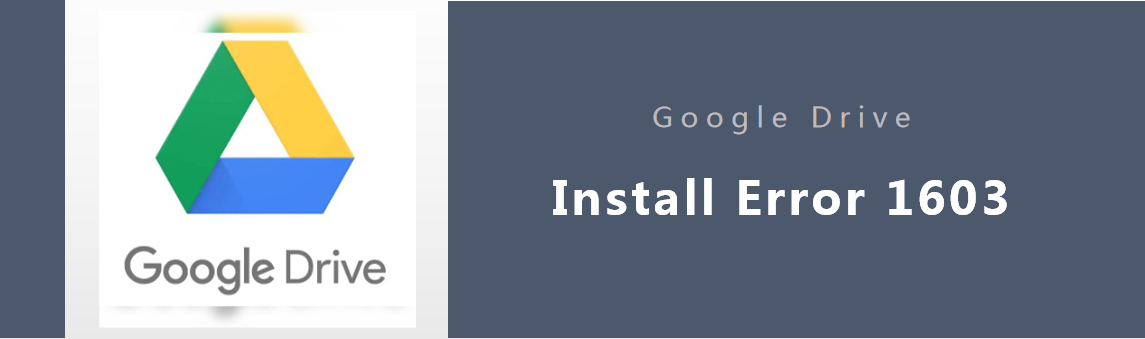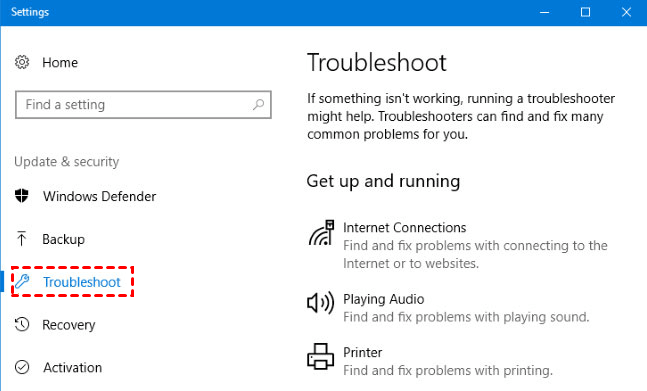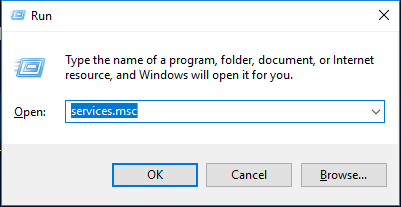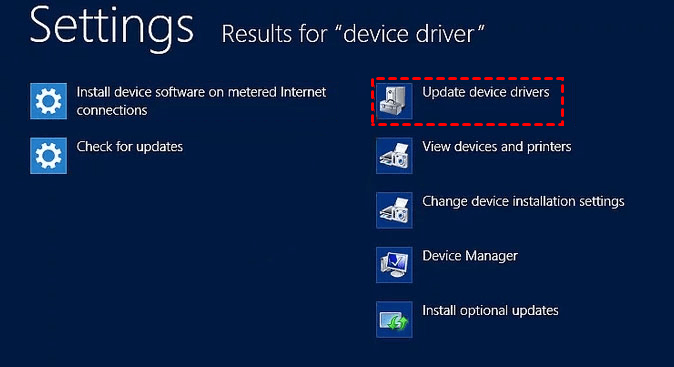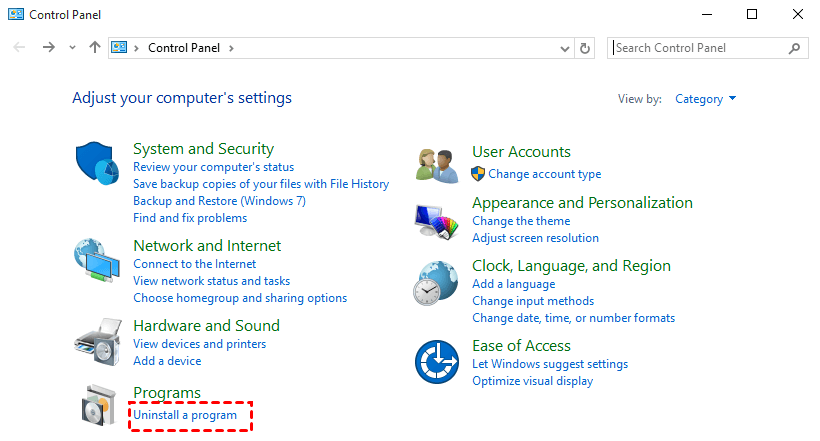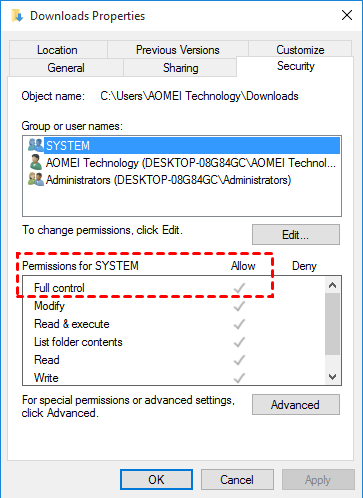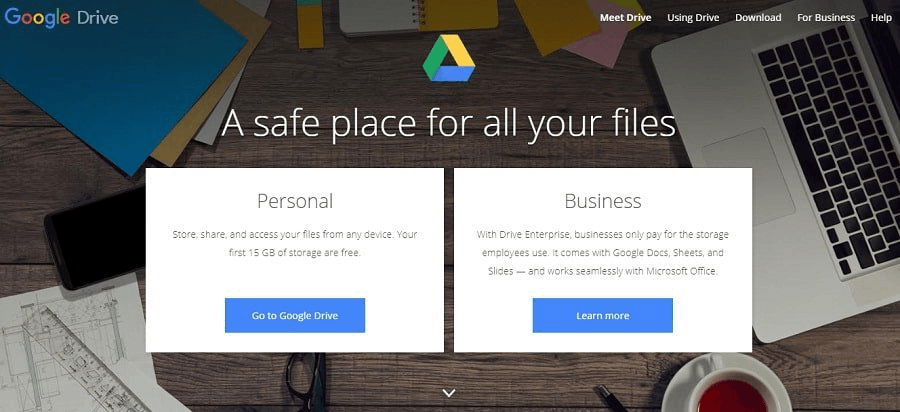7 Solutions to Solve Google Drive Install Error 1603 Quickly
This article will show how to solve “Google Drive Install Error 1603” in 8 ways. Soon, your Google Drive will be functioning again and you’ll be able to upload your files and folders.
Google Drive Install Error 1603 Appears!
“When I installing Google Drive on my PC, I get ‘Google Drive Install Fatal Error 1603’. I search for information about this error code on both Google and Microsoft forums but nothing helped. Do you know how to solve this Google Drive problem? Any kindly reply will be appreciated!”
What is Google Drive Install Error 1603?
As one of the most famous cloud storage, Google Drive attracts many users for its advanced facilities and features. However, there are still some technical glitches that may irritate you and Google Drive Error 1603 issue is one of the most common problems among users. Some common reasons behind this error have been listed below:
☛Malware and virus attack.
☛Windows Installer attempts to install an app that already exists on the system.
☛If the folder you are trying to install was encrypted earlier with the Windows Installer package.
☛A lack of control of the SYSTEM account on the folder you are trying to add the Windows installer package.
How to Fix Google Drive Install Error 1603?
If you face this Google Drive install error 1603, then it may prevent you to access your device. That’s why it is most important to resolve this problem as soon as possible. The following contents will help you to take some effective measures to solve the problem quickly.
Solution 1. Install-Package in Unencrypted Folder
Whenever you try to install the Windows Installer application in an encrypted folder, it may trigger the Google Drive error 1603 problem in your device. So, you should try to install it in an unencrypted folder. After that, you will not face the problem again in your device.
Solution 2. Run a Complete Scan
Google Drive error 1603 can occur due to malware and virus attack, so, install an antivirus application on your device and scan the whole device. After that, it will identify all the malware and virus affected files on your device, and you can click on the fix option to delete all those files. After doing that, restart your system and access your Google Drive again.
Solution 3. Run Troubleshooting Tool
Windows OS has its own troubleshooting tool that can help you eliminate some minor problems of your system. You can try to fix this Google Drive problem with this tool. The detailed steps are listed below:
1. Press the Windows Key + S to open the search window. Then, type “Troubleshooting Tool” in the search bar and hit the Enter button.
2. Then, you can see the troubleshooter window. From there, click the Scan button to identify all the problems in the system. After the process is over, it will automatically fix those issues.
3. Restart your system and access Google Drive.
Solution 4. Reset Registry Entries
Registry Entries play an important role to access the Google Drive application smoothly. So, corrupted registry entries can be the cause of the Google drive error 1603. If this is the reason, then, you can proceed with the steps below to fix it:
1. Open the Run dialog by pressing the Windows key + R together. Then, type services.msc and hit the Enter button.
2. Navigate to the Registry Entries and right-click on it. Then, click on the Reset option to reset it to the default version.
Solution 5. Update Device Driver
Frequently, Google Drive issues happen because of the outdated Device Driver. If you are using an outdated version of the device driver, then it can cause you many problems. Go to the Settings from the Control Panel and select the ‘Update & Security’ option.
2. Click on the Device Driver Update option and check for all the available updates. After that, it will install the latest updates in your system automatically.
Solution 6. Uninstall and Reinstall Google Drive
Sometimes you can encounter this problem if the system files get corrupted. In that case, uninstall the current updated file and reinstall another new and updated creator files. You can follow the steps given below to uninstall and reinstall Google Drive.
1. Click Start > Control Panel > Uninstall a program one after another.
2. Then, navigate to the Google Drive files and right-click on it. After that, select the Uninstall option and it will uninstall from your system.
3. Now, open any web browser and download the latest and updated Google Drive file. Then, install it in the correct way in your system.
Solution 7. Ensure The Installation Drive Is Not A Substitute Drive
Actually, “substitute drive” is another term for a “virtual drive”. Any installations to this drive will cause Windows to be unable to read the files it needs to install, causing the 1603 error. In order to make sure that this is not a problem, you should ensure that you are not trying to install your Google Drive program to one of these substitute drives.
Solution 8. Allow Full Control Permissions
1. Press the Windows key + E at the same time to open the File Explorer or Windows Explorer.
2. Right-click on the drive on which you want to install the Google Drive. Then, select the Properties option from the menu that appears.
3. As the Properties window appears, tap on the Security tab. Next, ensure that the user names box contains the SYSTEM user account, and if not, then, you need to perform an extra job:
☛To add the SYSTEM account, click on the Edit > Add icon, this will open the Select Users or Groups dialog box. After that, type SYSTEM and then click on Check names > OK.
☛To modify permissions, click on Edit and select the SYSTEM user account and check the Permissions whether the Full Control section is set to Allow. If not, turn it on. After that, back to the Properties window and click on the Advanced > Change Permissions. Now, under this Permissions tab select the SYSTEM entry.
Tips About Google Drive Install Error
As mentioned above, Google drive error 1603 is an uncertain issue that arises at the time of installing a program, so, you can access Google Drive through other ways without error.
Tip 1. Sign in to your Google Drive account via the website.
Tip 2. Use a Google Drive app alternative - CBackup.
If you don't want to waste time on solving these Google Drive problems, you can turn to another cloud backup to protect your files. I highly recommend your CBackup, which is a professional and reliable cloud backup service that allows you to backup files to cloud for data protection. What's more, it is very easy-to-use and the pricing plans are more simple and reasonable than Google Drive.
Conclusion
Solutions to solve “Google Drive install error 103” have been listed above and you follow the methods according to your situation. If you can’t fix this issue successfully, you also have alternative ways to use Google Drive online.
If you want to avoid these Google Drive problems thoroughly, you are recommended to use a Google Drive alternative like CBackup, which can help you backup your Windows PC files easily and safely. Why not give it a try?
Free Cloud Backup & Sync Service
Transfer files between cloud drives, combine cloud storage to gain free unlimited space
Secure & Free