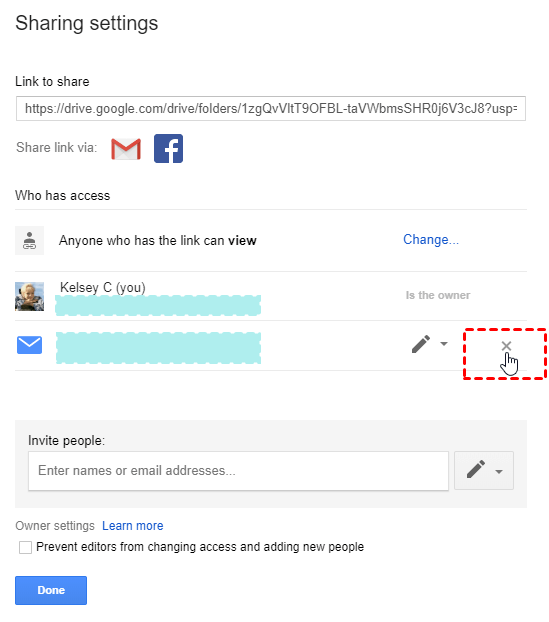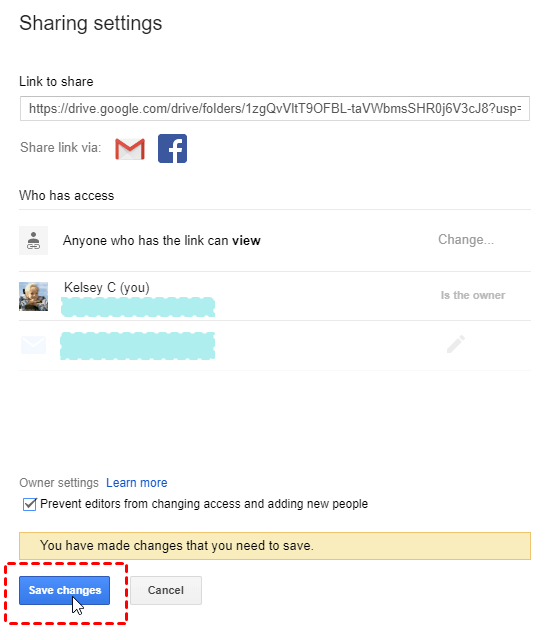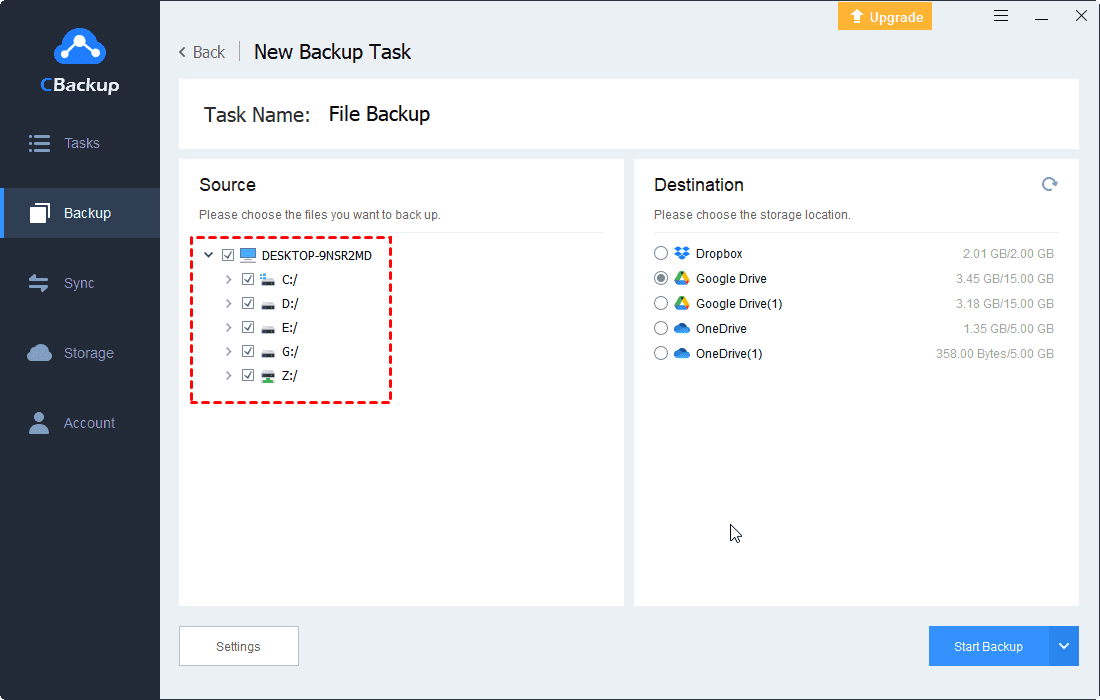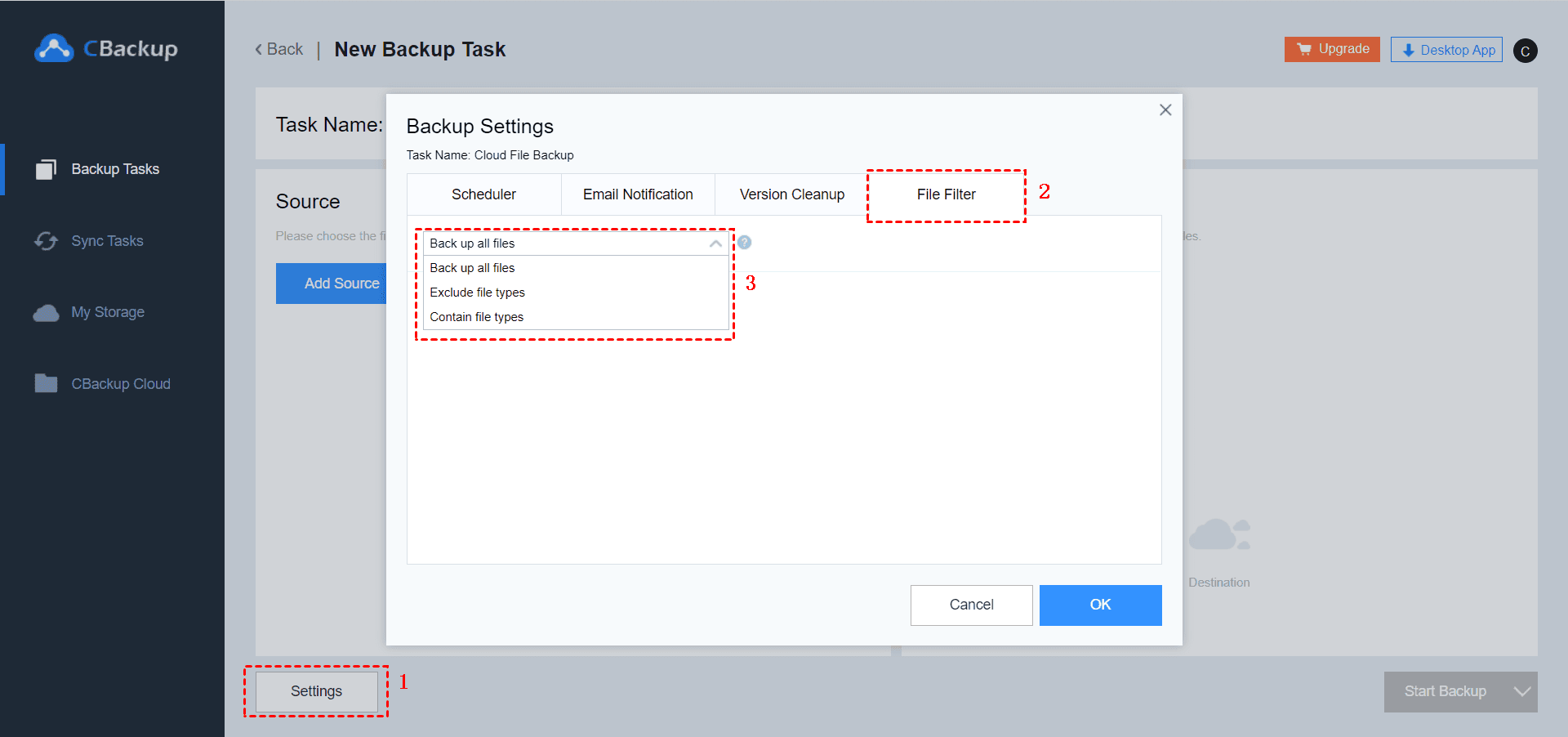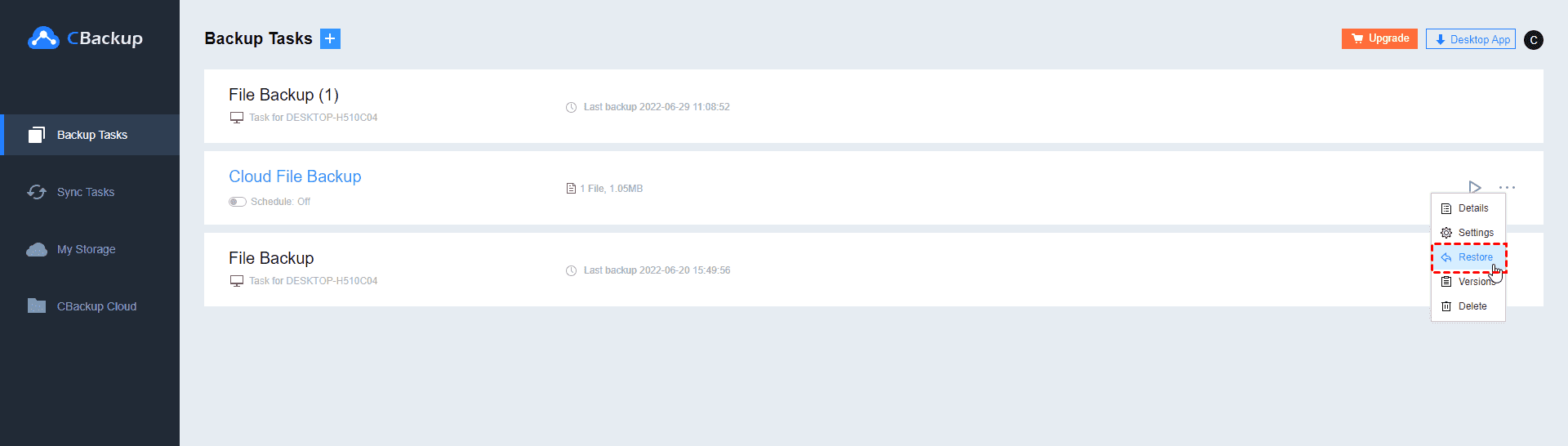Fix Google Drive "Is Owner" Missing Issue with 4 Effective Solutions
Google Drive "Is Owner" missing? Read the article to find some useful solutions to fix "Is Owner" lost from Google Drive with step-by-step operations.
The Case: Google Drive "Is Owner" Option Missing
“I'm trying to change the owner of a video file in my Google drive, but it is not working. As you can see from the screenshot, the 'Is Owner' option is missing. Please help!”
Why "Is Owner" Option Lost from Google Drive?
Google Drive as one of the most attractive cloud storage services provided by Google. It has a very convenient point, Google account owners and non-owners can be set to access and/or collaborate on files/folders in real-time. Additionally, you can find files you've shared not only by filename but by the person you've shared the files with.
However, many users think they have encountered a situation that "is owner" option missing on Google Drive. It is most likely caused by the following reasons:
-
The person who owns the file is the only user who can transfer ownership of the file. Perhaps you do not have the right to transfer ownership.
-
In Google Drive, the transfer of ownership is limited to documents, pictures, etc., but not to video files. The personal Gmail account can transfer the ownership about only folder and Google Docs/Sheets/Slides/Forms/Drawings and Google My Maps.
-
If your account is a G Suite account, you can only transfer ownership within the enterprise’s G Suite domain.
-
Temporary technical problems caused by network problems at the user end or bugs from Google Drive.
How to Solve "Is Owner" Missing on Google Drive?
If "Is Option" lost from Google Drive happens, here are four effective ways to solve it.
Solution 1. Check file ownership
Perhaps you are not the person who owns the file, you can confirm the ownership of the file in the following ways.
Step 1. Open Google Drive.
Step 2. Right-click Folder.
Step 3. Click Share.
Step 4. Click Advanced and you will see the listing of user emails.
Step 5. The word "Is owner" will appear to the right of the owner’s email address.
Solution 2. Reset sharing
Try to fix the error by re-sharing the file.
Step 1. Go into account A.
Step 2. Select the folder, right-click Share.
Step 3. Click Advanced and choose the user B to remove it.
Step 4. Save changes then re-share.
Solution 3. Check your domain name
Confirm that the domain name of the account you want to transfer ownership to is @ domain-name.com type or @ gmail.com account user. If your account is a G Suite Account then it is only possible to transfer ownership within the G Suite Domain for the business.
Solution 4. Using the Google Drive desktop app alternative tool
In fact, some of the above solutions can temporarily help you solve the problem, but it is inevitable that Google Drive will have problems again.
Therefore, if you are tired of dealing with such issues with Google Drive, you can use CBackup to back up and sync files to Google Drive. You can also use it to back up files among different Google Drive accounts (the number of accounts is not limited).
Follow the steps below to learn to use CBackup to backup files to Google Drive.
Step 1. Download the CBackup client, create an account for free and Sign in.
Step 2. Under the Storage tab, add and authorize your Google Drive account, you can also add other accounts you want to sync files in the same way.
Step 3. When you want to perform a backup task, click Backup at the left of the page and click Backup PC to Public Cloud.
Step 4. Choose PC files to backup, and set Google Drive as the backup destination.
5. Press Start Backup to backup your computer data to Google Drive and you could avoid Google Drive "Is Owner" missing.
More about CBackup
Cloud to cloud backup: You can back up Google Drive files to other cloud drive accounts through the CBackup website in advance, so you don't have to worry about data loss when the Google service goes wrong.
You can also make the backup process easier through some practical settings:
Scheduler: After creating a backup task, you can set a schedule (if the frequency of use is high, I recommend that you set up daily backups). In this way, synchronization between two cloud storage accounts can also be achieved.
File Filter: The difference between using CBackup and Google Drive Sharing is that CBackup supports unlimited storage and file versions, but if you only need to back up certain files, the File Filter function is what you need.
Restore: You can use CBackup as an alternative to each authorized cloud storage to avoid any issue. When the hardware and server crash, the Restore function can quickly restore data through backup files.
Bonus Tip: Can You Change the Owner of a Google Drive Folder?
Google Drive allows the right to change certain types of files, the steps are as follows.
Step 1. Go to drive.google.com.
Step 2. Choose the file or folder you want to transfer to another owner.
Step 3. Click the Share icon or click the More menu and select "Share..."
Step 4. If the new owner already has access, skip to Step 5. Otherwise, follow these steps:
-
Enter the email address of the new owner in the "Invite people" field.
-
Click Share & save.
Step 5. Click the drop-down menu to the right of the new owner's name, choose "Is owner."
Step 6. Click Save changes.
Things to consider before transferring ownership
As the owner of a file, you can have great control over it, but once you change the owner, your control changes. So, before you transfer ownership, know what you cannot do:
-
Remove collaborators.
-
Share with as many people as you like.
-
Change visibility options.
-
Allow your collaborators to change access privileges for others.
-
Permanently delete something from Google Drive. After it’s deleted, no one can access it, including those it was shared with.
Summary
Usually, Google Drive ''Is Owner" missing can be fixed according to the solutions mentioned above. However, it is inevitable that cloud backup services will encounter some problems, and repairing them is time-consuming and laborious. I strongly recommend that you use CBackup as an alternative tool to back up and protect your data. In this way, you can also access and manage your files in case of problems.
Free Cloud Backup & Sync Service
Transfer files between cloud drives, combine cloud storage to gain free unlimited space
Secure & Free