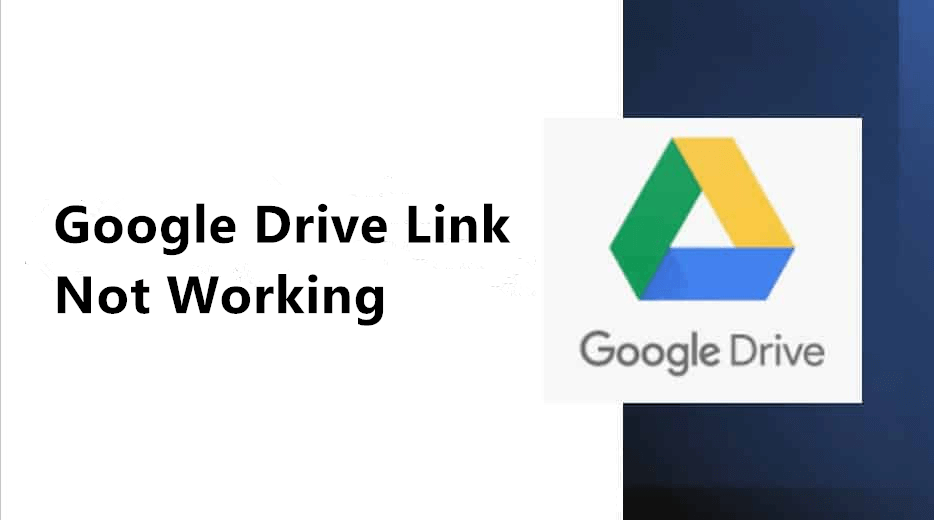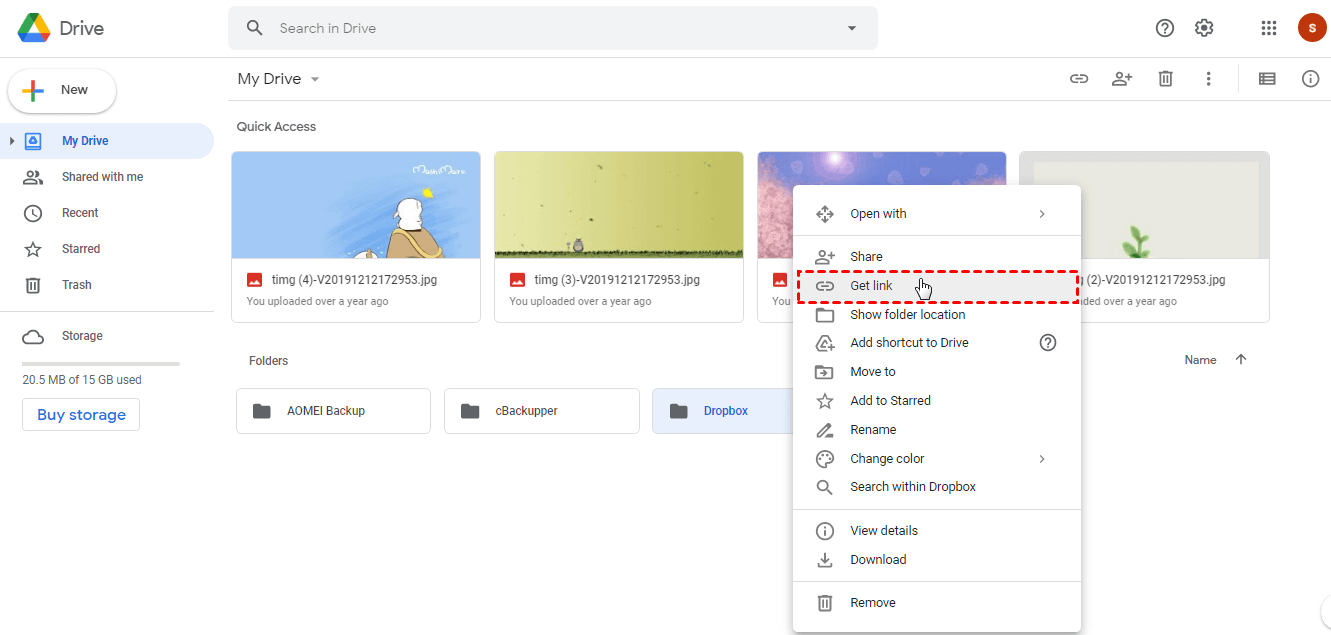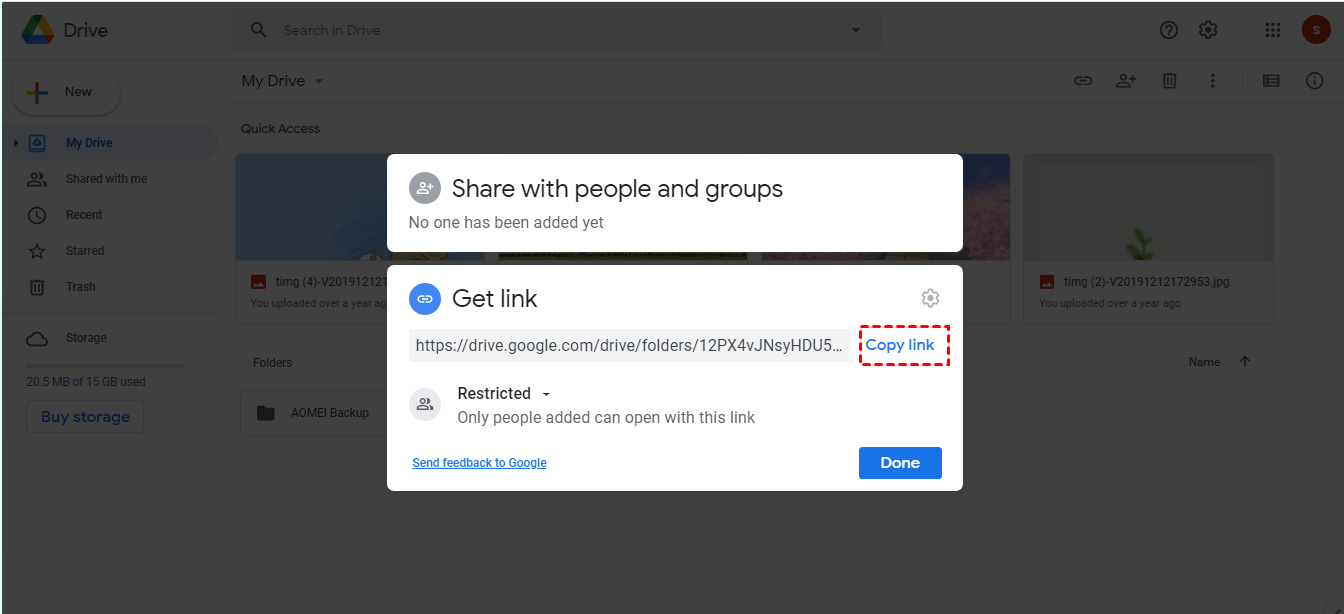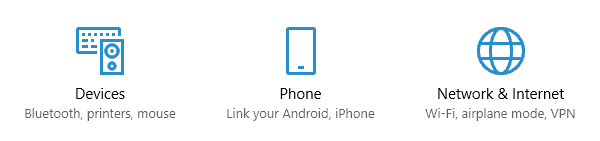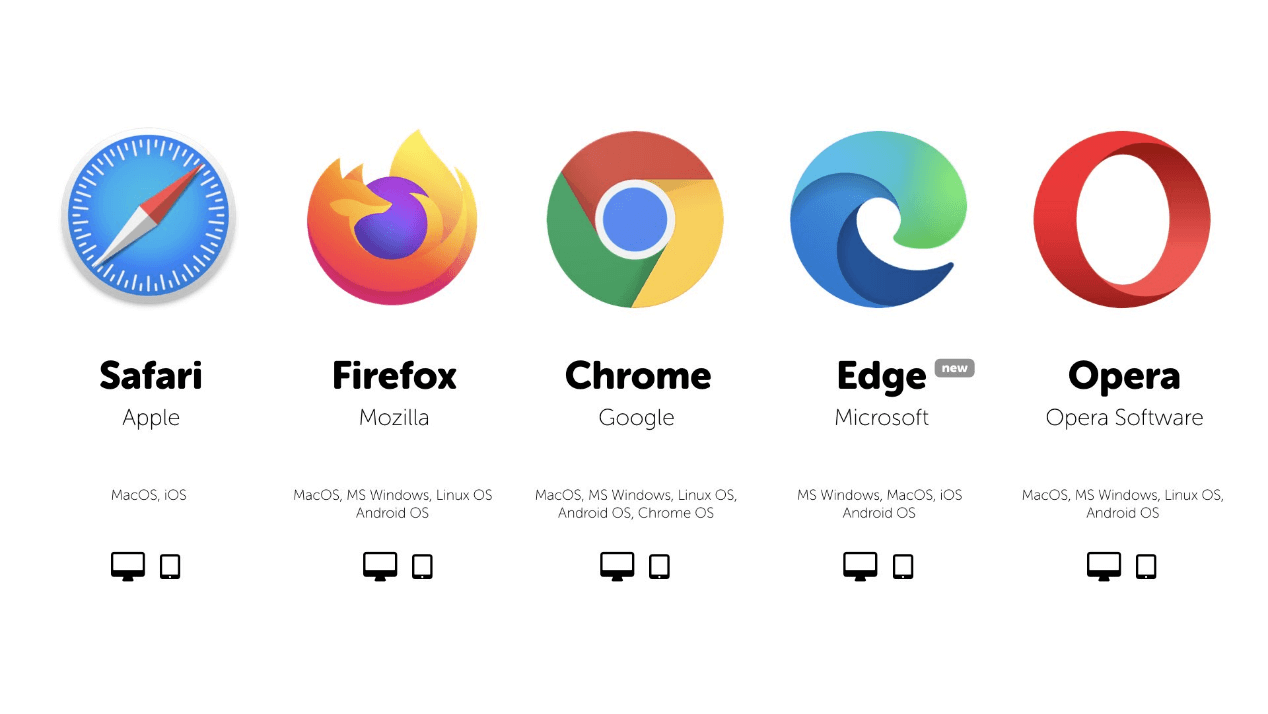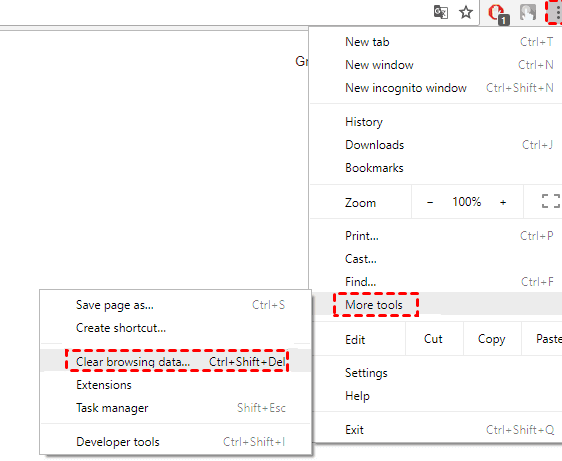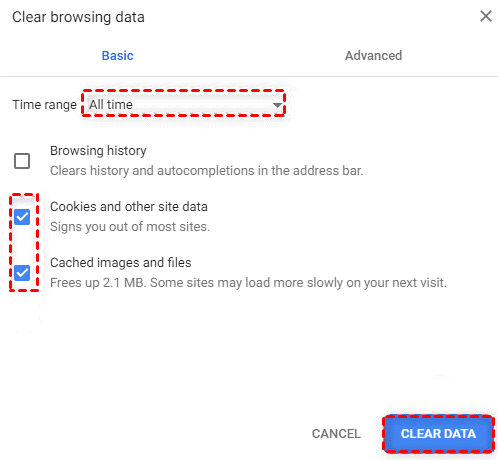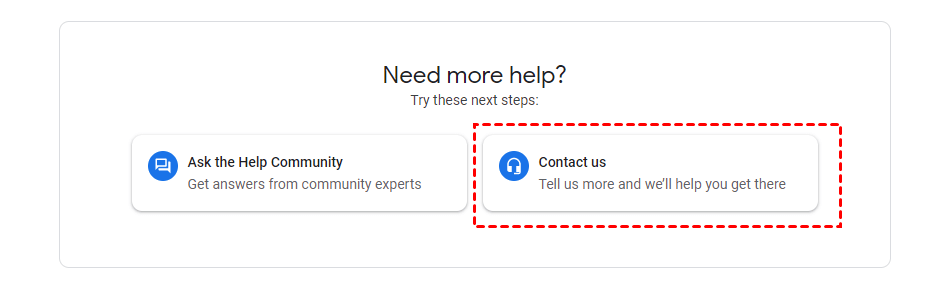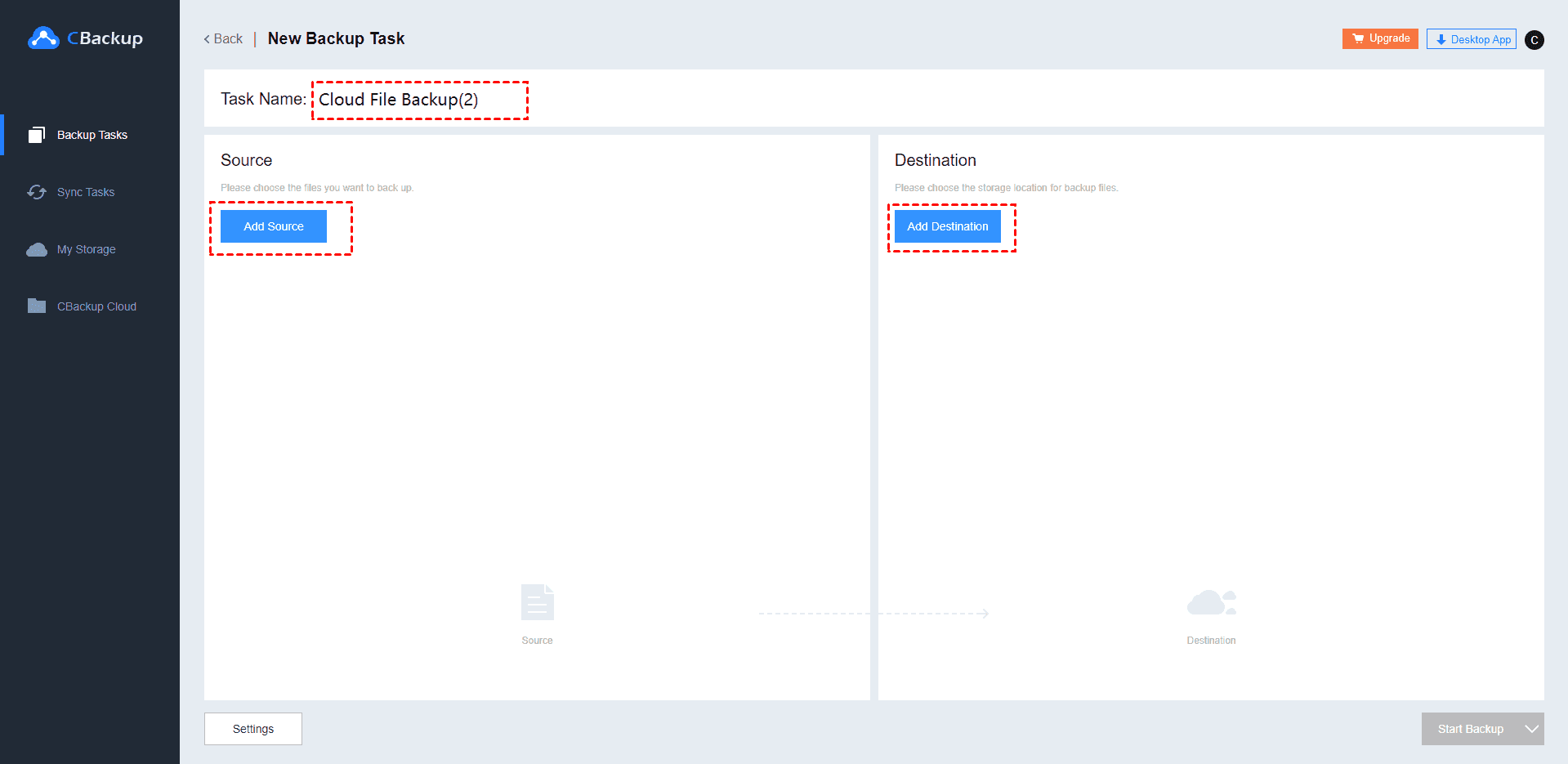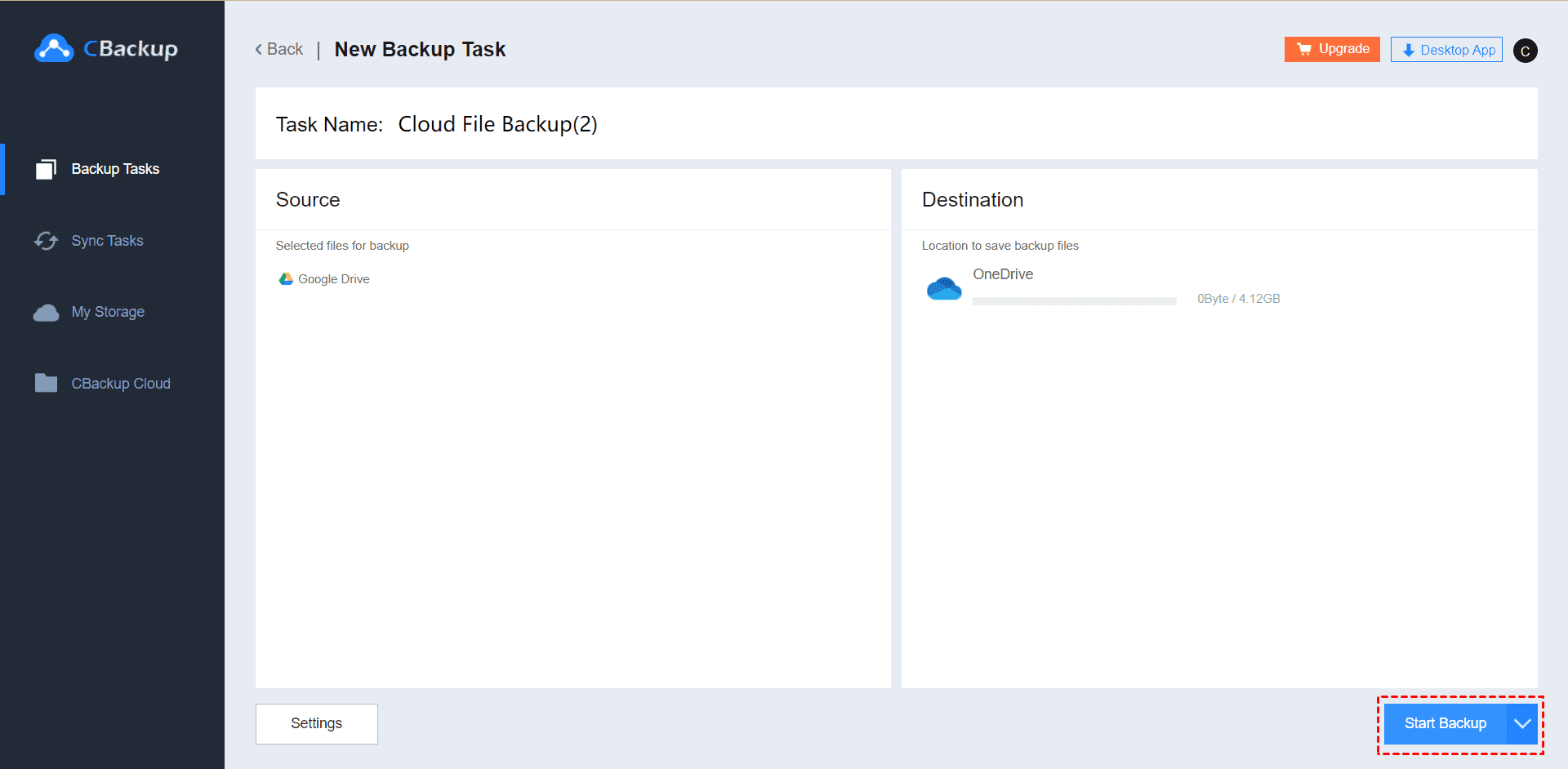5 Effective Fixes to Google Drive Link Not Working Issue
In this article, you will learn how to enable Google Drive link and how to solve Google Drive link not working issue with simple methods. Please read on to learn the detailed information.
Quick Navigation
My links produced in Google Drive are not working!
“I've been successfully using several links that I created in Google Drive and then yesterday, they all just stopped working for the vendors that are trying to view my presentation. Worked with my company's IT and now with Google to try and figure out what has changed. Anyone else had this experience?”
Why is Google Drive link not working?
As we all know, Google Drive not only allows users to backup files to Google Drive but also supports users share their files in the cloud with other people. To help users share something with more than one person without entering individual email addresses, Google Drive allows users to create a link that allows anyone to open it.
This sharing feature of Google Drive brings much convenience to Google Drive users because you don't have to add email addresses when you share your folder and you can share this link with more than one user. But sometimes, some users may find that their shared link won’t work or Google Drive link is not showing all files suddenly. Or, they may meet Google Drive link not opening issue unexpectedly.
This Google Drive link sharing not working issue may be caused by different reasons. For example, your shared link won’t work if the file or folder was deleted. If you are facing this issue, you can try the fixes in the following contents to solve the Google Drive link not working issue.
How to enable sharing a link on Google Drive correctly?
First of all, you should check if you have enabled sharing links on Google Drive with the right steps. You can follow the steps below to create a new link to the file or folder you want to share and see if it can work normally:
1. On your computer, go to drive.google.com.
2. Click the folder you want to share and then right-click the folder. Choose the Get link in the menu.
3. Add the person you want to share and click on the Copy link.
4. Copy and paste the link in an email or any place you want to share it.
Please make sure you created the sharing link with the right steps. If the share link still cannot work, you can read on to learn more information about share link trouble and fixes to this issue.
How to fix Google Drive link sharing not working issue?
There are some common factors that may cause this issue, you should check them one by one before taking other measures. If there is nothing wrong with the shared folder and link, you can try the 5 effective methods directly.
☛Did you delete the file or folder?
Your shared link won’t work if the file or folder was deleted. If you restore the deleted file or folder, the shared link will work again.
☛Did you disable the link?
If you don't see the link in your list, you may have deleted it. You can create a new link to the file or folder you want to share.
☛Is the file in a shared folder?
If you find the Google Drive link is not showing all files, you should make sure all the files you want to share are in the shared folder.
☛Does the shared link open in your browser?
If you click a shared link but the Google Drive link is not opening, you may be encountering a browser issue. To correct this, sign out of Google Drive and click the shared link again.
Fix 1. Restart your computer
Generally, restarting your device can solve most issues. Therefore, whether you are meeting this Google Drive link not working issue on a Windows computer or a Mac, restart your PC once before jumping onto the other solutions.
Fix 2. Check your internet connection
Because Google Drive is a cloud-based file storage solution, you must always be connected to the internet to be able to access your files on Google Drive. So, what you should do is to check your internet connection and make sure you have a stable internet connection.
Fix 3. Change your browser
Sometimes, the problem is not with Google Drive but with your browser. So, you can change your browser and try to use the Google Drive link again and then see if the issue disappears. Or, you can also try to update the browser that you are using.
Fix 4. Clear cache of your browser
As we all know, too much cache in browsers like Google Chrome may make the browser blocked. So, your Google Drive link cannot work well. Thus, you can clear the cache by following the steps:
1. Click on the three vertical dots from the upper-right corner of your window.
2. Select More tools and then click on Clear browsing data.
3. Choose a relevant time range or select All time to clear everything. Select the checkboxes next to Cached images and files and Cookies and other site data. Click on Clear data.
Fix 5. Contact support team
If all of the methods above cannot solve your problems successfully, you can try to contact the Google support team and commit the description of your Google Drive video link not working. They will help you solve your problems.
Bonus tip: use another cloud storage for file sharing
Under normal circumstances, the above method can help you solve the problem smoothly. Sometimes, the above solutions may also fail. If you need to share files or folders with other users urgently, you can try another cloud storage for file sharing.
Nowadays, most cloud storage like Dropbox, OneDrive also supports file sharing. Therefore, you can turn to another cloud storage and share your files with others normally. If there are some important files in Google Drive, you can rely on a cloud to cloud migrator tool like CBackup to move your files between two cloud storage easily.
You can follow the steps below to move files from Google Drive to Dropbox, OneDrive, or others:
1. Get started with creating a CBackup account for free and sign in.
2. Add and authorize your cloud drive account under the My Storage tab.
3. Click on the Backup Tasks tab and click the New Task button to create the backup task.
4. Name your backup task, click the Add Source button to add Google Drive as the backup source. Similarly, click the Add Destination button to add another cloud storage as the backup destination.
5. Click Start Backup in the lower right corner to perform the task.
✎Note: CBackup offers a desktop app, which enables you to migrate data between clouds in a minute as well. And you can use the desktop application to get OneDrive, Dropbox, and Google Drive auto backup folders/files on a customized frequency. Further, it offers to save data to CBackup Cloud, giving 5GB of free space.
Conclusion
According to the contents above, you can learn the causes of the Google Drive link not working issue and know how to solve this problem in different ways. If you want to share your files or folders without these link errors, you can switch to another cloud storage that can help you share files easily with the help of CBackup.
Free Cloud Backup & Sync Service
Transfer files between cloud drives, combine cloud storage to gain free unlimited space
Secure & Free